Jei norite sustabdyti failo ar aplanko sinchronizavimą arba atsarginių kopijų darymą, galite pristabdyti nusiuntimą arba atsisiuntimą. Daugiau informacijos žr. toliau pateiktame skyriuje Laikinai sustabdyti sinchronizavimą .
Jei per ilgai nusiunčiate arba atsisiunčiate naudodami „OneDrive“ svetainę arba pasirinkote netinkamus failus, juos galima atšaukti. Taip pat galite atšaukti nusiuntimą ir atsisiuntimą mobiliuosiuose įrenginiuose. Daugiau informacijos žr. toliau pateiktame skyriuje Kai kurių failų sinchronizavimo sustabdymas .
Jei norite atsisakyti naudoti „OneDrive“ arba norite pašalinti paskyrą po to, kai pakeičiate darbą ar absolventą, galite atsieti savo "Microsoft" arba darbo / mokymo įstaigos paskyrą. Daugiau informacijos žr. toliau pateiktame skyriuje Visų elementų sinchronizavimo stabdymas .
Jei sinchronizavimas lėtina kompiuterio ar interneto ryšio spartą arba tiesiog blogu laiku, galite pristabdyti „OneDrive“ ir suplanuoti sinchronizavimą, kad galėtumėte tęsti vėliau.
-
Dešiniuoju pelės mygtuku spustelėkite (arba ctrl spustelėkite "Mac") „OneDrive“ piktogramą užduočių juostoje.
-
Pasirinkite Pristabdyti sinchronizavimą , tada pasirinkite 2 / 8 / 24 val. arba pasirinkite Išeiti iš "OneDrive".
-
Norėdami paleisti iš naujo, paspauskite "Windows" klavišą arba atidarykite "Mac" teminį ekraną ir įveskite OneDrive, tada pasirinkite "OneDrive" programą.
Patarimas: Sinchronizavimas bus tęsiamas automatiškai, tačiau galite ir toliau suplanuoti, kad sinchronizavimas veiktų naktį.
Pasirinkite „OneDrive“ aplankus
Jei nenorite sinchronizuoti visų savo „„OneDrive““ esančių aplankų su savo kompiuteriu, galite nurodyti, kuriuos aplankus norite sinchronizuoti. Sužinokite daugiau, kaip pasirinkti, kuriuos "OneDrive" aplankus sinchronizuoti su savo kompiuteriu.
Kaip atšaukti nusiuntimą į „OneDrive“ svetainę
-
Viršutinėje įrankių juostoje pasirinkite

-
Norėdami atšaukti visą nusiuntimą, sąrašo viršuje pasirinkite

Patarimas: Taip pat galite atšaukti atskirus failus iš nusiuntimo.
Kaip sustabdyti atsisiuntimą iš „OneDrive“ svetainės
-
Eikite į naršyklės atsisiuntimo sritį (naršyklės lango apačioje).
-
Pasirinkite failo atsisiuntimo parinktis ir pasirinkite Atšaukti.
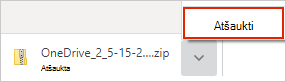
„OneDrive“ nusiuntimo į mobilųjį įrenginį atšaukimas
-
Bakstelėkite X po nusiunčiamo failo miniatiūra.
Kaip sustabdyti „OneDrive“ atsisiuntimą į mobilųjį įrenginį
-
Atidarykite atsisiuntimo tvarkytuvo pranešimus.
-
Bakstelėkite Atšaukti atsisiunčiant failą, kurį norite sustabdyti.
Norėdami atšaukti „OneDrive“ failo atidarymą
Kai naudojate Failų naršyklė failui, pažymėtai kaip 
-
Užduočių juostoje esančią piktogramą atidarykite „OneDrive“.
-
Šalia failo, kurį šiuo metu atsisiunčiate, pasirinkite X .

Jei padarėte klaidą įtraukdami arba nusiųsdami failą į savo „OneDrive“ aplankus
-
Pristabdyti „OneDrive“.
-
Panaikinkite jį arba perkelkite iš „OneDrive“ aplankų.
Patarimas: Iš OneDrive.com panaikinti failai perkeliami į „OneDrive“ šiukšlinę. Iš kompiuterio panaikinti failai „OneDrive“ eiti į kompiuterių šiukšlinę arba šiukšlinę.
-
Užduočių juostoje arba meniu juostoje pasirinkite piktogramą „OneDrive“ ir pasirinkite Tęsti

Jei netyčia pažymėjote failą arba aplanką kaip "Visada laikyti šiame įrenginyje"
-
Uždarykite „OneDrive“ dešiniuoju pelės mygtuku spustelėdami „OneDrive“ užduočių juostos arba meniu juostos piktogramą.
-
Iš naujo paleiskite „OneDrive“ iš "Windows" pradžios meniu arba "Mac Finder".
-
Pažymėkite failą arba aplanką kaip Atlaisvinti vietos.
-
Jei įtraukdami arba nusiuntę failą į „OneDrive“ padarėte klaidą, galite jį panaikinti arba perkelti iš „OneDrive“ aplankų.
Kaip atšaukti failų naikinimą
Jei netyčia panaikinote arba perkėlėte daug failų ir norite sustabdyti naikinimą, saugiausia yra leisti užbaigti veiksmą, tada anuliuoti (CTRL/
-
Norėdami atkurti failus, eikite į "OneDrive" svetainę ir atidarykite šiukšlinę.
-
Pasirinkite failą (-us), kuris (-ie) buvo panaikintas (-i) per klaidą, tada pasirinkite Atkurti.
Išeikite iš "OneDrive"
-
Dešiniuoju pelės mygtuku spustelėkite (arba CTRL spustelėkite "Mac") "OneDrive" piktogramą užduočių juostoje.
-
Pasirinkite Pristabdyti sinchronizavimą , tada pasirinkite Išeiti iš "OneDrive".
Paskyros šalinimas
Jei nebenorite naudoti „OneDrive“ arba norite pašalinti paskyrą po to, kai pakeičiate darbą ar absolventą, galite atsieti savo "Microsoft" arba darbo / mokymo įstaigos paskyrą.
-
Užduočių juostoje arba meniu juostoje pasirinkite „OneDrive“ debesies piktogramą, pasirinkite krumpliaračio piktogramą , tada pasirinkite Parametrai arba Nuostatos.
-
Dar kartą pasirinkite Parametrai ir eikite į skirtuką Paskyra .
-
Pasirinkite Atsieti šį kompiuterį.
"OneDrive" šalinimas iš Windows 10/11
Jei norite pašalinti „OneDrive“ " , atlikite toliau nurodytus veiksmus.
-
Atidarykite Parametrai , kad rastumėte įdiegtų programėlių sąrašą.
Atidaryti parametrus -
Slinkite žemyn, kad rastumėte "Microsoft OneDrive", tada pasirinkite ir Pašalinti.
Skaitykite "OneDrive" išjungimas, išjungimas arba šalinimas, jei reikia pagalbos šalinant „OneDrive“ iš kitų platformų.
Patarimas: Pašalinę „OneDrive“ iš kompiuterio, failų ar duomenų neprarasite. Visada galite pasiekti savo failus prisijungę prie OneDrive.com.
Taip pat žr.
Kaip pristabdyti ir vėl tęsti sinchronizavimą „OneDrive“
Reikia daugiau pagalbos?
|
|
Susisiekti su palaikymo tarnyba
Jei reikia techninio palaikymo, eikite į Susisiekti su „Microsoft“ palaikymu, įveskite savo problemą ir pasirinkiteGauti pagalbos. Jei vis tiek reikia pagalbos, pasirinkite Susisiekti su palaikymo tarnyba, kad būtumėte nukreipti į geriausią palaikymo parinktį. |
|
|
|
Administratoriai
|












