"Outlook" komanda aptiko problemą, kai bandote atnaujinti versiją į "Free" "Outlook" App Store iš Outlook 2016 galite gauti klaidos pranešimą ir užstrigti atjungties režimu, negalite perjungti į naują "Outlook" arba grįžti prie 2016 m. versijos.
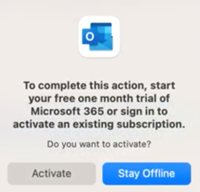
Norėdami perjungti atgal, turėsite grįžti į senstelėjusią "Outlook", eksportuoti vietinius aplankus (dar žinomus kaip Mano kompiuterio aplankai) į archyvo failą, iš naujo įdiegti Outlook 2016 ir importuoti archyvo failą.
Grįžti į senstelėjusią "Outlook"
Jei naudojate naująją "Outlook for Mac", prieš eksportuodami vietinius failus turėsite grįžti prie senstelėjusios "Outlook".
-
Spustelėkite meniu Žinynas.
-
Pasirinkite Grąžinti senstelėjusią "Outlook".
-
Jei grįžę į senstelėjusią "Outlook" būsite paraginti išbandyti naują "Outlook", pasirinkite Ne dabar.
Vietinių aplankų eksportavimas
-
Programoje "Outlook" pasirinkite Įrankiai, tada Paskyros.
-
Pasirinkite minuso mygtuką - ir pašalinkite visas paskyras.
-
Pasirinkite Failas, tada Eksportuoti. Patikrinkite visus išvardytus elementų tipus, tada pasirinkite Tęsti.
-
Įrašykite archyvo failą ten, kur galite jį lengvai rasti.
Outlook 2016 diegimas iš naujo
Įrašius archyvo failą ir eksportavus duomenis, turėsite panaikinti ir iš naujo atsisiųsti "Outlook".
-
Control-click the Outlook icon and select Move to Trash.
-
Atsisiųsti Outlook 2016:
-
Įdiekite Outlook 2016.
Prieš bandydami dar kartą atidaryti Outlook 2016, turėsite atlikti šiuos veiksmus:
-
Pasirinkite Eiti, tada – Biblioteka.
-
Išplėskite aplanką Grupės konteineriai , tada panaikinkite visus aplankus, kurie prasideda UBF.
-
Dabar turėtumėte galėti atidaryti Outlook 2016.
Daugiau informacijos apie tai, kaip eiti tiesiai į konkretų aplanką, žr. Perėjimas tiesiai į konkretų aplanką "Mac".
Importuoti archyvo failą
Dabar metas importuoti anksčiau įrašytą archyvo failą.
-
Programoje "Outlook" pasirinkite Failas, tada – Importuoti.
-
Pasirinkite "Outlook", skirtos "Mac", archyvo failą (.olm).
-
Raskite archyvo failą ir pasirinkite Importuoti. Dabar jūsų duomenys turėtų būti importuoti.
-
Turėsite suaktyvinti "Outlook" ir "Office" naudodami paskyrą, susietą su jūsų 2016 m. licencija, ir vėl įtraukti trūkstamas paskyras.
Sužinokite daugiau, kaip aktyvinti "Office".










