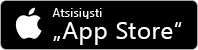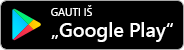„„Windows 10““ pašto ir kalendoriaus programos leidžia jums lengvai pasiekti el. laiškus ir asmeninį kalendorių, susietą su jūsų el. pašto paskyra.
Naujos temos dabar pasiekiamos "Windows Insider Preview" programos dalyviams
Įtraukėme 12 naujų temų pašto ir kalendoriaus programose, įskaitant 4 sezoninius iliustracijas. Šios temos taip pat būna atitinkamos pagrindinės spalvos ir programėlėms suteiks gyvai naują išvaizdą.
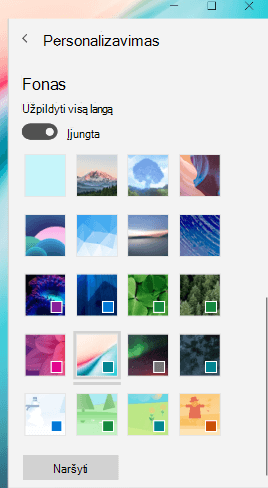
Norėdami išbandyti naujas temas, pasirinkite Parametrai 
Pastaba: Ši funkcija šiuo metu pasiekiama tik "Windows Insider Preview" programos dalyviams, bet netrukus ji bus prieinama visiems. Norėdami gauti daugiau informacijos arba prisijungti prie "Windows Insider Program" programos, žr. https://insider.windows.com.
Numatytojo šrifto keitimas
Dabar galima tinkinti laiškų rodymą keičiant numatytąjį šriftą. Kuriant naują laišką ar atsakymą į esamą laišką, tekstas bus rodomas jūsų pasirinkto šrifto, dydžio, spalvos ir išryškinimo.
Jei norite pakeisti numatytąjį šriftą, pasirinkite Parametrai 
Tamsaus režimo naudojimas visur
Tamsus režimas dabar veikia skaitymo srityje ir kalendoriaus elementams. Tamsus režimas pakeičia naudojamą numatytąją šviesią fono spalvą tamsesne spalva, kuri yra malonesnė akiai silpno apšvietimo aplinkoje arba kai norite, kad sąsaja nebūtų tokia ryški.
Norėdami įjungti tamsų režimą, pasirinkite Parametrai 
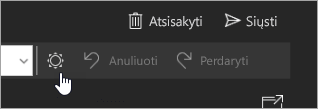
Greitas naujų kalendoriaus įvykių kūrimas
Tapo labai paprasta įtraukti informacijos į kalendoriaus įvykius. Kuriant naują įvykį kalendoriuje dabar galima nustatyti priminimo laiką neinant į Išsamiau.
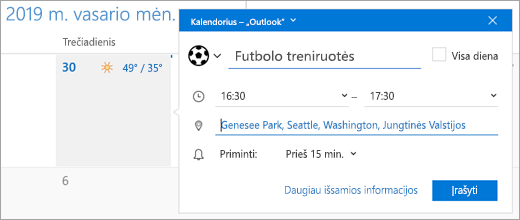
„Emoji“ įtraukimas į pranešimus
Rašydami pranešimą pasirinkite Įterpti > Emoji, kad būtų atidarytas „Emoji“ parinkiklis. Naršykite galimus „Emoji“ naudodami kategorijas parinkiklio apačioje arba toliau įveskite tekstą, kad rastumėte konkretų „Emoji“.
Pastaba: Jei norite naudoti „Emoji“ parinkiklį, būtina 1809 arba naujesnė „Windows“ versija.
Pasiekite savo el. paštą keliaudami
Mėgaukitės ta pačia puikiai pažįstama „Windows Mail“ el. pašto programa „iPhone“ arba „Android“ telefone naudodami nemokamą programą „Outlook“. Gaukite „Outlook“ savo telefone nemokamai.
Atnaujinkite versiją į „Microsoft 365 Family“ arba „Personal“
Naudodami „Microsoft 365“ gausite naujausias asmeniniam arba "Mac" skirtas programas, įskaitant Word, „Excel“, „PowerPoint“, „OneNote“ ir „Outlook“. Jis taip pat apima 1 TB „OneDrive“ debesies saugykloje ir dar daugiau.
-
Microsoft 365 Personal puikiai tinka asmenims.
-
Microsoft 365 Family yra puikus šeimoms ir yra geriausias pasirinkimas. Galite bendrinti su ne daugiau kaip 5 papildomais žmonėmis. Visi 6 vartotojai gali atsisiųsti "Microsoft 365" programas ir kiekvienas asmuo gauna savo 1 TB "OneDrive" debesies saugyklą.
Jei jas praleidote, čia pateikiame kitas populiarias funkcijas, išleistas per pastaruosius mėnesius
-
Užrašykite pastabas paveikslėliuose arba įtraukite brėžinių rašydami rašikliu ar pirštu.
-
Padarykite kalendorių patinkančios spalvos. Pasirinkite iš daugybės pasirinktinių kalendoriaus spalvų, pasirinkdami kalendoriaus kontekstiniame meniu.
-
Kalendoriaus programoje greitai raskite reikiamą informaciją naudodami iešką visuose susitikimuose, priminimuose ir kituose kalendoriaus elementuose.
-
Lengvai atsisakykite prenumeratos sąrašų spustelėdami dešiniuoju pelės klavišu ir kontekstiniame meniu pasirinkdami „atsisakyti prenumeratos“.
-
Gavę naują el. laišką su pridėtais arba į laiško tekstą įterptais vaizdais, pranešimų sąraše matysite peržiūrą (tik Outlook.com ir „Microsoft 365“ paskyrose).
Rūšiuokite laiškų sąrašą pagal Outlook.com ir „Microsoft 365“ paskyrų siuntėjo vardus laiškų sąrašo išplečiamajame meniu pasirinkdami atitinkamą filtrą.
Ieškos rezultatai nuo šiol grupuojami pagal pokalbius, kad būtų lengviau rasti tai, ko ieškote.
-
Į laiškų sąrašą įtrauktos siuntėjų nuotraukos.
-
Sukurkite kas mėnesį arba kas metus pasikartojančius įvykius ne Grigaliaus kalendoriuose.
-
Į kalendorių įtrauktas savaitės dienotvarkės rodinys.
-
Gaukite naudingų ieškos pasiūlymų savo „Outlook.com“ ir „„Microsoft 365““ paskyrose.
-
Atidarykite el. laiškus atskirame lange
-
Naudokite sparčiuosius veiksmus tiesiogiai iš naujo el. pašto pranešimų
-
Naudokite simbolį @, kad atkreiptumėte kieno nors dėmesį Bet kurioje savo el. laiško teksto vietoje įveskite simbolį @ ir pradėkite įvesti tekstą pasirinkdami asmenį, į kurį norite kreiptis.
-
Raskite ir pasirinkite kontaktus iš „Windows“ žmonių parinkiklio siųsdami el. laiškus
-
Pereikite į žmonių programėlę iš pašto ir kalendoriaus
-
Atsisiųskite ir įrašykite visus el. laiško priedus vienu metu
-
Laiškų siuntimas iš „Outlook.com“ pseudonimų
-
Įtraukite ir naikinkite aplankus
-
Atidarykite ir įrašykite kalendoriaus .ics priedus el. paštu
-
Peržiūrėkite kelis būsimus įvykius plačioje kalendoriaus sąveikiojoje plytelėje
-
Nuvilkite kalendoriaus įvykius, norėdami juos iš naujo suplanuoti (tik asmeniniame kompiuteryje)
-
Naudokite paštą ir kalendorių „HoloLens“
-
Peržiūrėkite .eml priedus ir įrašykite laiškus .eml formatu
-
Išspausdinkite savo kalendoriaus dienos, kelių dienų, savaitės ir mėnesio rodinius
-
Nuvilkite priedus į savo el. laiškus
-
Išjunkite pranešimų peržiūros tekstą pranešimų sąraše
-
Pašalinkite nepageidaujamą el. paštą dešiniuoju pelės mygtuku spustelėdami Perkelti į nepageidaujamą el. paštą
-
Kitiems praneškite „Vėluosiu“ tiesiogiai iš susitikimų pranešimų
-
Peržiūrėkite savo kalendorių mėnesio rodinyje mobiliuosiuose įrenginiuose
-
Susiekite pašto dėžutes ir peržiūrėkite visus savo el. laiškus vienoje vietoje
-
Pažymėkite ir atlikite veiksmus su daug el. laiškų iš karto naudodami Žymėti viską ir Shift + žymėti
-
Spustelėkite dešiniuoju pelės mygtuku, norėdami ištuštinti panaikintų elementų ir nepageidaujamų el. laiškų aplankus
Turite klausimų apie paštą ir kalendorių? Žr. Pašto ir kalendoriaus programos, skirtos „Windows 10“, DUK.
Reikia pagalbos? Susisiekite su „Microsoft“ palaikymu, kad galėtumėte tiesiogiai pasikalbėti su konsultantu.