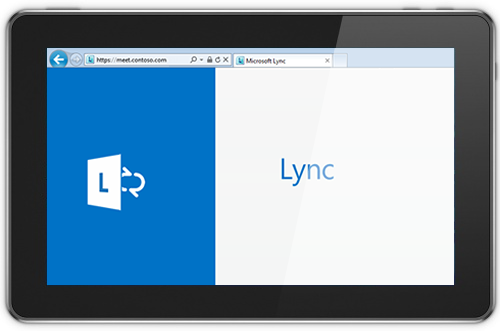"Lync Basic 2013" suteikia tiesioginių pranešimų (IM), garso ir vaizdo skambučių, Lync susitikimų, pasiekiamumo (buvimo) informacijos ir bendrinimo galimybes – visa tai vienoje paprastoje naudoti programoje.
Pastaba: Ieškote "Skype" verslui? Žr. Susipažinkite su "Skype" verslui.
"Lync Basic 2013" yra paprastesnė viso "Lync 2013" kliento versija, teikianti visas tas pačias pagrindines funkcijas. Tačiau norėdama naudoti toliau nurodytas funkcijas, jūsų įmonė turės atnaujinti versiją į „Lync 2013“:
-
Išplėstinės skambučių funkcijos: skambinimas komandai, skambučių peradresavimas, skambinimas tuo pat metu, balso paštas, skambučių sulaikymo vieta, skambučių perdavimas, atsakymų grupės ir nuotolinis skambučių valdymas (pasiekiama ne su visomis „Microsoft 365“ prenumeramomis)
-
Kalendoriaus pavedimas
-
Galerijos vaizdo rodinys
-
„OneNote“ bendrinimas
-
Įrašymas
-
Nuotolinio darbalaukio tarnybos (RDS) (nepasiekiamos su „Microsoft 365“ )
-
Įgūdžių ieška (negalima naudojant „Microsoft 365“ )
-
Virtualiojo darbalaukio infrastruktūra (VDI) (nepasiekiama su „Microsoft 365“ )
Norėdami sužinoti, ar naudojate „Lync Basic“, atlikite vieną iš šių veiksmų:
-
Atidarykite Lync. Jei naudojate "Lync Basic", Lync pagrindinio lango viršuje matysite Lync Basic .
-
Spustelėkite pradžios mygtuką > valdymo skydas >Programos ir funkcijos ir sąraše ieškokite "Microsoft" Lync. Jei naudojate „Lync Basic“, matysite „Microsoft Lync Basic 2013“.
Norėdami sužinoti apie pagrindines „Lync Basic“ funkcijas, skaitykite toliau.
Kai kurių funkcijų analizė
Šios funkcijos yra naujos šiame Lync leidime.
PAPRASTOS IŠVAIZDOS SPARČIOJI Lync
Lync naudoja sparčiojo Lync meniu su kiekvienu kontaktų sąrašu, kad suteiktų daug funkcinių galimybių be jokios netvarkos. Sparčiojo Lync meniu yra mygtukų, kurie pasirodo, kai palaikote pelės žymiklį ant kontakto paveikslėlio kontaktų sąraše. Vienu spustelėjimu galite pradėti garso ar vaizdo pokalbį ar peržiūrėti kontakto kortelę. Norėdami matyti daugiau parinkčių, palaikykite pelės žymiklį ant dešinėje esančių trijų taškų.
Patarimas:
Naudokite piktogramą Įtraukti kontaktą 
PARANKINIŲ LAIKYMAS ARTI
Grupė Parankiniai leidžia kurti žmonių, su kuriais kontaktuojate dažniausiai, sąrašą. Tiesiog spustelėkite kontaktą dešiniuoju pelės mygtuku ir išplečiamajame sąraše spustelėkite Įtraukti į parankinių sąrašą.
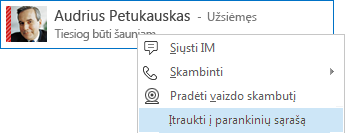
RODYMO PARINKTYS
Rodinyje Kontaktai galite pasirinkti daug rodymo parinkčių.
Spustelėkite Grupės norėdami matyti savo kontaktus ir pokalbių kambarius, suskirstytus pagal jūsų nustatytas grupes. Spustelėkite Būsena norėdami matyti savo kontaktus, suskirstytus pagal prieinamumą (prisijungęs, atsitraukęs, nepasiekiamas arba nežinomas). Spustelėkite Ryšiai norėdami matyti savo kontaktus, sugrupuotus pagal savo nustatytus privatumo lygius arba spustelėkite Nauja norėdami matyti sąrašą asmenų, kurie prašė juos įtraukti į kontaktų sąrašą.
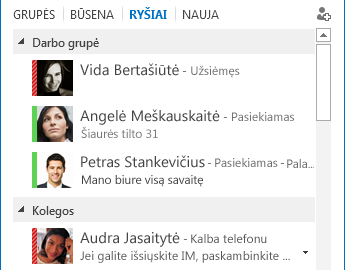
Norėdami nustatyti, kaip bus rūšiuojami ir rodomi jūsų kontaktai, naudokite parinktį Kontaktų sąrašas. Galite pasirinkti išplėstą dviejų eilučių rodinį, kuriame rodomos kontaktų nuotraukos, arba sutrauktą vienos eilutės rodinį. Taip pat galite rūšiuoti kontaktus abėcėlės tvarka arba pagal pasiekiamumą.
POKALBIŲ SKIRTUKAI
Naudodami pokalbių skirtukus, visus skambučius, tiesioginius pranešimus ir pokalbių kambarius galite matyti viename pokalbio lange. Kairėje pokalbio lango pusėje esantys skirtukai leis jums lengvai naršyti visus savo aktyvius pokalbius. (Žinoma, jei norite kiekvienam pokalbiui naudoti atskirą langą, tokią parinktį galite pasirinkti Kontaktų sąrašo parinkčių lange.)
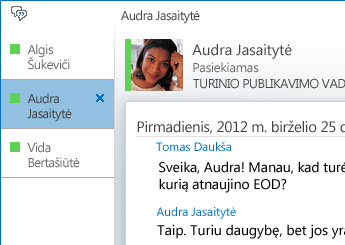
Naudokite išskleidimo mygtuką 

Lync gali įsiminti jūsų pokalbio būseną, net kai atsijungiate ir vėl prisijungiate.
Naudodami piktogramas, esančias pokalbio lango apačioje, galite greitai įtraukti kitus asmenis į tiesioginių pranešimų (IM) pokalbį arba pokalbį pakeisti garso / vaizdo skambučiu ar pateiktimi, kurios metu galima naudoti failų bendrinimo ir žiniatinklio konferencijų įrankius (pvz., interaktyviąją lentą, susitikimo pastabas ir priedus). Laikydami žymiklį virš piktogramos matysite bendravimo režimą ir galimas parinktis. Piktogramą spustelėję, IM pakeisite į tą režimą.

IŠLIEKANČIŲ POKALBIŲ KAMBARIAI IR TEMŲ SANTRAUKOS
Lync yra nuolatinių pokalbių kambarių, kuriuose galite rengti diskusijas su jūsų pasirinktais draugais ir bendradarbiais. Spustelėkite mygtuką Pokalbių kambariaiLync pagrindiniame lange (virš ieškos lauko), kad rastumėte pokalbių kambarius, stebėtumėte pokalbių kambarių veiklą ir skaitytumėte bei skelbtumėte pranešimus.
Pastaba: "Lync Basic 2013 for „Microsoft 365“ " pokalbių kambarių nėra. Norėdami sužinoti apie kitus „Microsoft 365“ vartotojų skirtumus, žr. DUK apie "Lync Basic" naudojimą su Office 365".
Kurdami pokalbių kambarį, galite nustatyti jo privatumo lygį:
-
Atviras tokį kambarį gali rasti visi ir jame skaityti arba skelbti pranešimus. Narystė nereikalinga.
-
Uždaras tokį kambarį gali rasti visi, tačiau skaityti arba skelbti pranešimus gali tik nariai. (Numatytasis parametras).
-
Slaptas tokį kambarį gali matyti tik nariai.
Įėję į pokalbių kambarį, viršuje matysite jame esančių narių paveikslėlius ir tų narių buvimo būseną. Taip pat galite peržiūrėti bet kurio nario kontakto kortelę, palaikę pelės žymiklį ant jo paveikslėlio ir spustelėję rodyklę žemyn.
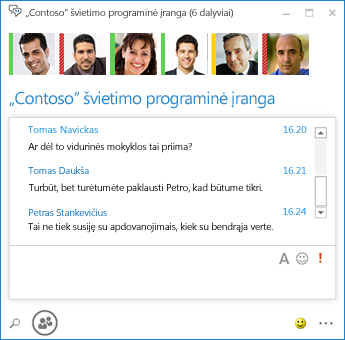
Galite netgi kurti temų santraukas ir gauti pranešimą, kai kas nors viename iš jūsų pokalbių kambarių įtraukia skelbimą, kuriame yra konkrečių žodžių.
Parinkčių puslapyje Išliekantis pokalbis galite nustatyti, kad būtų pranešama naudojant įspėjimo pranešimus ir garsus, kai jūsų pokalbių kambaryje paskelbiami pranešimai.
VAIZDO FUNKCIJOS
Sparčiojo Lync meniu galite pradėti vaizdo skambutį su kontaktu vos vienu spustelėjimu.
Prieš skambindami vaizdo skambučiu arba priimdami vaizdo skambutį kvietime galite matyti savo vaizdo transliacijos peržiūrą.
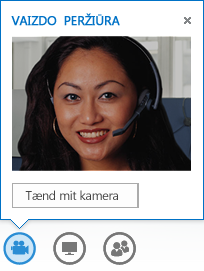
ĮTAISYTOSIOS PRITAIKYMO NEĮGALIESIEMS FUNKCIJOS
Lync palaiko didelį DPI, todėl galite keisti 125 ir 150 % taškų colyje teksto ir grafinių elementų mastelį. Didelio kontrasto palaikymas reiškia, kad Lync atrodo gerai, net jei naudojamas su skirtingomis didelio kontrastingumo Windows temomis.
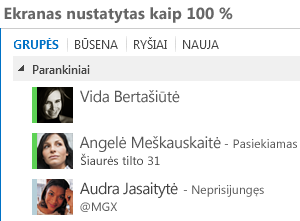
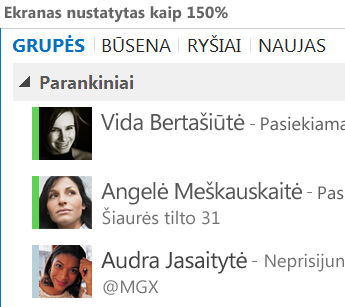
Be to, Lync siūlo daugiau nei 100 sparčiųjų klavišų svarbioms funkcijoms, kad galėtumėte tiesiogiai pasiekti jas nenaudodami pelės. Pavyzdžiui, galite paspausti Alt + C, kad priimtumėte skambutį, arba Alt + I, kad jo nepaisytumėte, net neperėję į skirtuką ar nesuaktyvinę srities. Naudodamiesi klaviatūra, taip pat galite baigti pokalbį paspausdami Alt + Q ir atidaryti meniu Įrankiai paspausdami Alt + T.
Išplėstinis ekrano skaitytuvo palaikymas Lync užtikrina, kad visi pranešimai, gaunamos užklausos ir tiesioginiai pranešimai bus perskaityti garsiai, todėl visada būsite informuoti.
Susitikimo funkcijos
PRISIJUNKITE PRIE Lync SUSITIKIMO VOS VIENU SPUSTELĖJIMU
Nesvarbu, ar esate biure, ar kelyje, galite prisijungti prie Lync susitikimo vos vienu spustelėjimu. Jums nebereikia užsirašyti arba atsiminti skambinimo numerių ir slaptųjų kodų. Tiesiog Outlook susitikimo priminime spustelėkite Prisijungti Lync susitikimą.
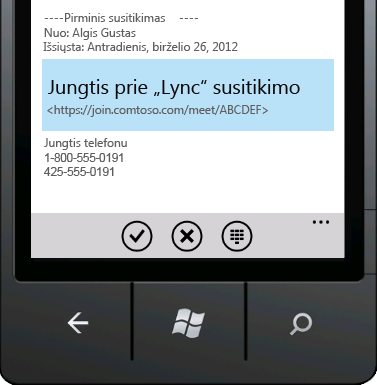
Arba Lync pagrindiniame lange prisijunkite rodinyje Susitikimai spustelėdami Prisijungti.
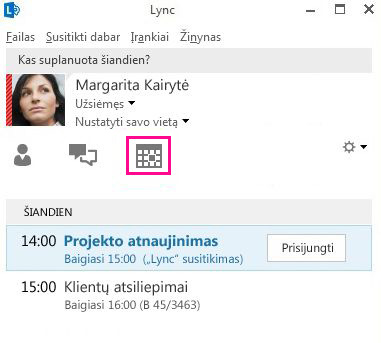
Prisijunkite prie Lync susitikimų, net jei neturite įdiegę Lync naudodami " Lync Web App". Daugiau informacijos žr. Lync žiniatinklio taikomąją programą toliau šiame skyriuje.
Jei nematote rodinio Susitikimai, jums reikia naujausio Lync naujinimo. Eikite į „Windows“ naujinimą ir diekite iš ten arba kreipkitės į savo darbo vietose techninės pagalbos tarnyba ir sužinokite, kada jums bus įdiegti naujinimai.
SUSITIKIMO VIETOS PARINKTYS
Planuodami susitikimą galite pasirinkti tam skirtą vietą arba sukurti naują susitikimo kambarį, turintį naują ID ir slaptažodį. Tai leidžia tinkinti susitikimo parinktis, kad jos atitiktų jūsų poreikius, susitikimo tipą ar dalyvius. Taigi, jeigu dalyvauja išoriniai dalyviai, ypatingi pranešėjai arba aptariama konfidenciali informacija, galite sukurti labiau kontroliuojamą susitikimo vietą.
Pastaba: Skirtoji erdvė negalima naudojant "Lync Basic 2013 for „Microsoft 365“ ".
Atsižvelgdami į susitikimo tipą ir jei susitikimą planuojate naudodami „Outlook“, dabar planuodami susitikimą galite nuspręsti, ar norite išjungti IM, nutildyti auditoriją ir leisti ar blokuoti vaizdo bendrinimą. Šios parinktys yra pasiekiamos puslapyje Susitikimo parinktys ir rekomenduojamos, kai susitikime dalyvauja daugiau kaip 20 dalyvių.
Patarimas: Jei nenaudojate Outlook", galite nustatyti Lync susitikimus naudodami Lync "Web Scheduler", pasiekiamą https://sched.lync.com".
Pastaba: Jei nematote IM išjungimo parinkties, jums reikia naujausio Lync naujinimo. Eikite į „Windows“ naujinimą ir diekite iš ten arba kreipkitės į savo darbo vietose techninės pagalbos tarnyba ir sužinokite, kada jums bus įdiegti naujinimai.
SUSITIKIMO VALDIKLIAI
Lengvai naudojami garso valdikliai susitikimų kambaryje leidžia išjungti ir įjungti savo garsą, keisti garso įrenginius ir net belaidžiu būdu persijungti į kitą numerį.
Meniu Pateikti suteikia prieigą prie viso pateikiamo turinio vienoje vietoje ir parinkčių, tokių kaip Darbalaukis, „PowerPoint“ pateiktys, Apklausa, ir Interaktyvioji lenta.
Kaskart, kai bendrinsite turinį, būsite apie tai informuojami lengvai peržiūrimame iššokančiame susitikimo lange.
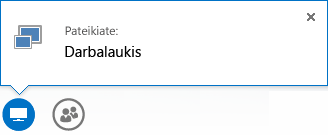
Netgi galite pasirinkti bendrinti kelias programas, jeigu jums reikia dirbti daugiau nei su viena programa.
Galite nusiųsti pateiktis, kuriose yra vaizdo įrašų. Tiesiog nusiųskite „PowerPoint“ pateiktį ir perkelkite pelės žymiklį ant skaidrės, kad pasirodytų vaizdo įrašo valdikliai ir galėtumėte paleisti, pristabdyti arba sureguliuoti garsą.
Kol kitas pranešėjas pristato programos „PowerPoint“ rinkinį, galite konfidencialiai peržiūrėti skaidres, grįžti į pranešėjo rodinį arba perimti pateiktį, jeigu jums reikia kartu pristatyti.
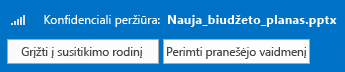
Būdami susitikimo pranešėju ir norėdami išjungti IM, kad žmonės galėtų susitelkti į susitikimo kontaktą, galite naudoti Posėdis IM. Taip pat galite leisti arba blokuoti vaizdo įrašų siuntimą. Mygtukas Dalyvių vaizdo įrašai neleidžiami suteikia jums galimybę leisti vaizdo įrašus bendrinti tik pranešėjams. Ši parinktis yra naudinga, kai rengiate didelį susitikimą ir jums reikia ribotos prieigos tik pranešėjams.
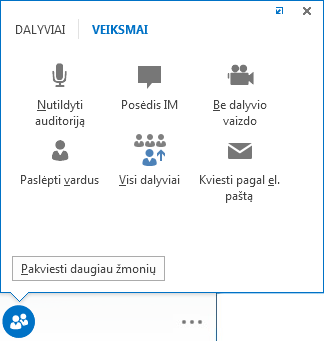
Paslėpkite asmenų vardus po jų paveikslėliais ar vaizdais galerijoje, naudodami mygtuką Paslėpti vardus.
Spustelėkite Visi yra dalyviai, kad iš karto pakeistumėte visus kitus pranešėjus į dalyvius.
Pastaba: Jei nematote IM išjungimo parinkties, jums reikia naujausio Lync naujinimo. Eikite į „Windows“ naujinimą ir diekite iš ten arba kreipkitės į savo darbo vietose techninės pagalbos tarnyba ir sužinokite, kada jums bus įdiegti naujinimai.
PASIRINKTI MAKETĄ... BET KOKS MAKETAS
Atsižvelgdami į susitikimo tipą, galite pasirinkti konkretų turinio rodinį, pranešėją ar susitikimo dalyvius mygtuku Pasirinkti maketą.
Kalbėtojo rodinyje, apatiniame dešiniajame susitikimo lango kampe, rodomas susitikimo turinys su pranešėjo vaizdu arba paveikslėliu. Turinio rodinyje rodomas tik susitikimo turinys. Galėsite matyti visą turinio rodinį, tačiau nematysite dalyvių. Kompaktiškame rodinyje rodomi tik dalyvių paveikslėliai. Tiesiog palaikykite pelės žymiklį ant paveikslėlio, kad pamatytumėte kontaktinę informaciją.
Lync TAIKOMOJI ŽINIATINKLIO PROGRAMA
Lync Žiniatinklio taikomoji programa leidžia asmeninių ir "Mac" kompiuterių vartotojams prisijungti prie Lync susitikimo naudojant žiniatinklio naršyklę ir naudotis visomis Lync susitikimo funkcijomis, įskaitant:
-
HD vaizdo įrašas, kuris Lync atgyja ir pateikia išraišką, kad žmonės galėtų naujai "matyti, ką reiškia".
-
Balso perdavimą per IP (VoIP), kad galėtumėte prisijungti prie susitikimo būdami bet kur ir nemokėdami skambučio inicijavimo mokesčio.
-
IM, kuri leidžia bendrauti tyliai, kai tai yra būtina, pavyzdžiui, dirbant kavinėje ar traukinyje.
-
Darbalaukis, programa ir PowerPoint bendrinimas, kad kiti susitikimo dalyviai galėtų matyti jūsų turinį ir galėtumėte toliau bendradarbiauti neprarasdami informacijos!