Duomenų sutraukimas yra naudingas būdas sujungti skirtingų duomenų šaltinius vienoje ataskaitoje. Pavyzdžiui, jei turite „PivotTable“, kurioje pateikiami kiekvieno regioninio biuro išlaidų skaičiai, galite naudoti duomenų sutraukimą, kad apibendrintumėte šiuos skaičius įmonės išlaidų ataskaitoje. Ataskaitoje gali būti visos įmonės pardavimo sumos, dabartiniai inventoriaus dydžiai ir labiausiai parduodami produktai.
Pastaba: Kitas būdas sutraukti duomenis – naudoti "Power Query". Daugiau informacijos žr. "Excel" žinyno "Power Query".
Norėdami sumuoti ir pateikti rezultatus iš atskirų darbalapių diapazonų, galite sutraukti kiekvieno atskiro darbalapio diapazono duomenis į „PivotTable“ pagrindiniame darbalapyje. Atskiri darbalapių diapazonai gali būti toje pačioje darbaknygėje kaip pagrindinis darbalapis arba kitoje darbaknygėje. Kai sutraukiate duomenis, juos surenkate, kad galėtumėte lengviau naujinti ir rinkti reguliariai arba pagal poreikį.
Gautoje sutrauktoje „PivotTable“ ataskaitoje gali būti šie laukai „PivotTable“ laukų sąraše, kuriuos galite įtraukti į „PivotTable“: Eilutė, stulpelis ir reikšmė. Be to, ataskaitoje gali būti iki keturių puslapio filtro laukų, vadinamų Puslapis1, Puslapis2, Puslapis3 ir Puslapis4.
Kiekvienas duomenų diapazonas turi būti išdėstytas kryžminės tabuliacijos formatu su sutampančių eilučių ir stulpelių pavadinimais elementams, kuriuos norite sumuoti kartu. Kai nurodote ataskaitos duomenis, neįtraukite jokių šaltinio duomenų sumų eilučių ar sumų stulpelių. Toliau pateiktame pavyzdyje pavaizduoti keturi diapazonai kryžminės tabuliacijos formatu.
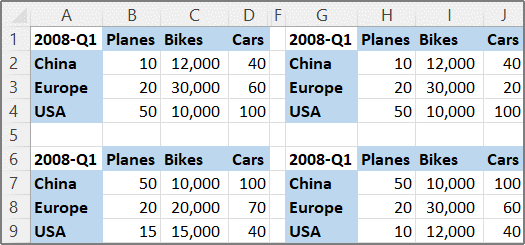
Duomenų sutraukimas gali naudoti puslapio laukus, kuriuose yra elementai, žymintys vieną arba daugiau šaltinio diapazonų. Pavyzdžiui, jei sutraukiate padalinių Rinkodara, Pardavimas ir Gamyba biudžeto duomenis, puslapio lauke gali būti vienas elementas kiekvieno padalinio duomenims rodyti bei elementas sujungtiems duomenims rodyti. Šiame pavyzdyje rodoma sutraukta „PivotTable“, kurioje yra vienas puslapio laukas ir pasirinkti keli elementai.
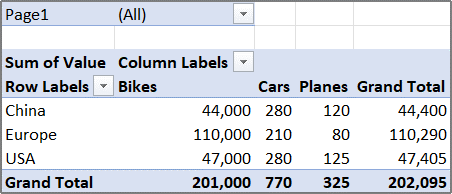
Jei tikėtina, kad duomenų diapazonas pakis, kai kitą kartą sutrauksite duomenis (t. y. pakis eilučių skaičius), apsvarstykite galimybę apibrėžti kiekvieno šaltinio diapazono, esančio atskirame darbalapyje, pavadinimą. Tada naudokite tuos pavadinimus, kai sutraukiate diapazonus pagrindiniame darbalapyje. Jei šaltinio diapazonas išplečiamas, prieš atnaujindami „PivotTable“ galite atnaujinti atskirame darbalapyje esančio pavadinimo diapazoną, kad būtų įtraukti nauji duomenys.
„Excel“ tai pat galimi kiti būdai sutraukti duomenis, kurie veikia su duomenimis keliais formatais ir maketais. Pavyzdžiui, galite kurti formules su 3D nuorodomis arba galite naudoti komandą Sutraukti (skirtuko Duomenys grupėje Duomenų įrankiai).
Norėdami sutraukti kelis diapazonus, galite naudoti „PivotTable“ ir „PivotChart“ vedlį. Vedlyje galite pasirinkti nenaudoti puslapio laukų, naudoti vieną puslapio lauką arba kelis puslapio laukus.
Norėdami sutraukti duomenis iš visų diapazonų ir sukurti sutraukimą, kuriame nėra puslapio laukų, atlikite šiuos veiksmus:
-
Įtraukite „PivotTable“ ir „PivotChart“ vedlį į sparčiosios prieigos įrankių juostą. Norėdami tai padaryti:
-
Spustelėkite greta įrankių juostos esančią rodyklę, tada spustelėkite Daugiau komandų.
-
Apatiniame kairiajame kampe po juostele spustelėkite Tinkinti sparčiosios prieigos įrankių juostą (...), tada spustelėkite Daugiau komandų.
-
Dalyje Pasirinkti komandas iš pasirinkite Visos komandos.
-
Sąraše pasirinkite „PivotTable“ ir „PivotChart“ vedlys, spustelėkite Įtraukti, tada spustelėkite Gerai.
-
-
Darbaknygėje spustelėkite tuščią langelį (kuris nėra „PivotTable“ dalis).
-
Sparčiosios prieigos įrankių juostoje spustelėkite „PivotTable“ ir „PivotChart“ vedlio piktogramą.
-
Vedlio puslapyje 1 veiksmas spustelėkite Keli sutraukimo diapazonai, tada spustelėkite Pirmyn.
-
Vedlio puslapyje 2a veiksmas spustelėkite Aš sukursiu puslapio laukus, tada spustelėkite Pirmyn.
-
Vedlio puslapyje 2b veiksmas atlikite šiuos veiksmus:
-
Grįžkite į darbaknygę ir pažymėkite langelių diapazoną, tada atgal į „PivotTable“ ir „PivotChart“ vedlį, tada spustelėkite Įtraukti.
Patarimas: Jei langelių diapazonas yra kitoje darbaknygėje, pirmiausia atidarykite darbaknygę, kad būtų lengviau pasirinkti duomenis.
-
Dalyje Kiek puslapio laukų norite? spustelėkite 0, tada spustelėkite Pirmyn.
-
-
Vedlio puslapyje 3 veiksmas pasirinkite įtraukti "PivotTable" į naują arba esamą darbalapį, tada spustelėkite Baigti.
Norėdami įtraukti vieną puslapio lauką, kuriame yra elementas kiekvienam šaltinio diapazonui ir elementas, sutraukiantis visus diapazonus, atlikite šiuos veiksmus:
-
Įtraukite „PivotTable“ ir „PivotChart“ vedlį į sparčiosios prieigos įrankių juostą. Norėdami tai padaryti:
-
Spustelėkite greta įrankių juostos esančią rodyklę, tada spustelėkite Daugiau komandų.
-
Apatiniame kairiajame kampe po juostele spustelėkite Tinkinti sparčiosios prieigos įrankių juostą (...), tada spustelėkite Daugiau komandų.
-
Dalyje Pasirinkti komandas iš pasirinkite Visos komandos.
-
Sąraše pasirinkite „PivotTable“ ir „PivotChart“ vedlys, spustelėkite Įtraukti, tada spustelėkite Gerai.
-
-
Darbaknygėje spustelėkite tuščią langelį (kuris nėra „PivotTable“ dalis).
-
Vedlio puslapyje 1 veiksmas spustelėkite Keli sutraukimo diapazonai, tada spustelėkite Pirmyn.
-
Vedlio puslapyje 2a veiksmas spustelėkite Sukurti vieną puslapio lauką už mane, tada spustelėkite Pirmyn.
-
Vedlio puslapyje 2b veiksmas atlikite šiuos veiksmus:
-
Grįžkite į darbaknygę ir pažymėkite langelių diapazoną, tada atgal į „PivotTable“ ir „PivotChart“ vedlį, tada spustelėkite Įtraukti.
Patarimas: Jei langelių diapazonas yra kitoje darbaknygėje, pirmiausia atidarykite darbaknygę, kad būtų lengviau pasirinkti duomenis.
-
-
Spustelėkite Pirmyn.
-
Vedlio puslapyje 3 veiksmas pasirinkite įtraukti "PivotTable" į naują arba esamą darbalapį, tada spustelėkite Baigti.
Galite kurti kelis puslapio laukus ir priskirti savo elementų pavadinimus kiekvienam šaltinio diapazonui. Tai leidžia sukurti dalinius arba visiškus sutraukimus, pvz., vienas puslapio laukas sutraukia padalinius Rinkodara ir Pardavimas atskirai nuo Gamyba, o kitas puslapio laukas sutraukia visus tris padalinius. Norėdami sukurti sutraukimą, kuris naudoja kelis puslapio laukus, atlikite šiuos veiksmus:
-
Įtraukite „PivotTable“ ir „PivotChart“ vedlį į sparčiosios prieigos įrankių juostą. Norėdami tai padaryti:
-
Spustelėkite greta įrankių juostos esančią rodyklę, tada spustelėkite Daugiau komandų.
-
Apatiniame kairiajame kampe po juostele spustelėkite Tinkinti sparčiosios prieigos įrankių juostą (...), tada spustelėkite Daugiau komandų.
-
Dalyje Pasirinkti komandas iš pasirinkite Visos komandos.
-
Sąraše pasirinkite „PivotTable“ ir „PivotChart“ vedlys, spustelėkite Įtraukti, tada spustelėkite Gerai.
-
-
Darbaknygėje spustelėkite tuščią langelį (kuris nėra „PivotTable“ dalis).
-
Vedlio puslapyje 1 veiksmas spustelėkite Keli sutraukimo diapazonai, tada spustelėkite Pirmyn.
-
Vedlio puslapyje 2a veiksmas spustelėkite Aš sukursiu puslapio laukus, tada spustelėkite Pirmyn.
-
Vedlio puslapyje 2b veiksmas atlikite šiuos veiksmus:
-
Grįžkite į darbaknygę ir pažymėkite langelių diapazoną, tada atgal į „PivotTable“ ir „PivotChart“ vedlį, tada spustelėkite Įtraukti.
Patarimas: Jei langelių diapazonas yra kitoje darbaknygėje, pirmiausia atidarykite darbaknygę, kad būtų lengviau pasirinkti duomenis.
-
Dalyje Kiek puslapio laukų norite sukurti? pasirinkite norimą naudoti puslapio laukų skaičių.
-
Dalyje Kokiomis elemento žymėmis puslapių laukuose norite pažymėti pasirinktus duomenų diapazonus? kiekviename lauke pasirinkite langelių diapazoną ir įveskite to diapazono pavadinimą.
Pavyzdys
-
Jei dalyje Kiek puslapio laukų norite sukurti? pasirinkote 1, pasirinkite diapazoną, tada įveskite kitą pavadinimą lauke 1 laukas. Jei turite keturis diapazonus ir kiekvienas atitinka skirtingą finansinių metų ketvirtį, pasirinkite pirmą diapazoną, įveskite K1, pasirinkite antrą diapazoną, įveskite K2 ir pakartokite procesą su K3 ir K4.
-
Jei dalyje Kiek puslapio laukų norite sukurti? pasirinkote 2, atlikite tuos pačius veiksmus kaip ankstesniame pavyzdyje lauke 1 laukas. Tada pasirinkite du diapazonus ir lauke 2 laukas įveskite tą patį pavadinimą, pvz., H1 ir H2. Pasirinkite pirmą diapazoną, įveskite H1, pasirinkite antrą diapazoną, įveskite H1, pasirinkite trečią diapazoną, įveskite H2, pasirinkite ketvirtą diapazoną ir įveskite H2.
-
-
Spustelėkite Pirmyn.
-
-
Vedlio puslapyje 3 veiksmas pasirinkite įtraukti "PivotTable" į naują arba esamą darbalapį, tada spustelėkite Baigti.










