Paleidus "0xC0000142" programą, gali būti Office klaida. Norėdami tai išspręsti, išbandykite toliau nurodytus sprendimus. Iš pradžių išvardisime dažniausiai pasitaikiusius sprendimus, todėl išbandykite veiksmus jų nurodyta tvarka.
1 sprendimas – naujinimo Office
Įsitikinkite, Office atnaujinta į 2102 versiją (13801.20808 komponavimo versija) arba naujesnę versiją. Jei nėra sąrankos automatinių naujinimų, atlikite šiuos veiksmus:
Pastaba: Jei jūsų IT administratorius Office naujinimus, jums gali nepavykti atlikti toliau pateikiamų veiksmų. Jei reikia pagalbos dėl šios klaidos, kreipkitės į administratorių. Jei esate administratorius ir jums reikia pagalbos tvarkant naujinimus organizacijoje, žr. Naujinimų valdymo pasirinkimas.
-
Užduočių juostos ieškos lauke įveskite Užduočių planavimo priemonė.
-
Išplėskite užduočių planavimo programos biblioteką ir pasirinkite "Microsoft> Office.
-
Viduriniame lange raskite Office automatinių naujinimų 2.0. Spustelėkite jį dešiniuoju pelės mygtuku ir pasirinkite Vykdyti.
Jei Office tokiu būdu neveikia, išbandykite kitas toliau pateiktas parinktis.
2 sprendimas – Office valdymo skyde
Kaip pasiekti taisymo įrankį, priklauso nuo jūsų operacinės sistemos. Pasirinkite operacinę sistemą iš toliau pateikiamo išplečiamojo sąrašo.
- Pasirinkite operacinę sistemą
- „Windows 10“
- „Windows 8“ arba „Windows 8.1“
- „Windows 7“ arba „Vista“
-
Dešiniuoju pelės mygtuku spustelėkite Pradžia mygtuką

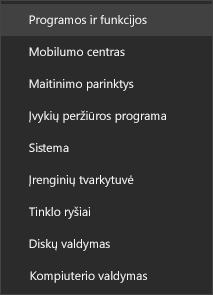
-
Pasirinkite „Microsoft Office“ produktą, kurį norite atkurti, tada pasirinkite Modifikuoti. Jei nematote jokių parinkčių, pasirinkite dešinėje pusėje esančius tris taškus.
Pastaba: Bus pataisytas visas „Office“ paketas, net jei norite pataisyti tik vieną programą, pvz., „Word“ arba „Excel“. Jei esate įdiegę atskirą programą, ieškokite jos pagal programos pavadinimą.
-
Atsižvelgiant į tai, ar jūsų „Office“ kopija yra technologija Spustelėkite ir naudokitės, ar MSI pagrįsta įdiegtis, matysite šias atkūrimo parinktis. Atlikite diegimo tipo veiksmus.
Technologija Spustelėkite ir naudokitės
Lange Kaip norite atkurti „Office“ programas? pasirinkite Atkūrimas internete> Atkurti, kad užtikrintumėte, jog viskas būtų ištaisyta. (Galima spartesnė parinktis Spartus atkūrimas, tačiau ji aptinka ir pakeičia tik sugadintus failus.)
Pagrįsta MSI
Dalyje Keisti įdiegtį pasirinkite Taisyti, tada spustelėkite Tęsti.
-
Vykdykite ekrane pateiktus nurodymus, kad pataisytumėte.
-
Dešiniuoju pelės mygtuku spustelėkite mygtuką Pradžia

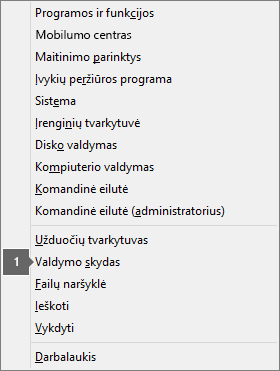
-
Rodinio Kategorija dalyje Programos pasirinkite Pašalinti programą.
-
Dešiniuoju pelės mygtuku išplečiamajame sąraše spustelėkite „Microsoft Office“ produktą, kurį norite pataisyti, tada spustelėkite Keisti.
Pastaba: Jei turite programų paketą, pvz., „„Microsoft 365 Family“ “, „Office Home & Student 2016“ ar „Office Home and Student 2013“, ieškokite paketo pavadinimo, net jei norite pataisyti tik tam tikrą programą, pvz., „Word“ arba „Excel“. Jei turite atskirą taikomąją programą, pvz., „Word“ ar „Excel“, ieškokite jos pavadinimo.
-
Atsižvelgiant į tai, ar jūsų „Office“ kopija veikia technologijos „Spustelėkite ir naudokitės“, ar MSI diegimo pagrindu, atlikite šiuos veiksmus „Office“ diegimo tipui:
Spustelėkite ir naudokitės diegimo tipas:
Dalyje Kaip norite atkurti „Office“ programas? pasirinkite Atkūrimas internete, kad užtikrintumėte, jog viskas būtų ištaisyta, tada pasirinkite Atkurti. (Galima spartesnė parinktis Spartus atkūrimas, tačiau ji aptinka ir pakeičia tik sugadintus failus.)
MSI pagrįstas diegimo tipas:
Dalyje Keisti įdiegtį pasirinkite Taisyti, tada spustelėkite Tęsti.
-
Vykdykite tolesnius ekrane pateiktus nurodymus, kad pataisytumėte.
-
Spustelėkite mygtuką Pradėti

-
Rodinio Kategorija dalyje Programos pasirinkite Pašalinti programą.
-
Spustelėkite „Office“ produktą, kurį norite pataisyti, tada spustelėkite Keisti.
Pastaba: Jei turite programų paketą, pvz., „„Microsoft 365 Family“ “, „Office Home & Student 2016“ ar „Office Home and Student 2013“, ieškokite paketo pavadinimo, net jei norite pataisyti tik tam tikrą programą, pvz., „Word“ arba „Excel“. Jei turite atskirą taikomąją programą, pvz., „Word“ ar „Excel“, ieškokite jos pavadinimo.
-
Atsižvelgiant į tai, ar jūsų „Office“ kopija veikia technologijos „Spustelėkite ir naudokitės“, ar MSI diegimo pagrindu, atlikite šiuos veiksmus „Office“ diegimo tipui:
Spustelėkite ir naudokitės diegimo tipas:
Dalyje Kaip norite atkurti „Office“ programas? pasirinkite Atkūrimas internete, kad užtikrintumėte, jog viskas būtų ištaisyta, tada pasirinkite Atkurti. (Galima spartesnė parinktis Spartus atkūrimas, tačiau ji aptinka ir pakeičia tik sugadintus failus.)
MSI pagrįstas diegimo tipas:
Dalyje Keisti įdiegtį pasirinkite Taisyti, tada spustelėkite Tęsti.
-
Vykdykite tolesnius ekrane pateiktus nurodymus, kad pataisytumėte.
3 sprendimas – paleiskite Windows naujinimą
Patikrinkite, ar naudojate naujausią "Windows" versiją. Žr. Windows 10 naujinimas.
4 sprendimas – įsitikinkite, Office veikia programinės įrangos apsaugos platforma
-
"Windows 10" ieškos juostoje įveskite Paslaugos ir atidarykite taikomąją programą.
-
Tarnybų sąraše ieškokite paslaugos, vadinamos "Office Software Protection Platform",dešiniuoju pelės mygtuku spustelėkite ir pasirinkite Ypatybės.
Pastaba: Jei Office programinės įrangos apsaugos platformos nėra sąraše, turite naujesnę "Office, kuri nenaudos šios tarnybos. Pereikite prie kitos rekomendacijos.
-
Įsitikinkite, kad paleisties tipas nustatytas kaip Automatinis, o tarnybos būsena nustatyta kaip Vykdoma.
-
Jei tarnybos būsena nurodomaSustabdyta, pasirinkite Pradėti, kad pradėtumėte tarnybą.
5 sprendimas – pašalinkite ir iš naujo įdiekite Office
Jei anksčiau pateikti sprendimai neišsprendė šios klaidos, gali tekti visiškai pašalinti ir iš naujo įdiegti Office. Atlikite toliau nurodytus veiksmus.
Patarimas: Pašalinus Office tik pašalinamos Office programos iš jūsų kompiuterio, ji nepašalins jokių failų, dokumentų ar darbaknygių, kuriuos sukūrėte naudodami programėles.
-
Pasirinkite toliau esantį mygtuką, kad atsisiųstumėte ir įdiegtumėte „Office“ pašalinimo palaikymo įrankį.
-
Atlikite šiuos veiksmus, kad atsisiųstumėte pagalbinį šalinimo įrankį, tinkamą jūsų naršyklei.
Patarimas: Gali užtrukti kelias minutes, kol įrankis bus atsisiųstas ir įdiegtas. Baigus diegti, bus atidarytas „Office“ produktų šalinimo langas.
„Edge“ arba „Chrome“
-
Apatiniame kairiajame arba viršutiniame dešiniajame kampe dešiniuoju pelės mygtuku spustelėkite SetupProd_OffScrub.exe > Atidaryti.
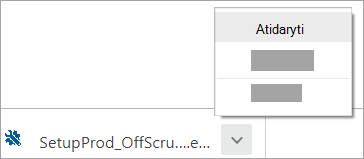
„Microsoft Edge“ (senesnė versija) arba „Internet Explorer“
-
Naršyklės lango apačioje pasirinkite Vykdyti, kad paleistumėte failą SetupProd_OffScrub.exe.

Firefox
-
Iššokančiame lange pasirinkite Įrašyti failą, tada viršutiniame dešiniajame naršyklės lange pasirinkite atsisiuntimo rodyklę > SetupProd_OffScrub.exe.
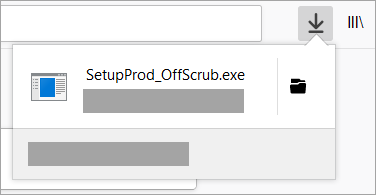
-
-
Pažymėkite norimą išdiegti versiją, tada pasirinkite Pirmyn.
-
Vykdykite ekranuose pateikiamas instrukcijas ir paraginti paleiskite kompiuterį iš naujo.
Paleidus kompiuterį iš naujo automatiškai iš naujo atidaroma pašalinimo priemonė, kad atliktų šalinimo proceso paskutinį veiksmą. Vadovaukitės likusiais raginimais.
-
Pasirinkite norimos įdiegti arba pašalinti „Office“ versiją. Uždarykite šalinimo įrankį.
„Microsoft 365“ | „Office 2021“ | “Office 2019“ | „Office 2016“











