Jei bandydami diegti „„Microsoft 365““ gaunate klaidos pranešimą, kuriame nurodyta 30145, galite išbandyti šiuos dalykus, kad išspręstumėte problemą. Pirmiausia nurodėme dažniausius sprendimus, todėl bandykite juos iš eilės.
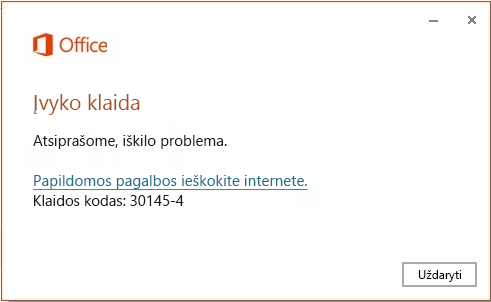
1. Paleiskite savo įrenginį iš naujo ir bandykite įdiegti „Office“ dar kartą
Savo naršyklėje pažymėkite šį straipsnį, kad galėtumėte lengvai grįžti prie jo, nes reikės iš naujo paleiskite kompiuterį, kuriame bandote įdiegti „„Microsoft 365““.
-
Įrašykite savo darbą ir uždarykite visas programas, ir paleiskite kompiuterį iš naujo.
-
Paleidę kompiuterį iš naujo, atidarykite žiniatinklio naršyklę, pvz., „Internet Explorer“, ir prisijunkite naudodami paskyrą, susietą su „„Microsoft 365““, tada pasirinkite Diegti.
2. Pataisykite „Office“ programą naudodami valdymo skydą
Veiksmai, kad pasiektumėte taisymo įrankį, skiriasi atsižvelgiant į jūsų operacinę sistemą. Pasirinkite savo operacinę sistemą iš toliau nurodytų parinkčių.
-
Dešiniuoju pelės mygtuku spustelėkite Pradžia mygtuką

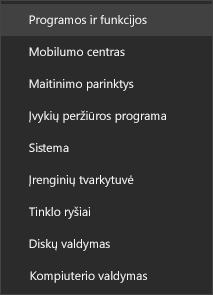
-
Pasirinkite „Microsoft Office“ produktą, kurį norite atkurti, tada pasirinkite Modifikuoti. Jei nematote jokių parinkčių, pasirinkite dešinėje pusėje esančius tris taškus.
Pastaba: Bus pataisytas visas „Office“ paketas, net jei norite pataisyti tik vieną programą, pvz., „Word“ arba „Excel“. Jei esate įdiegę atskirą programą, ieškokite jos pagal programos pavadinimą.
-
Atsižvelgiant į tai, ar jūsų „Office“ kopija yra technologija Spustelėkite ir naudokitės, ar MSI pagrįsta įdiegtis, matysite šias atkūrimo parinktis. Atlikite diegimo tipo veiksmus.
Technologija Spustelėkite ir naudokitės
Lange Kaip norite atkurti „Office“ programas? pasirinkite Atkūrimas internete> Atkurti, kad užtikrintumėte, jog viskas būtų ištaisyta. (Galima spartesnė parinktis Spartus atkūrimas, tačiau ji aptinka ir pakeičia tik sugadintus failus.)
Pagrįsta MSI
Dalyje Keisti įdiegtį pasirinkite Taisyti, tada spustelėkite Tęsti.
-
Vykdykite ekrane pateiktus nurodymus, kad pataisytumėte.
-
Dešiniuoju pelės mygtuku spustelėkite mygtuką Pradžia

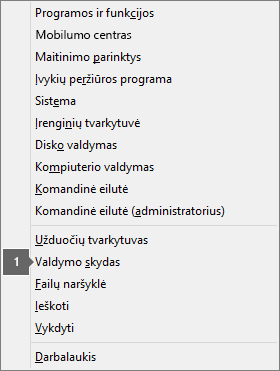
-
Rodinio Kategorija dalyje Programos pasirinkite Pašalinti programą.
-
Dešiniuoju pelės mygtuku išplečiamajame sąraše spustelėkite „Microsoft Office“ produktą, kurį norite pataisyti, tada spustelėkite Keisti.
Pastaba: Jei turite programų paketą, pvz., „„Microsoft 365 Family“ “, „Office Home & Student 2016“ ar „Office Home and Student 2013“, ieškokite paketo pavadinimo, net jei norite pataisyti tik tam tikrą programą, pvz., „Word“ arba „Excel“. Jei turite atskirą taikomąją programą, pvz., „Word“ ar „Excel“, ieškokite jos pavadinimo.
-
Atsižvelgiant į tai, ar jūsų „Office“ kopija veikia technologijos „Spustelėkite ir naudokitės“, ar MSI diegimo pagrindu, atlikite šiuos veiksmus „Office“ diegimo tipui:
Spustelėkite ir naudokitės diegimo tipas:
Dalyje Kaip norite atkurti „Office“ programas? pasirinkite Atkūrimas internete, kad užtikrintumėte, jog viskas būtų ištaisyta, tada pasirinkite Atkurti. (Galima spartesnė parinktis Spartus atkūrimas, tačiau ji aptinka ir pakeičia tik sugadintus failus.)
MSI pagrįstas diegimo tipas:
Dalyje Keisti įdiegtį pasirinkite Taisyti, tada spustelėkite Tęsti.
-
Vykdykite tolesnius ekrane pateiktus nurodymus, kad pataisytumėte.
-
Spustelėkite mygtuką Pradėti

-
Rodinio Kategorija dalyje Programos pasirinkite Pašalinti programą.
-
Spustelėkite „Office“ produktą, kurį norite pataisyti, tada spustelėkite Keisti.
Pastaba: Jei turite programų paketą, pvz., „„Microsoft 365 Family“ “, „Office Home & Student 2016“ ar „Office Home and Student 2013“, ieškokite paketo pavadinimo, net jei norite pataisyti tik tam tikrą programą, pvz., „Word“ arba „Excel“. Jei turite atskirą taikomąją programą, pvz., „Word“ ar „Excel“, ieškokite jos pavadinimo.
-
Atsižvelgiant į tai, ar jūsų „Office“ kopija veikia technologijos „Spustelėkite ir naudokitės“, ar MSI diegimo pagrindu, atlikite šiuos veiksmus „Office“ diegimo tipui:
Spustelėkite ir naudokitės diegimo tipas:
Dalyje Kaip norite atkurti „Office“ programas? pasirinkite Atkūrimas internete, kad užtikrintumėte, jog viskas būtų ištaisyta, tada pasirinkite Atkurti. (Galima spartesnė parinktis Spartus atkūrimas, tačiau ji aptinka ir pakeičia tik sugadintus failus.)
MSI pagrįstas diegimo tipas:
Dalyje Keisti įdiegtį pasirinkite Taisyti, tada spustelėkite Tęsti.
-
Vykdykite tolesnius ekrane pateiktus nurodymus, kad pataisytumėte.
3. Pašalinkite ir įdiekite „Office“ iš naujo
-
Pasirinkite toliau esantį mygtuką, kad atsisiųstumėte ir įdiegtumėte „Office“ pašalinimo palaikymo įrankį.
-
Atlikite šiuos veiksmus, kad atsisiųstumėte pagalbinį šalinimo įrankį, tinkamą jūsų naršyklei.
Patarimas: Gali užtrukti kelias minutes, kol įrankis bus atsisiųstas ir įdiegtas. Baigus diegti, bus atidarytas „Office“ produktų šalinimo langas.
„Edge“ arba „Chrome“
-
Apatiniame kairiajame arba viršutiniame dešiniajame kampe dešiniuoju pelės mygtuku spustelėkite SetupProd_OffScrub.exe > Atidaryti.
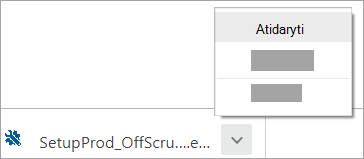
„Microsoft Edge“ (senesnė versija) arba „Internet Explorer“
-
Naršyklės lango apačioje pasirinkite Vykdyti, kad paleistumėte failą SetupProd_OffScrub.exe.

Firefox
-
Iššokančiame lange pasirinkite Įrašyti failą, tada viršutiniame dešiniajame naršyklės lange pasirinkite atsisiuntimo rodyklę > SetupProd_OffScrub.exe.
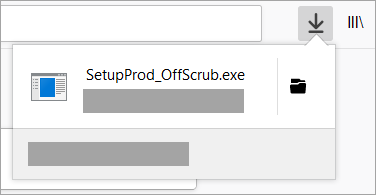
-
-
Pažymėkite norimą išdiegti versiją, tada pasirinkite Pirmyn.
-
Vykdykite ekranuose pateikiamas instrukcijas ir paraginti paleiskite kompiuterį iš naujo.
Paleidus kompiuterį iš naujo automatiškai iš naujo atidaroma pašalinimo priemonė, kad atliktų šalinimo proceso paskutinį veiksmą. Vadovaukitės likusiais raginimais.
-
Pasirinkite norimos įdiegti arba pašalinti „Office“ versiją. Uždarykite šalinimo įrankį.
„Microsoft 365“ | „Office 2021“ | “Office 2019“ | „Office 2016“
4. Pašalinkite „Office“ rankiniu būdu
-
Jei atliekant ankstesnį veiksmą naudotas paprasto pataisymo įrankis visiškai nepašalino „„Microsoft 365““ iš jūsų įrenginio, bandykite „Office“ įdiegtį pašalinti rankiniu būdu.











