Sparčiųjų klavišų patarimų klavišai
Paspaudus Alt, raidė arba sparčiųjų klavišų patarimai rodomi juostelėje naudojant skirtukus arba sparčiosios prieigos mygtukus.
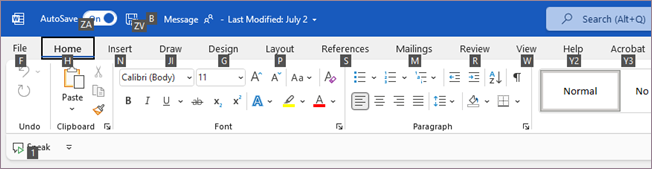
Šioje lentelėje esančius sparčiuosius klavišus galima naudoti aktyvinant juostelės skirtukus. Atsižvelgiant į tai, kurį skirtuką pasirinksite, galite matyti papildomų sparčiųjų klavišų patarimų.
|
Jei norite |
Paspauskite |
|---|---|
|
Puslapio Failas atidarymas. |
ALT + F |
|
Skirtuko Pagrindinis atidarymas. |
ALT + H |
|
Skirtuko Įterpimas atidarymas. |
ALT + N |
|
Skirtuko Dizainas atidarymas |
ALT + G |
|
Atidaryti skirtuką Maketas. |
Alt + P |
|
Atidarykite skirtuką Nuorodos. |
Alt + S |
|
Atidaryti skirtuką Paštas. |
Alt + M |
|
Skirtuko Peržiūra atidarymas. |
ALT + R |
|
Skirtuko Rodinys atidarymas. |
ALT + W |
|
Atidarykite langą Programų kūrėjas. |
„Alt“ + L |
|
Atidaryti lauką Žinynas. |
Alt + Y2 arba F1 ir įveskite ieškos terminą. |
|
Skirtuko Ką norite daryti atidarymas. |
ALT + Q, tada įveskite ieškomą terminą |
Naudodami klavišą Tab eikite per meniu parinktis kai kuriuose skirtukuose, paspauskite tarpo klavišą arba Enter, kad pasirinktumėte.
Klaviatūros įvesties vietos keitimas nenaudojant pelės
Lentelėje pateikta keletas būdų, kaip perkelti aktyvinimą klaviatūra nenaudojant pelės.
|
Norėdami tai atlikti |
Paspauskite |
|---|---|
|
Pasirinkti aktyvų skirtuką ir rodyti prieigos klavišus |
ALT arba F10. Norėdami grįžti į „Office“ failą ir atšaukti prieigos klavišus, spauskite bet kurį iš šių klavišų dar kartą. |
|
Pereiti į kitą skirtuką |
Klavišu ALT arba F10 pasirinkite aktyvų skirtuką, tada spauskite RODYKLĖ KAIRĖN arba RODYKLĖ DEŠINĖN. |
|
Pereiti į kitą aktyvaus skirtuko grupę. |
Klavišu ALT arba F10 pasirinkite aktyvų skirtuką, tada spauskite CTRL+RODYKLĖ DEŠINĖN arba RODYKLĖ KAIRĖN, kad pereitumėte iš vienos grupės į kitą. |
|
Minimizuoti (sutraukti) arba atkurti juostelę |
CTRL + F1 |
|
Rodyti pasirinkto elemento kontekstinį meniu. |
SHIFT + F10 |
|
Perkelkite įvesties vietą, kad pasirinktumėte aktyvų skirtuką, Word dokumentą, užduočių sritį arba būsenos juostą. |
F6 |
|
Perkelti įvesties vietą į kiekvieną juostelės komandą pirmyn arba atgal. |
ALT arba F10, tada TAB arba SHIFT + TAB |
|
Perkelti žemyn, aukštyn, kairėn arba dešinėn tarp juostelės elementų |
RODYKLĖ ŽEMYN, RODYKLĖ AUKŠTYN, RODYKLĖ KAIRĖN arba RODYKLĖ DEŠINĖN |
|
Eiti į pasirinktą juostelės komandą arba valdiklį |
TARPO KLAVIŠĄ arba ENTER |
|
Atidaryti pasirinktą juostelės meniu arba galeriją |
TARPO KLAVIŠĄ arba ENTER |
|
Eiti į juostelės komandą arba parinktį, kad galėtumėte ją pakeisti |
ENTER |
|
Baigti keisti reikšmę juostelės komandoje arba parinktyje ir perkelti įvesties vietą atgal į „Office“ failą |
ENTER |
|
Gauti pasirinktos komandos arba valdiklio žinyno paaiškinimus juostelėje. (Jei žinyno straipsnio nėra, galite ieškoti pagalbos). |
F1 |
Dokumento įrašymas arba pervardijimas
Norėdami įrašyti arba pervardyti dokumentą, naudokite šiuos sparčiųjų klavišų patarimus.
|
Jei norite |
Paspauskite |
|---|---|
|
Įjungti arba išjungti automatinį įrašymas |
ALT + ZA |
|
Įrašykite dokumentą. |
ALT + ZV |
|
Norėdami pervardyti dokumentą arba įrašyti jį kitoje vietoje, atidarykite dialogo langą. |
ALT + B |










