Naudokite mygtuką Veiksmas, kad atliktumėte veiksmą pateiktyje, pvz., pereitumėte į paskesnę arba konkrečią skaidrę, paleistumėte programėlę arba paleistumėte vaizdo įrašą. Yra du pagrindiniai veiksmai, kaip nustatyti mygtuką Veiksmas:
-
Pirmiausia iš figūrų galerijos pasirenkate veiksmo mygtuką
-
Tada priskiriate veiksmą, kuris įvyks, kai (skaidrių demonstravimo metu) spustelėsite figūrą arba nukreipsite pelės žymiklį į ją.
Mintis ta, kad pristatydami pateiktį galite spustelėti arba nukreipti žymiklį į veiksmo mygtuką, kad:
-
Eiti į konkrečią skaidrę, kitą PowerPoint pateiktį arba tinklalapį.
-
Programos paleidimas
-
makrokomanda paleidimas
-
Groti garsą
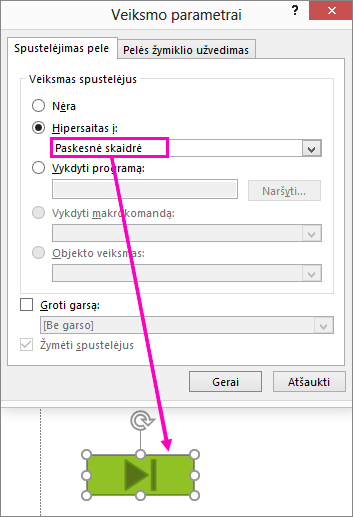
Veiksmo mygtuko įtraukimas į skaidrę
Kai kurie įtaisytųjų veiksmo mygtukų figūrų pavyzdžiai figūrų galerijoje Figūros apima rodykles dešinėn ir kairėn (bendrai suprantamus simbolius, skirtus pereiti prie paskesnės, ankstesnės, pirmos ir paskutinės skaidrės), vaizdo įrašų ar garso bitų leidimo ir kt.:
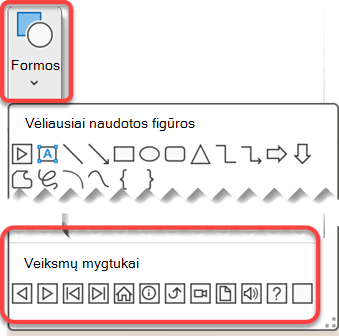
-
Skirtuke Įterpimas pasirinkite Figūros, tada meniu apačioje esančioje dalyje Veiksmų mygtukai spustelėkite norimą įtraukti mygtuko figūrą.
-
Skaidrės drobėje spustelėkite vilkti, kad nupieštumėte mygtuko figūrą.
-
Palikite dialogo langą Veiksmo parametrai atidarytą ir pereikite prie kitos procedūros.
Priskirti veiksmą
Jei norite, kad veiksmas įvyktų spustelėjus veiksmo mygtuką, dialogo lango skirtuke Spustelėjimas pele atlikite šiuos veiksmus.
Jei norite, kad veiksmas įvyktų , kai veiksmo mygtukas yra tiesiog nukreiptas, atlikite šiuos veiksmus dialogo lango skirtuke Užveskite pelės žymeklį .
-
Norėdami pasirinkti veiksmą, kuris bus atliekamas spustelėjus arba perkėlus žymiklį virš veiksmo mygtuko, atlikite vieną iš šių veiksmų:
-
Pasirinkite Hipersaitas į ir pasirinkite paskirties vietą (pvz., kitą skaidrę, ankstesnę skaidrę, paskutinę skaidrę ar kitą PowerPoint pateiktį), į kurią norite pereiti per hipersaito veiksmą.
Pastaba: Norėdami susieti su failu, sukurtu naudojant kitą programą, pvz., „Word“ arba „Excel“ failą, sąraše Hipersaitas su spustelėkite Kitas failas.
-
Pasirinkite Nėra , jei norite naudoti figūrą be atitinkamo veiksmo.
-
Pasirinkite Vykdyti programą, tada spustelėkite Naršyti , kad rastumėte norimą vykdyti programą.
-
Pasirinkite Vykdyti makrokomandą , tada pasirinkite norimą vykdyti makrokomandą.
Parametrai Vykdyti makrokomandą pasiekiami tik jei pateiktyje jau yra makrokomanda, o įrašius pateiktį, reikia įrašyti ją kaip "PowerPoint" demonstraciją, palaikančią makrokomandas. (Daugiau informacijos apie makrokomandas žr. Makrokomandos vykdymas.)
-
Jei norite, kad forma, kurią pasirinkote kaip veiksmo mygtuką, vykdytų veiksmą, spustelėkite Objekto veiksmas ir tada pasirinkite norimą atlikti veiksmą.
Objekto veiksmo parametrai galimi tik jei pateiktyje yra OLE objektas.
-
Norėdami groti garsą, pažymėkite žymės langelį Groti garsą ir tada pasirinkite norimą groti garsą.
-
-
Baigę pasirinkti veiksmą, pasirinkite Gerai.
-
Norėdami išbandyti pasirinktą veiksmą, pasirinkite Skaidrių demonstravimas > Nuo dabartinės skaidrės , kad atidarytumėte pateiktį skaidrių demonstravimo rodinyje, kad galėtumėte spustelėti veiksmo mygtuką.
Paveikslėlio įtraukimas ir veiksmo priskyrimas
-
Skirtuko Įterpimas grupėje Iliustracijos pasirinkite Paveikslėlis. (Arba, jei norite įtraukti "SmartArt" grafinį elementą, pasirinkite SmartArt.)
-
Dialogo lange Įterpti paveikslėlį raskite paveikslėlį, kurį norite įtraukti, tada spustelėkite Įterpti.
Pastaba: "SmartArt" grafiniams elementams veiksmą galite priskirti tik figūros tekstui, bet ne pavienei "SmartArt" grafinio elemento figūrai.
-
Spustelėkite paveikslėlį, kurį įtraukėte, tada skirtuko Įterpimas grupėje Saitai spustelėkite Veiksmas.
-
Dialogo lange Veiksmo parametrai atlikite vieną iš šių veiksmų:
-
Norėdami pasirinkti paveikslėlio veikimo būdą, kai skaidrių demonstravimo rodinyje jį spustelėsite, spustelėkite skirtuką Spustelėjimas pele.
-
Norėdami pasirinkti paveikslėlio veikimo būdą, kai skaidrių demonstravimo rodinyje į jį nukreipsite žymiklį, spustelėkite skirtuką Pelės žymiklio užvedimas.
-
-
Norėdami pasirinkti veiksmą, kuris bus atliekamas spustelėjus arba perkėlus žymiklį virš paveikslėlio, atlikite vieną iš šių veiksmų:
-
Norėdami naudoti figūrą be atitinkamo veiksmo, spustelėkite Nėra.
-
Norėdami sukurti hipersaitą spustelėkite Hipersaitas su, o tada pažymėkite paskirtį (pvz., kita skaidrė, ankstesnė skaidrė, paskutinė skaidrė arba kita „PowerPoint“ pateiktis), kur hipersaitas nukreips vartotojus.
-
Norėdami susieti su failu, sukurtu naudojant kitą programą, pvz., „Microsoft Office Word“ arba „Microsoft Office Excel“ failu, sąraše Hipersaitas su spustelėkite Kitas failas.
-
Norėdami vykdyti programą, spustelėkite Vykdyti programą, spustelėkite Naršyti, tada nustatykite norimos vykdyti programos vietą.
-
Norėdami vykdyti makrokomanda, spustelėkite Vykdyti makrokomandą ir tada pasirinkite norimą vykdyti makrokomandą.
-
Jei norite, kad paveikslėlis ar iliustracija atliktų veiksmą, kuris nėra nurodytas, spustelėkite Objekto veiksmas, tada pasirinkite norimą atlikti veiksmą.
Pastaba: Parametrai Objekto veiksmas prieinami tik tada, kai pateiktyje yra OLE objektas..
-
Norėdami groti garsą, pažymėkite žymės langelį Groti garsą ir tada pasirinkite norimą groti garsą.
-










