Norėdami matyti visų veiklų ir komentarų momentinę kopiją bet kuriame "OneDrive", naudokite failų išsamios informacijos sritį. Čia taip pat galite matyti, kas turi prieigą prie failo.
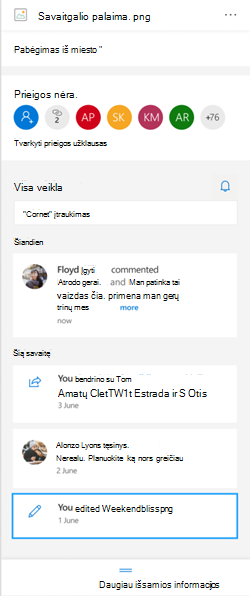
Pastaba: Nauji komentarai, Word, " „Excel“ " ir " „PowerPoint“ " failai po 2020 m. rugsėjo 15 d., nebus rodomi išsamios informacijos srityje arba veiklos informacijos santraukose. Tačiau iki tos datos pateikti komentarai ir toliau bus rodomi. Jei norite įtraukti naujų komentarų, rekomenduojame naudoti šiose programose įtaisytą komentarų funkciją.
Kaip atidaryti išsamios informacijos sritį
Bet kuriame žiniatinklio "OneDrive" pasirinkite Informacijos 
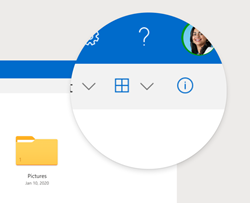
Jei nepasirinkote failo ir pasirenkate Informacija, matysite visų veiksmų, kurie įvyko jūsų kompiuteryje, "OneDrive". Bus rodoma tik paskutinių 30 dienų veikla.
@mentions ne "Office" failų
Naudojant @mentions yra puikus būdas atkreipti kieno nors dėmesį į failą. „OneDrive“ dabar galite @mention bet kurio ne "Office" failo, kurį įrašėte "„OneDrive“ namams ", išsamios informacijos srityje, įskaitant nuotraukas, vaizdo įrašus, PDF ir kt.
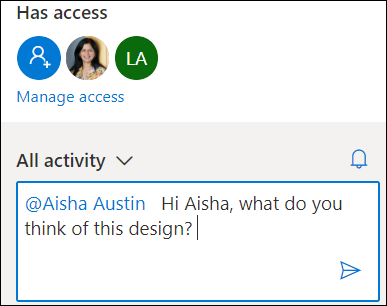
-
Raskite nuotrauką, vaizdo įrašą arba kitą Office failą„OneDrive“, tada pasirinkite piktogramą

-
Dalyje Visaveikla įveskite naują komentarą ir įveskite simbolį @ prieš gavėjo vardą. Kai būsite pasirengę, pasirinkite rodyklę, kad nusiųsite komentarą.
-
Jei gavėjas neturi prieigos prie failo, „OneDrive“, kad norite bendrinti failą ir apie tai pranešti. Pasirinkite Bendrinti ir pranešti.
-
"OneDrive" tada siųs el. laišką gavėjui ir išsamios informacijos srityje sukurs veiklos kortelę.
Pastabos:
-
"@mention" Office failų, pvz., "Word", "Excel" ir "PowerPoint", komentarai nebus rodomi išsamios informacijos srityje, todėl rekomenduojame naudoti komentarų funkciją, įtaisytą Office failuose.
-
@mentions ne "Office" failų tipai dar negalimi ""OneDrive"" sinchronizavimo programoje arba „OneDrive“ darbui ar mokymo įstaigai paskyrose.
Kaip tvarkyti komentarus
-
Jei esate failo savininkas, galite įjungti arba išjungti komentarus. Šalia failo vardo pasirinkite Daugiau


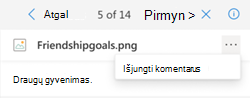
-
Norėdami panaikinti atskirą komentarą, laikykite žymiklį virš komentaro ir pasirinkite naikinimo mygtuką.
-
Ilgi komentarai gali būti sutraukti, kad būtų galima sutaupyti vietos veiklos informacijos santraukoje. Pasirinkite Peržiūrėti daugiau, kad išplėstumėte komentarą. Pastaba:negalima naudoti „OneDrive“ arba mokymo įstaigose.
-
Veiklos informacijos santrauka išsamios informacijos srityje rodo komentarus ir veiklą, pvz., failų pervardijimas arba antraščių ir aprašų įtraukimas. Norėdami matyti tik komentarus, pasirinkite rodyklę šalia Visa veikla ir filtruokite pagal komentarus. Pastaba: Darbo „OneDrive“ mokymo įstaigose filtruokite veiklą šalia Peržiūrėti.










