Jei nenorite rodyti visų PowerPoint skaidrės elementų vienu metu, galite sukurti komponavimo versijos skaidrę. Šio tipo skaidrės padeda pereiti iš vienos vietos į kitą ir įtraukti veiksmingą srautą į pateiktį. Norėdami sukurti komponavimo versiją naudodami PowerPoint "", į kiekvieną skaidrės dalį įtraukite įėjimo animacijos efektą .
Šiame straipsnyje:
Animacijos įtraukimas į kiekvieną elementą
-
Pažymėkite skaidrėje esantį tekstą arba objektą, kurį norite matyti pirmiausia.
-
Spustelėkite Animacijos > Pridėti animaciją.

-
Spustelėkite vieną iš sąrašo Įėjimo efektai arba spustelėkite Daugiau įėjimo efektų , kad peržiūrėtumėte daugiau efektų parinkčių.
Patarimas: Taip pat skirtuke Animacijos esančių piktogramų sąraše galite pasirinkti vieną iš įėjimo efektų.
-
Kartokite šį procesą su kiekvienu objektu tokia tvarka, kokia norite, kad kiekvienas būtų rodomas.
Pastaba: Pagal numatytuosius nustatymus PowerPoint nustato įėjimo efektus taip, kad jie būtų leidžiami ta pačia tvarka, kokia juos įtraukiate. Kai animacijos komponavimo versijos skaidrė atidaroma skaidrių demonstravime, spustelėkite skaidrę, kad būtų rodomas pirmasis objektas su įėjimo efektu. Kiekvienas paskesnis spustelėjimas rodo kitą objektą nurodyta tvarka.
Animacijos naujinimas
Galite peržiūrėti arba redaguoti savo objektų tvarką komponavimo versijos skaidrėje. Norėdami atnaujinti parametrus, naudokite animacijos sritį .
-
Spustelėkite Animacijos > animacijos sritį. Bus atidaryta animacijos sritis į dešinę nuo skaidrės.

-
Pasirinkite vieną iš skaidrės objektų.
-
Norėdami pakeisti animacijų tvarką, spustelėkite rodyklę aukštyn arba žemyn, esančią animacijos srities viršuje.
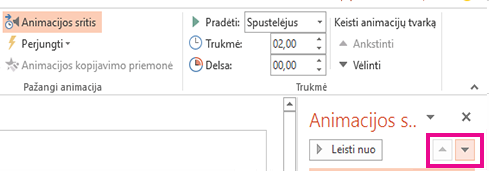
Patarimas: Norėdami pakeisti tvarką, taip pat galite vilkti elementą į kitą vietą sąraše.
-
Norėdami atnaujinti efekto parinktį, spustelėkite rodyklę šalia piktogramos.
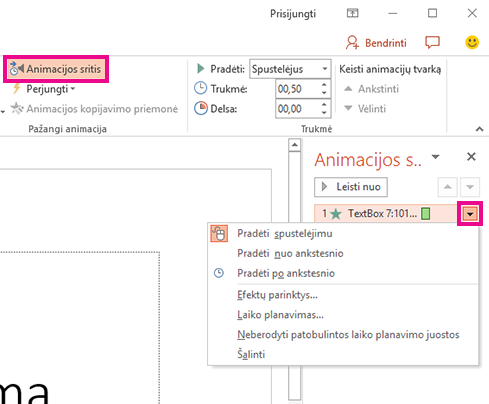
Patarimas: Taip pat galite dešiniuoju pelės mygtuku spustelėti elementą, kad pasiektumėte efektų parinktis.
Sąrašo, pagrįsto tekstu, atskleidimas po vieną eilutę vienu metu
Žr. Animuoti arba padaryti, kad žodžiai būtų rodomi po vieną eilutę.










