Bendrinkite "Outlook" kontaktus kaip "vCard" (virtualiąsias vizitines korteles), kad gavėjai galėtų importuoti juos tiesiogiai į savo kontaktų sąrašus "Gmail", "Apple Mail" ir daugelyje kitų pašto programų. Kai pasirenkate kontaktus, kuriuos norite bendrinti, "Outlook" pridės juos prie naujo laiško – tereikia spustelėti mygtuką Siųsti .
Patarimas: Jei esate el. laiško rašymo viduryje, jums nereikia jo palikti ir eiti į sritį žmonės, kad pridėtumėte "vCard". Žr. "vCard" pridėjimas prie el. laiško.
Kontakto siuntimas kaip "vCard"
-
Naršymo juostoje spustelėkite žmonės.

Jei norite, kad kontaktas būtų rodomas kaip "vCard", grupėje Dabartinis rodinys spustelėkite Vizitinė kortelė.
-
Pasirinkite kontaktus, kuriuos norite persiųsti. Pasirinkite kelis kontaktus laikydami nuspaudę klavišą "Ctrl" ir pasirinkdami kiekvieną kontaktą.
-
Grupėje Bendrinti spustelėkite Persiųsti kontaktą, tada spustelėkite Kaip vizitinę kortelę.
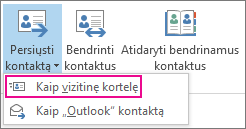
"Outlook" prideda "vCard" prie laiško ir į laiško tekstą įterpia jos paveikslėlį.
Patarimas: Norėdami pridėti kontaktus kaip "vCard" be "vCard" paveikslėlių, spustelėkite Kaip "Outlook" kontaktą .
Kontaktų eksportavimas į .csv failą
Jei norite eksportuoti kontaktus į failą, kurį gali importuoti kitos programos, naudokite importavimo ir eksportavimo vediklį, kad įrašytumėte juos į .csv failą. Kai eksportuojate kontaktus iš aplanko, negalite nurodyti tik atskiro kontakto.
-
Norėdami paleisti vediklį, spustelėkite Failo > Atidaryti & eksportuoti > Importavimas / eksportavimas.
-
Pirmajame vediklio puslapyje spustelėkite Eksportuoti į failą > Pirmyn.
-
Kitame puslapyje spustelėkite Kableliais atskirtos reikšmės > Pirmyn.
-
Pasirinkite aplanką Kontaktai arba poaplankį, kurį norite eksportuoti, tada spustelėkite Pirmyn.
Pastaba: Naudodami vediklį vienu metu galite eksportuoti tik vieną aplanką.
-
Raskite vietą, kurioje norite įrašyti failą, ir spustelėkite Gerai.
-
Spustelėkite Pirmyn.
-
Įsitikinkite, kad pažymėtas langelis šalia Eksportuoti kontaktus iš aplanko Kontaktai (arba poaplankio pavadinimo).
-
Atlikite vieną iš šių veiksmų:
-
Norėdami eksportuoti visus numatytuosius laukus, spustelėkite Baigti.
-
Norėdami eksportuoti tik norimus laukus ir valdyti .csv failo laukų tvarką, spustelėkite Priskirti pasirinktinius laukus ir atlikite šiuos veiksmus:
-
Spustelėkite Valyti žemėlapį. Taip pašalinsite visus laukus iš dešiniosios srities ir galėsite pradėti nuo švarios skalės.
-
Kairiojoje srityje spustelėkite simbolį "+" šalia kategorijų, pvz., Pavadinimas, Įmonės adresas, Namų adresas ir El. paštas , kad pamatytumėte atskirus jų laukus.
-
Pasirinkite laukus po vieną ir nuvilkite juos į dešiniąją sritį.
-
Jei norite, pakeiskite laukų tvarką dešiniojoje srityje nuvilkdami juos aukštyn arba žemyn. Tai turi įtakos stulpelių tvarkai .csv faile.
-
Kai įtrauksite laukus ir perkelsite juos, spustelėkite Gerai.
-
Spustelėkite Baigti.
Pastaba: Gavus naują kompiuterį nereikia eksportuoti kontaktų iš senojo, jei jūsų organizacija naudoja Microsoft Exchange Server. Kontaktai rodomi automatiškai, kai konfigūruojate "Outlook" naujame kompiuteryje.
-
-
Daugiau apie "vCards" ir kontaktus
Ar gavote pranešimą, kuriame yra "vCard"? Sužinokite, kaip importuoti "vCard" į "Outlook" kontaktus.
Norite sužinoti daugiau apie kontaktų įtraukimą programoje "Outlook"? Žr. šiuos straipsnius:










