Kai kuriate leidinį, pvz., Reklaminės juostos, ir puslapio sąrankoje pasirenkate didesnį nei 8,5 x 11 colių dydį, Publisher spausdina leidinį, didesnį nei vienas popieriaus lapas. In Publisher galite spausdinti 240–240 colių dydžio leidinius.
Svarbu: Kai kurios funkcijos, pvz., perėjimai, linijos ir kraštinių menas, gali būti netinkamai spausdinamos didesnėse nei 10 pėdų reklaminės juostose.
Ką norite daryti?
Reklaminės juostos kūrimas
-
Spustelėkite Failas > Naujas ir pasirinkite Įtaisytieji, jei norite naudoti vieną iš „Publisher“ įdiegtų šablonų.
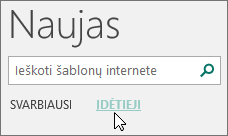
Patarimas: Naudojate „Publisher 2010“? Spustelėkite Failas > Naujas ir pasirinkite Įdiegti ir internetiniai šablonai dalyje Galimi šablonai.
-
Pasirinkite kategoriją Reklaminės juostos , tada spustelėkite norimą reklaminės juostos dizainą, pvz., Sveikiname kūdikį.
-
Dalyje Tinkinti ir parinktys pasirinkite norimas parinktis.
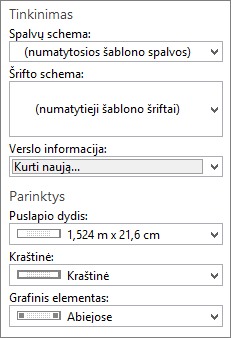
-
Spustelėkite Kurti.
-
Skirtuke Puslapio dizainas atlikite vieną iš šių veiksmų:
-
Norėdami pakeisti reklaminės juostos plotį ir aukštį, spustelėkite Dydis, tada pasirinkite puslapio dydį arba spustelėkite Kurti naują puslapio dydį.
-
Norėdami pakeisti reklaminės juostos spalvų schemą, pasirinkite spalvų schemą grupėje Schemos .
-
Norėdami pakeisti reklaminės juostos šriftų schemą, spustelėkite Šriftai, tada pasirinkite šriftų porą.
-
-
Reklamjuostėje pakeiskite vietos rezervavimo ženklo tekstą ir paveikslėlius tekstu ir paveikslėliais arba kitais norimais objektais.
-
Spustelėkite Failas > Įrašyti kaip, tada spustelėkite vietą arba aplanką, kuriame norite įrašyti naują reklaminę juostą.
-
Lauke Failo vardas įveskite reklaminės juostos pavadinimą.
-
Lauke Įrašomos failo tipas spustelėkite "Publisher" failai.
-
Spustelėkite Įrašyti.
Plakato kūrimas
Norėdami sukurti plakatą programoje "Publisher", pirmiausia sukurkite reklaminę juostą. Tada pakeiskite reklaminės juostos puslapio dydį į norimą plakato dydį.
-
Skirtuke Puslapio dizainas spustelėkite Dydis > Daugiau iš anksto nustatytų puslapio dydžių.
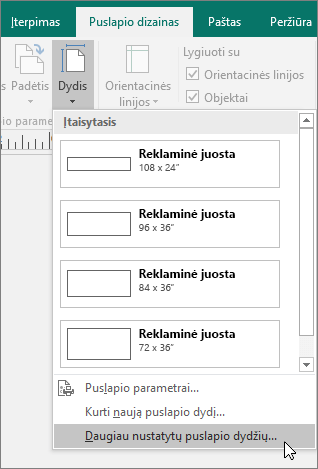
-
Dalyje Leidinio tipai pasirinkite Plakatai, tada pasirinkite norimą dydį.
-
Spustelėkite Gerai.
-
Skirtuke Puslapio dizainas atlikite vieną iš šių veiksmų:
-
Norėdami pakeisti reklaminės juostos plotį ir aukštį, spustelėkite Dydis, tada pasirinkite puslapio dydį arba spustelėkite Kurti naują puslapio dydį.
-
Norėdami pakeisti reklaminės juostos spalvų schemą, pasirinkite spalvų schemą grupėje Schemos .
-
Norėdami pakeisti reklaminės juostos šriftų schemą, spustelėkite Šriftai, tada pasirinkite šriftų porą.
-
-
Reklamjuostėje pakeiskite vietos rezervavimo ženklo tekstą ir paveikslėlius tekstu ir paveikslėliais arba kitais norimais objektais.
-
Spustelėkite Failas > Įrašyti kaip, tada spustelėkite vietą arba aplanką, kuriame norite įrašyti naują reklaminę juostą.
-
Lauke Failo vardas įveskite reklaminės juostos pavadinimą.
-
Lauke Įrašomos failo tipas spustelėkite "Publisher" failai.
-
Spustelėkite Įrašyti.
Vaizdų įtraukimas į reklaminę juostą arba plakatą
Paveikslėlių įtraukimas
-
Skirtuko Įterpimas grupėje Iliustracijos atlikite vieną iš šių veiksmų:
-
Norėdami įtraukti paveikslėlį iš kompiuterio, spustelėkite Paveikslėliai, tada raskite norimą įterpti paveikslėlį, pažymėkite jį ir spustelėkite Įterpti.
-
Norėdami įtraukti internetinį paveikslėlį, spustelėkite Internetiniai paveikslėliai, tada pasirinkite "Bing" vaizdų ieška. Ieškos lauke įveskite žodį arba frazę, apibūdinančią norimą vaizdą, tada spustelėkite Įterpti.
Pastaba: Galite filtruoti ieškos rezultatus tik pagal CC ("Creative Commons") (sužinokite daugiau čia) arba galite pasirinkti peržiūrėti visus vaizdus. Jei pasirinksite Visi vaizdai, ieškos rezultatai bus išplėsti, kad būtų rodomi visi "Bing" vaizdai. Turite gerbti kitų asmenų nuosavybės teises, įskaitant autorių. Norėdami geriau suprasti licencijavimo parinktis, žr . Vaizdų filtravimas pagal licencijos tipą.
-
Taip pat galite įtraukti paveikslėlių iš tinklalapio ir pakeisti esamus paveikslėlius. Sužinokite daugiau.
Persidengimo koregavimas
Jei spausdinate didelę reklaminę juostą arba plakatą, kurį sudaro daug horizontalių arba vertikalių puslapių, galite padidinti arba sumažinti paraštę tarp puslapių, kad galėtumėte juostele suklijuoti puslapius neuždengdami dalies išspausdintos srities.
-
Spustelėkite Failo > Spausdinti, tada dalyje Parametrai spustelėkite Maketo parinktys.
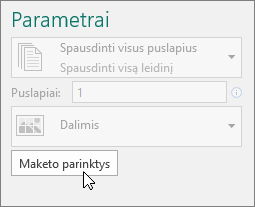
-
Dialogo lange Maketo parinktys atlikite vieną iš šių veiksmų:
-
Norėdami padidinti popieriaus paraštę, kuri persidengia tarp horizontalios spausdintos srities reklaminės juostos, plakato arba didelio leidinio puslapyje, pakeiskite horizontalaus persidengimo parametrus.
-
Norėdami padidinti popieriaus paraštę, kuri persidengia tarp vertikalios spausdinamos srities reklaminės juostos, plakato arba didelio leidinio puslapyje, pakeiskite vertikalių persidengimų parametrus.
-
Norėdami spausdinti vieną didelio leidinio puslapį, pažymėkite langelį Spausdinti vieną išklotinės dalį , tada pasirinkite norimos spausdinti plytelės numerį Eilutė ir (arba ) Stulpelis .
-
-
Spustelėkite Uždaryti > Spausdinti.
Pastaba: Visi staliniai spausdintuvai paraštėse turi nespausdinamą sritį.
Reklaminės juostos arba plakato spausdinimas
Norėdami spausdinti reklaminę juostą arba plakatą, spustelėkite Failas > Spausdinti. Pasirinkite spausdintuvą ir koreguokite parametrus, tada spustelėkite Spausdinti.
Pastaba: Norėdami spausdinti reklaminę juostą ant reklaminės juostos popieriaus, turite naudoti spausdintuvą, palaikantį reklaminės juostos popieriaus dydį. Norėdami nustatyti, ar naudojamas spausdintuvas palaiko reklaminės juostos popierių, dialogo lango Spausdinimas skirtuko Leidinio ir popieriaus parametrai dalyje Popierius pažymėkite parinktis.
Šios instrukcijos skirtos konkrečiai 2007 Publisher.
Ką norėtumėte daryti?
Reklaminės juostos kūrimas
-
Sąraše Leidinio tipai spustelėkite Reklaminės juostos.
-
Antraščių galerijoje atlikite vieną iš šių veiksmų:
-
Spustelėkite norimą reklaminės juostos dizainą, pvz., Nuomojama butas.
-
Spustelėkite Peržiūrėti šablonus iš "Microsoft Office Online", spustelėkite reklaminės juostos dizainą, kurį norite atsisiųsti, tada pereikite prie 4 veiksmo.
-
-
Dalyje Tinkinti ir parinktys pasirinkite norimas parinktis.
-
Spustelėkite Kurti.
-
Užduočių srityje Leidinio formatavimas atlikite vieną iš šių veiksmų:
-
Norėdami keisti reklaminės juostos plotį ir aukštį, užduočių srityje spustelėkite Keisti puslapio dydį , tada pasirinkite puslapio dydį arba spustelėkite Kurti pasirinktinį puslapio dydį.
-
Norėdami pakeisti reklaminės juostos spalvų schemą, užduočių srityje spustelėkite Spalvų schemos , tada pasirinkite norimą schemą.
-
Norėdami pakeisti reklaminės juostos šriftų schemą, užduočių srityje spustelėkite Šriftų schemos , tada pasirinkite norimą schemą.
-
-
Reklamjuostėje pakeiskite vietos rezervavimo ženklo tekstą ir paveikslėlius tekstu ir paveikslėliais arba kitais norimais objektais.
-
Meniu Failas spustelėkite Įrašyti kaip.
-
Lauke Įrašyti į spustelėkite aplanką, kuriame norite įrašyti naują reklaminės juostos leidinį.
-
Lauke Failo vardas įveskite reklaminės juostos leidinio pavadinimą.
-
Lauke Įrašomos failo tipas spustelėkite "Publisher" failai.
-
Spustelėkite Įrašyti.
Plakato kūrimas
Norėdami sukurti plakatą programoje "Publisher", sukurkite reklaminę juostą ir pakeiskite puslapio dydį į norimą plakato dydį.
-
Užduočių srityje Leidinio tipai spustelėkite Reklaminės juostos, atlikite vieną iš šių veiksmų:
-
Dalyje Reklaminės juostos spustelėkite Tušti dydžiai.
-
Spustelėkite Peržiūrėti šablonus iš "Microsoft Office Online", spustelėkite plakato dizainą, kurį norite atsisiųsti, tada pereikite prie 3 veiksmo.
-
-
Dalyje Tušti dydžiai spustelėkite norimą popieriaus dydį arba spustelėkite Kurti pasirinktinį puslapio dydį ir sukurkite pasirinktinį puslapio dydį.
-
Spustelėkite Kurti.
-
Užduočių srityje Leidinio formatavimas atlikite vieną iš šių veiksmų:
-
Norėdami pakeisti spalvų schemą, užduočių srityje spustelėkite Spalvų schemos , tada pasirinkite norimą schemą.
-
Norėdami pakeisti šriftų schemą, užduočių srityje spustelėkite Šriftų schemos , tada pasirinkite norimą schemą.
-
-
Meniu Failas spustelėkite Įrašyti kaip.
-
Lauke Įrašyti į spustelėkite aplanką, kuriame norite įrašyti naują leidinį.
-
Lauke Failo vardas įveskite leidinio pavadinimą.
-
Lauke Įrašomos failo tipas spustelėkite "Publisher" failai.
-
Spustelėkite Įrašyti.
Vaizdų įtraukimas į reklaminę juostą arba plakatą
Iliustracijos įtraukimas
-
Įrankių juostoje Objektai spustelėkite Paveikslėlio rėmelis, spustelėkite Tuščias paveikslėlio rėmelis, tada spustelėkite leidinį, kad įkeltumėte tuščią paveikslėlio rėmelį.
-
Dešiniuoju pelės mygtuku spustelėkite tuščią paveikslėlio rėmelį, perkelkite žymiklį ant Keisti paveikslėlį, tada spustelėkite Iliustracija.
-
Užduočių srities Iliustracijos lauke Ieškoti įveskite žodį arba frazę, apibūdinančią norimą iliustraciją.
Norėdami susiaurinti iešką, atlikite vieną arba abu šiuos veiksmus:
-
Norėdami apriboti ieškos rezultatus iki konkretaus klipų rinkinio, lauke Ieškoti pasirinkite norimą rinkinį.
-
Norėdami apriboti ieškos rezultatus iki konkretaus medijos failo tipo, lauke Rezultatai turėtų būti pažymėkite žymės langelį šalia norimų klipų tipų.
Ieškodami iliustracijų ir paveikslėlių internete, būsite nukreipti į „Bing“. Privalote paisyti autorių teisių, o „Bing“ licencijų filtras padės pasirinkti vaizdus.
-
-
Spustelėkite Vykdyti.
-
Užduočių srities Iliustracijos ieškos rezultatų lange spustelėkite norimą paveikslėlį.
Paveikslėlio įtraukimas iš failo
-
Įrankių juostoje Objektai spustelėkite Paveikslėlio rėmelis, spustelėkite Tuščias paveikslėlio rėmelis, tada spustelėkite leidinį, kad įkeltumėte tuščią paveikslėlio rėmelį.
-
Dešiniuoju pelės mygtuku spustelėkite paveikslėlio rėmelį, nukreipkite žymiklį į Keisti paveikslėlį, tada spustelėkite Iš failo.
-
Dialogo lange Paveikslėlio įterpimas raskite aplanką, kuriame yra norimas įterpti paveikslėlis, tada spustelėkite paveikslėlio failą.
-
Atlikite vieną iš šių veiksmų:
-
Norėdami įdėti paveikslėlį, spustelėkite Įterpti.
-
Norėdami susieti paveikslėlį su paveikslėlio failu standžiajame diske, spustelėkite rodyklę šalia Įterpti, tada spustelėkite Susieti su failu.
Pastaba: Jei planuojate komercinį spausdintuvą spausdinti savo leidinį, pvz., reklaminę juostą ant vieno didelio popieriaus lapo, pakvietimų ant įspausto popieriaus arba paveikslėlių ant marškinėlių, arba jei planuojate perkelti leidinį į kitą kompiuterį, naudokite vediklį Pakuoti ir išsinešti, kad įtrauktumėte susietus grafinius elementus.
Jei nenaudojate vediklio "Pakuoti ir išsinešti", grafiniai elementai gali būti nekopijuojami su failu. Daugiau informacijos apie susiejimą ir grafinių elementų įdėjimo saitus ir vediklį Pakuoti ir išsinešti rasite skyriuje Taip pat žiūrėkite .
-
Paveikslėlio įtraukimas tiesiai iš skaitytuvo arba skaitmeninio fotoaparato
-
Įrankių juostoje Objektai spustelėkite Paveikslėlio rėmelis, spustelėkite Tuščias paveikslėlio rėmelis, tada spustelėkite leidinį, kad įkeltumėte tuščią paveikslėlio rėmelį.
-
Dešiniuoju pelės mygtuku spustelėkite paveikslėlio rėmelį, nukreipkite žymiklį į Keisti paveikslėlį, tada spustelėkite Iš skaitytuvo arba fotoaparato.
-
Jei prie kompiuterio prijungtas daugiau nei vienas įrenginys, pasirinkite norimą naudoti įrenginį.
-
Atlikite vieną iš šių veiksmų:
-
Paveikslėlio įtraukimas iš skaitytuvo Jei naudojate numatytuosius vaizdo nuskaitymo parametrus, spustelėkite Į internetinį leidinį įtraukiamų paveikslėlių žiniatinklio kokybė arba spustelėkite Į spausdinamą leidinį įtraukiamų paveikslėlių spausdinimo kokybė . Tada spustelėkite Įterpti , kad nuskaitytumėte savo paveikslėlį.
Pastaba: Kai kuriuose skaitytuvuose mygtukas Įterpti gali būti nepasiekiamas, nes skaitytuvo programinė įranga nepalaiko automatinio nuskaitymo. Vietoj to spustelėkite Pasirinktinis įterpimas .
-
Nuotraukos įtraukimas iš fotoaparato arba kito įrenginio Jei pasirinktas įrenginys yra fotoaparatas arba kitas įrenginys (ne skaitytuvas) arba norite tinkinti parametrus prieš nuskaitydami paveikslėlį, spustelėkite Pasirinktinis įterpimas ir vykdykite su įrenginiu pateikiamas instrukcijas.
-
Paveikslėlio įtraukimas naudojant grafikos tvarkytuvą
-
Įrankių juostoje Objektai spustelėkite Paveikslėlio rėmelis, spustelėkite Tuščias paveikslėlio rėmelis, tada spustelėkite leidinį, kad įkeltumėte tuščią paveikslėlio rėmelį.
-
Dešiniuoju pelės mygtuku spustelėkite paveikslėlio rėmelį, nukreipkite žymiklį į Keisti paveikslėlį, tada spustelėkite Grafikos tvarkytuvas.
-
Užduočių srities Grafikos tvarkytuvas dalyje Pasirinkti paveikslėlį nukreipkite žymiklį į norimo pakeisti tuščio paveikslėlio rėmelio pavadinimą, spustelėkite rodyklę, tada spustelėkite Įterpti paveikslėlį šiame rėmelyje.
-
Dialogo lange Paveikslėlio įterpimas spustelėkite norimą paveikslėlį.
Jei nematote norimo paveikslėlio, eikite į aplanką, kuriame yra paveikslėlis.
-
Atlikite vieną iš šių veiksmų:
-
Norėdami įdėti paveikslėlį, spustelėkite Įterpti.
-
Norėdami susieti paveikslėlį su paveikslėlio failu standžiajame diske, spustelėkite rodyklę šalia Įterpti, tada spustelėkite Susieti su failu.
-
Persidengimo keitimas
-
Meniu Failas spustelėkite Spausdinti.
-
Norėdami padidinti popieriaus paraštę, kuri persidengia tarp horizontalios spausdinamos srities reklaminės juostos, plakato arba didelio leidinio puslapyje, pakeiskite horizontalaus persidengimo parametrus dalyje Daugiau spausdinimo parinkčių.
Pavyzdžiui, jei spausdinate didelę reklaminę juostą, kurią sudaro daug horizontalių puslapių, galite padidinti arba sumažinti paraštę tarp puslapių, kad galėtumėte juostele suklijuoti neuždengdami dalies išspausdintos srities.
-
Norėdami padidinti popieriaus paraštę, kuri persidengia tarp vertikalios spausdinamos srities reklaminės juostos, plakato arba didelio leidinio puslapyje, dalyje Daugiau spausdinimo parinkčių pakeiskite parametrus Vertikalus persidengimas.
Pavyzdžiui, jei spausdinate didelę reklaminę juostą, kurią sudaro daug vertikalių puslapių, galite padidinti arba sumažinti paraštę tarp puslapių, kad galėtumėte juostele suklijuoti neuždengdami dalies išspausdintos srities.
-
Norėdami spausdinti vieną didelio leidinio puslapį, pažymėkite žymės langelį Spausdinti vieną išklotinės dalį , tada pasirinkite norimos spausdinti plytelės eilutės ir stulpelio numerį.
-
-
Spustelėkite Spausdinti.
Pastaba: Visi staliniai spausdintuvai paraštėse turi nespausdinamą sritį.
Reklaminės juostos arba plakato spausdinimas
Norėdami spausdinti reklaminę juostą arba plakatą, meniu Failas spustelėkite Spausdinti, tada spustelėkite Gerai.
Pastaba: Norėdami spausdinti reklaminę juostą ant reklaminės juostos popieriaus, turite naudoti spausdintuvą, palaikantį reklaminės juostos popieriaus dydį. Norėdami nustatyti, ar naudojamas spausdintuvas palaiko reklaminės juostos popierių, dialogo lango Spausdinimas skirtuko Leidinio ir popieriaus parametrai dalyje Popierius pažymėkite parinktis.
Taip pat žr.
Raskite daugiau plakatų, socialinės medijos, "Facebook", "Instagram", "LinkedIn", " Twitter" šablonų "Microsoft Create"










