Norėdami sudėti lentelės skaičių stulpelį arba eilutę, naudokite komandą Formulė .
-
Spustelėkite lentelės langelį, kuriame norėsite matyti rezultatą.
-
Skirtuke Maketas (dalyje Lentelės įrankiai) spustelėkite Formulė.
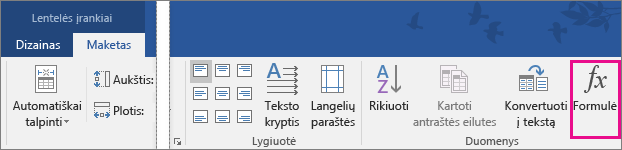
-
Laukelyje Formulė patikrinkite duomenis skliausteliuose ir įsitikinkite, kad „Word“ į sumą įtraukia reikiamus langelius ir spustelėkite Gerai.
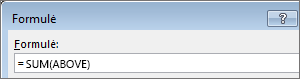
=SUM(ABOVE) sudeda skaičius stulpelyje virš langelio, kuriame esate.
=SUM(LEFT) sudeda skaičius eilutėje į kairę nuo langelio, kuriame esate.
=SUM(BELOW) sudeda skaičius stulpelyje po langeliu, kuriame esate.
=SUM(RIGHT) sudeda skaičius eilutėje į dešinę nuo langelio, kuriame esate.
Patarimas: Jei pakeičiate sudedamus skaičius, pasirinkite sumą ir paspauskite F9, kad atnaujintumėte bendrą sumą.
Lentelėje galite naudoti daugiau nei vieną formulę. Pavyzdžiui, galite sudėti kiekvieną dešinėje esančio stulpelio skaičių eilutę ir tada susumuoti šiuos rezultatus stulpelio apačioje.
Kitos lentelių formulės
„Word“ yra ir kitų lentelėse galimų naudoti funkcijų, pvz., AVERAGE ir PRODUCT.
-
Spustelėkite lentelės langelį, kuriame norėsite matyti rezultatą.
-
Skirtuke Maketas (dalyje Lentelės įrankiai) spustelėkite Formulė.
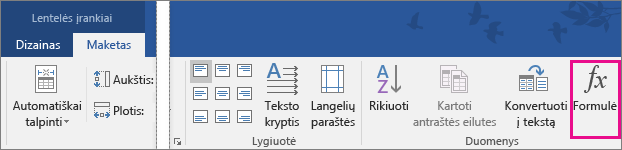
-
Formulės lauke panaikinkite formulę SUM, bet palikite lygybės ženklą (=). Tada spustelėkite lauką Įklijuoti funkciją ir norimą funkciją.
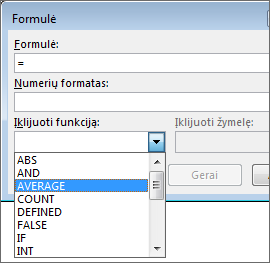
-
Skliausteliuose įveskite, kuriuos lentelės langelius norite įtraukti į formulę ir spustelėkite Gerai:
Įveskite ABOVE , kad įtrauktumėte skaičius iš stulpelio, esančio virš langelio, kuriame esate.
Įveskite LEFT, kad įtrauktumėte skaičius iš stulpelio virš langelio, kuriame esate.
Įveskite BELOW, kad įtrauktumėte skaičius iš stulpelio po langeliu, kuriame esate.
Įveskite RIGHT, kad įtrauktumėte skaičių iš eilutės į dešinę nuo langelio, kuriame esate.
Pavyzdžiui, norėdami gauti eilutės į kairę nuo stulpelio vidurkį, spustelėkite AVERAGE ir įveskite LEFT:
=AVERAGE(LEFT)
Norėdami sudauginti du skaičius, spustelėkite PRODUCT ir įveskite lentelės langelių vietą:
=PRODUCT(ABOVE)
Patarimas: Norėdami į formulę įtraukti konkretesnį langelių diapazoną, galite nurodyti tam tikrus langelius. Įsivaizduokite, kad kiekvienas lentelės stulpelis žymimas raide, o eilutė – skaičiumi, kaip „Microsoft Excel“ skaičiuoklėje. Norėdami sudauginti, pvz., antro ir trečio stulpelio antros eilutės skaičius, įveskite =PRODUCT(B2:C2).










