"Outlook Social Connector" prijungs jus prie socialinių ir verslo tinklų, kuriuos naudojate, įskaitant "Microsoft SharePoint 2010" ir "Windows Live".
Spustelėjus el. laišką arba susitikimą, matysite daugiau informacijos apie laiškų siuntėją ir gavėjus arba susitikimo organizatorių ir dalyvius. "Outlook Social Connector" leidžia greitai peržiūrėti susijusį "Outlook" turinį, pvz., naujausius el. laiškus ir bendrus susitikimus, bendrinamus dokumentus iš "SharePoint" svetainių ir būsenos naujinimus arba veiklą iš populiarių socialinių tinklų svetainių.
Naujinimai rodomi žmonių srityje, skaitymo srities dalyje arba atidaryto laiško ar kalendoriaus elemento apačioje.
Pastaba:kelios socialinės programos, įskaitant "Facebook" ir "LinkedIn", buvo pašalintos iš "Outlook Social Connector". Daugiau informacijos žr. "Facebook Connect" nebėra.
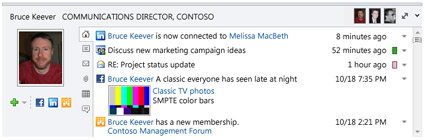
Ką norėtumėte daryti?
Prisijungimas prie socialinio tinklo
Norint prijungti "Outlook Social Connector" prie socialinio tinklo, kiekviename socialiniame tinkle turi būti įdiegtas papildinis, dar vadinamas teikėju. Jei esate organizacijoje, kuri naudoja "Outlook 2010" ir "Microsoft SharePoint 2010", "Outlook Social Connector" gali automatiškai prisijungti prie jūsų organizacijos "SharePoint" svetainių, kad būtų rodomi kolegų veiklos elementai.
Norėdami įdiegti socialinio tinklo teikėją, atlikite šiuos veiksmus:
-
Skirtuko Rodymas grupėje Žmonių sritis spustelėkite Žmonių sritis, tada spustelėkite Paskyros parametrai.
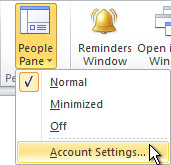
-
Dalyje Socialinio tinklo paskyros spustelėkitePeržiūrėti socialinių tinklų teikėjus, prieinamus internete.

Rodomas galimų teikėjų sąrašas. Šis sąrašas atnaujinamas su naujausiais socialinių tinklų teikėjais.
-
Spustelėkite norimą įtraukti socialinį tinklą.
-
Vykdykite rodomas instrukcijas.
Diegimas gali apimti:
-
Vartotojo licencijos sutartis. Peržiūrėkite sutartį, tada spustelėkite Priimti, kad tęstumėte.
-
Teikėjo parinktis pasirinkti diegimo aplanką jūsų kompiuteryje.
-
Raginimas iš naujo paleisti "Outlook", kai diegimas bus baigtas.
Pastaba: Taip pat galite rasti ir atsisiųsti teikėjus apsilankę "Outlook Social Connector" teikėjų sąrašo svetainėje.
Įdiegus tinklo teikėją, pateikiamas galimų socialinių tinklų paskyrų sąrašas.
-
Tinklo sąraše pažymėkite tinklų, prie kurių norite prisijungti, žymės langelį.
Jei sąraše nėra konkretaus tinklo, gali būti, kad neįdiegtas tinklo teikėjas. Peržiūrėkite anksčiau nurodytus teikėjo diegimo veiksmus.
-
Įveskite kiekvieno tinklo prisijungimo informaciją, tada spustelėkite Prisijungti.
Prijungus "Outlook Social Connector" prie socialinių tinklų, žmonių srityje rodoma informacija apie jūsų draugus ir kolegas, kurie taip pat priklauso tiems tinklams.
Kolegų įtraukimas į tinklus
Galite įtraukti asmenį į savo socialinių tinklų kolegų sąrašus programoje "Outlook". Daugelio tinklų naujinimus programoje "Outlook" galite matyti tik tiems žmonėms, su kuriais esate draugas arba kolega šiame tinkle.
Norėdami naudoti "Outlook" pakviesti kitą asmenį būti jūsų draugu ar kolega socialiniame tinkle, atlikite šiuos veiksmus:
-
Srityje Žmonės spustelėkiteĮtraukti

Jei norite įtraukti asmenį kaip kolegą socialiniame tinkle, bet tinklas nėra parinkčių sąraše, patikrinkite šiuos dalykus:
-
Įsitikinkite, kad turite įdiegtą tinklo teikėją. Norėdami įdiegti, žr. Prisijungimas prie socialinio tinklo.
-
Paklauskite asmens, kurį norite įtraukti, ar jis ar ji yra to socialinio tinklo narys.
Sinchronizuoti socialinio tinklo kolegos kontaktinę informaciją
Socialinių tinklų kolegų kontaktinė informacija įtraukiama į "Outlook" kontaktų rodinį aplanke, atitinkantį socialinio tinklo pavadinimą. Pagal numatytuosius nustatymus kontaktinė informacija automatiškai sinchronizuojama su socialiniais tinklais kasdien. Norėdami išjungti kontaktų sinchronizavimą arba būti paraginti prieš sinchronizavimą, atlikite šiuos veiksmus:
-
Skirtuko Rodymas grupėje Žmonių sritis spustelėkite Žmonių sritis, tada spustelėkite Paskyros parametrai.
-
Spustelėkite Parametrai.
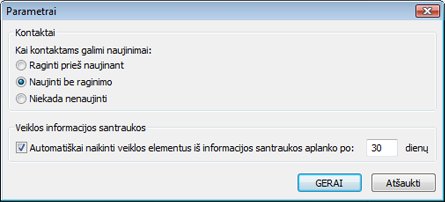
-
Spustelėkite Raginti prieš naujinant arba Niekada neatnaujinti.
Žmonių srities išvaizdos keitimas
Galite keisti žmonių srities dydį arba pakeisti rodoą informaciją.
Kitos informacijos apie asmenį rodymas
Žmonių srityje kiekvienas skirtukas rodo skirtingą informaciją apie pasirinktą asmenį. Numatytieji skirtukai apima:
-
Visi elementai Visos pasirinkto asmens veiklos ir pranešimai.
-
Veikla Visa veikla, paskelbta pasirinkto asmens socialinio tinklo svetainėse, pvz., įspėjimai, komentarai ar pranešimai.
-
Paštas Naujausi el. laiškai, kuriuos apsikeitėte su pasirinktu asmeniu.
-
Priedai Priedai, kuriuos išsiuntėte arba gavote iš pasirinkto asmens.
-
Kalendorius Susitikimai ir paskyros, kuriuose yra ir jūs, ir pasirinktas asmuo.
-
Būsenos naujinimai Naujausi būsenos naujinimai, kuriuos paskelbė pasirinktas asmuo.
Norėdami atidaryti bet kurį elementą skirtukų sąraše, spustelėkite elementą.
Informacijos apie skirtingus žmones rodymas
Jei yra keli pasirinkto "Outlook" elemento gavėjai, pvz., susitikimo užklausa, kitų žmonių paveikslėliai rodomi žmonių srities pavadinimo juostoje. Perkelkite žymiklį ant paveikslėlio, kad pamatytumėte to asmens vardą. Spustelėkite paveikslėlį, kad žmonių srityje būtų rodoma asmens socialinio tinklo informacija.
Norėdami matyti didesnius kitų žmonių paveikslėlius, pavadinimo juostoje spustelėkite 
Žmonių srities dydžio keitimas
Žmonių srities dydį galima padidinti, sumažinti arba sumažinti. Norėdami pakeisti dydį, naudokite žymiklį, 
Norėdami minimizuoti žmonių sritį, atlikite vieną iš šių veiksmų:
-
Naudodami žymiklį vilkite viršutinį žmonių srities kraštą žemyn į "Outlook" lango apačią.
-
Pavadinimo juostoje spustelėkite

-
Skirtuko Rodymas grupėje Žmonių sritis spustelėkite Žmonių sritis, tada spustelėkite Minimizuota.
„Outlook Social Connector“ slėpimas
Norėdami paslėpti "Outlook Social Connector" visuose "Outlook" rodiniuose, atlikite šiuos veiksmus:
-
Skirtuko Rodymas grupėje Žmonių sritis spustelėkite Žmonių sritis, tada spustelėkite Išjungta.
Norėdami grąžinti "Outlook Social Connector", kad būtų galima peržiūrėti, atlikite šiuos veiksmus:
-
Skirtuko Rodymas grupėje Žmonių sritis spustelėkite Žmonių sritis, tada spustelėkite Įprasta arbaMinimizuota.










