Jei negalite įdiegti „„Microsoft 365““, nes neveikia mygtukas Įdiegti, taip gali būti dėl toliau nurodytų priežasčių.
Mygtukas Įdiegti yra pilkas
Jei mygtukas Įdiegti yra pilkas, gali būti, kad jūsų „„Microsoft 365““ yra pasibaigusi. Norėdami peržiūrėti veiksmus, kaip atnaujinti prenumeratą, pasirinkite ją iš sąrašo.
-
Atnaujinti Microsoft 365 verslui (tik „Microsoft 365“ administratoriai gali atnaujinti šio tipo prenumeratą)
Nieko nevyksta, kai pasirenku mygtuką Įdiegti
Jei nieko neįvyksta, kai pasirenkate mygtuką Įdiegti, išbandykite vieną iš šių parinkčių.
1 parinktis. Pasirinkite Vykdyti, kad pradėtumėte diegti
Kad pradėtumėte diegti, ekrano apačioje gali tekti pasirinkti mygtuką Vykdyti (arba atitinkamą mygtuką, atsižvelgiant į jūsų naudojate naršyklę). Jei reikia nuoseklios pagalbos, žr Office atsisiųsti ir įdiegti arba iš naujo įdiegti programą.
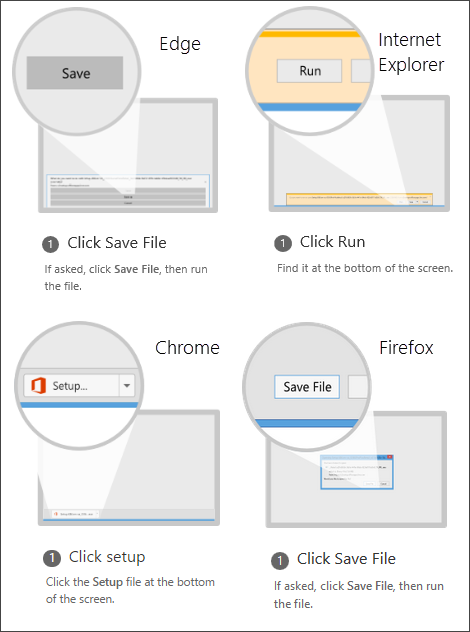
2 parinktis. Naudokite „InPrivate“ naršymo funkciją
Išbandykite privačiojo naršymo parinktį savo naršyklėje.
-
Dešiniuoju pelės mygtuku spustelėkite užduočių juostą ir pasirinkite Naujas „InPrivate“ langas (arba atsižvelgiant į naudojamą naršyklę, Naujas inkognito arba Naujas privatus langas).
-
Naujame lange, eikite į office.com, prisijunkite naudodami savo „Microsoft“ paskyra arba darbo arba mokyklos paskyra.
-
Pasirinkite Diegti, tada dar kartą pasirinkite Diegti.
3 parinktis. Paleiskite „Internet Explorer“ be papildinių
-
Tolesnėje lentelėje raskite naudojamą „Windows “ versiją ir atlikite veiksmus, kad atidarytumėte komandą Vykdyti.
Šioje „Windows“ versijoje
Norint atidaryti komandą Vykdyti, atlikite šiuos veiksmus
„Windows 10“
Dešiniuoju pelės mygtuku spustelėkite mygtuką Pradžia

Sistemoje „Windows 8“
Pradžios ekrane įveskite Vykdyti, tada rezultatų sąraše pasirinkite Vykdyti.
Sistemoje „Windows 7“
Pasirinkite Pradžia > Vykdyti.
-
Įveskite iexplore-extoff ir pasirinkite Gerai.
-
Įdiekite „Office“.
Norėdami iš naujo įdiegti „Office“, pasirinkite norimą diegti versiją ir atlikite nurodytus veiksmus.
4 parinktis. Panaikinkite laikinuosius interneto failus
Panaikinus laikinuosius interneto failus, saitai ir parankiniai nebus panaikinti. Tačiau lankytų svetainių sąrašas, slapukai, informacija, įvesta į žiniatinklio formas, slaptažodžiai ir kita laikinai saugoma informacija bus panaikinta.
-
„Internet Explorer“ įveskite Alt + X ir pasirinkite Interneto parinktys.
-
Skirtuko Bendra dalyje Naršymo retrospektyva pasirinkite Naikinti.
-
Pažymėkite žymės langelį, esantį šalia kategorijos, kurią norite panaikinti, tada pasirinkite Naikinti. Jei turite daug failų, tai gali šiek tiek užtrukti.
-
Ištrynę failus, prisijunkite ir įdiekite „Office“.
5 parinktis. „Microsoft Edge“ arba „Internet Explorer“ parametrų nustatymas iš naujo
Svarbu: Nustačius „Internet Explorer“ parametrus iš naujo, saitai ir parankiniai bus panaikinti ir „Internet Explorer“ bus grąžinta į būseną, kai pirmą kartą ją įdiegėte. „Internet Explorer“ nustatymas iš naujo yra negrįžtamas.
-
Vadovaukitės instrukcijomis, pateiktomis straipsnyje Ką daryti, jei „Microsoft Edge“ neveikia arba „Internet Explorer“ parametrų keitimas arba nustatymas iš naujo.
-
Įdiekite „Office“.
Norėdami iš naujo įdiegti „Office“, pasirinkite norimą diegti versiją ir atlikite nurodytus veiksmus.











