Kai į svetainę įtraukiate modernų puslapį,įtraukiate ir tinkinatepuslapio dalis , kurios yra jūsų puslapio kūrimo blokai. Šiame straipsnyje dėmesys sutelkiamas į įrašytą vėlesnei puslapio daliai.
Vartotojai gali "įrašyti" puslapius, naujienų įrašus ir dokumentus, kuriuos vėliau galėsite peržiūrėti „SharePoint“. Tada jie gali lengvai peržiūrėti, ką įrašė su įrašyta vėlesne puslapio dalimi.
Pastabos:
-
Vėliau naršyklėje galima įrašyti tik puslapius ir naujienų įrašus. "SharePoint mobiliųjų įrenginių programėlėje taip pat galite įrašyti dokumentus vėliau.
-
Įrašyti vėliau svečio vartotojams nepalaikomas. Jie gali pasirinkti Įrašyti vėliau, bet elementas nebus įrašytas.
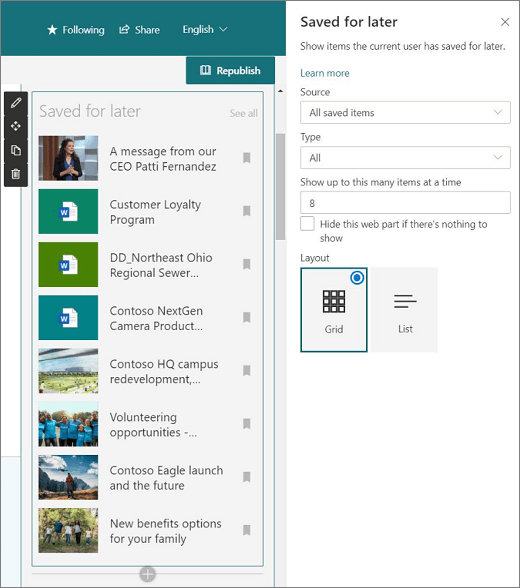
Norėdami pašalinti įrašytus elementus, puslapių peržiūros programos gali pasirinkti vėlesnio puslapio dalies mygtuką Įrašyta vėlesniam. Elementus taip pat galima pašalinti pasirinkus mygtuką Įrašyta vėlesniam puslapio „SharePoint“ arba pasirinkus parinktį dokumentų bibliotekoje. Bet kuri iš šių parinkčių pašalina elementus iš jų įrašytų elementų sąrašo, o ne tik puslapio dalyje rodomų elementų.
Pastaba: Ši puslapio dalis negalima "SharePoint Server ", JAV valstybinėje GCC "High" ir "DoD" ir Office 365 "21Vianet".
Vėlesnio puslapio dalies įrašyto puslapio dalies įtraukimas į puslapį
-
Eikite į puslapį, kuriame norite įtraukti puslapio dalį.
-
Jei dar neįjungtas redagavimo režimas, puslapio viršuje dešinėje spustelėkite Redaguoti.
-
Laikykite pelės žymiklį virš esamos puslapio dalies arba po pavadinimo regionu ir pasirinkite

-
Puslapio dalies įrankių komplekte naudokite ieškos lauką, kad ieškotų įrašytos vėliau. Tada pasirinkite parinktį Įrašyta, kad būtų galima naudoti vėlesnę puslapio dalį.
-
Spustelėkite Redaguoti puslapio dalį

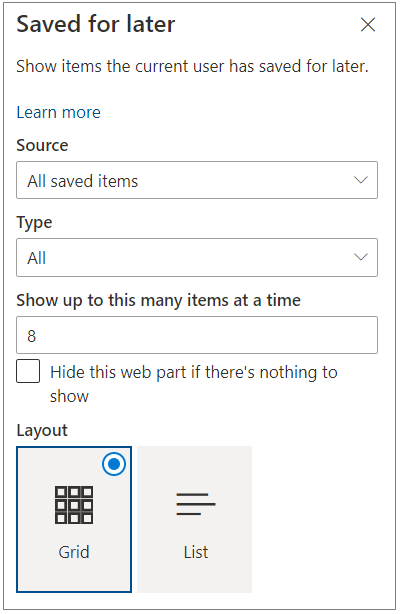
-
Dalyje Šaltinispasirinkite Visi įrašyti elementai (kad būtų rodomi visi puslapio peržiūros programos elementai " „SharePoint“ ") arba Įrašyti elementai iš šios svetainės (kad būtų rodomi visi vartotojo įrašyti elementai iš svetainės, kurioje yra puslapis).
-
Dalyje Tipaspasirinkite norimų rodyti elementų tipą: visi elementai, puslapiai arba dokumentai.
-
Lauke Rodyti daug elementų vienu metu įveskite skaičių, kad apribotume rodomą įrašytų elementų skaičių. Vienu metu galite rodyti iki 50 elementų.
-
Pažymėkite žymės langelį Slėpti šią puslapio dalį, jei nieko nerodoma, jei nenorite, kad puslapio dalis būtų rodoma, kai vartotojas neturi įrašytų elementų. Puslapio dalies užimamas tarpas taip pat bus paslėptas, kol bus rodomi elementai.
-
Pasirinkite maketą.










