Pastaba: Šiame straipsnyje pateikta informacija panaudota pagal paskirtį, jis netrukus bus panaikintas. Siekiant išvengti pranešimo „Puslapis nerastas“, pašalinsime žinomus saitus. Jei sukūrėte saitus su šiuo puslapiu, pašalinkite juos, o kartu būsime nuolat prisijungę internete.
Jei kuriate šablonus kitiems naudoti, galite perrašyti numatytojo vietos rezervavimo ženklai tekstą įtraukdami priskirtą vietos rezervavimo ženklą, kuriame aprašomi arba nurodomi informacijos tipai, kuriuos norite įtraukti į jūsų šablono vartotojus.
Toliau pateiktame šablono pavyzdyje pateiktas instrukcijų tekstas, raginantį šablono vartotoją įvesti konkrečios informacijos, pvz., datos, vizijos, tikslai ir kt., tipus.
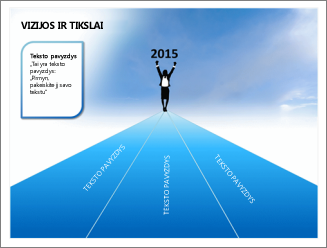
Pastabos:
-
Svarbu pastebėti, kad skaidrių ruošinio rodinyje naudojamas teksto vietos rezervavimo ženklo ir teksto lauko skirtumas. Štai skirtumas:
-
Jei teksto lauką įtrauksite įprastame rodinyje, bet kas galės jį redaguoti.
-
Įtraukite teksto vietos rezervavimo ženklą iš skaidrių ruošinio rodinio, kai norite paraginti šablono vartotojus pakeisti raginimo tekstą tekstu, kuris yra aktualus jų projektui. Įprastas pasirinktinio raginimo teksto, esančio teksto vietos rezervavimo ženkle, veikimo būdas yra tas, kad jis išnyksta, kai pradedate vesti tekstą.
-
Įtraukite teksto lauką į skaidrių ruošinio rodinį, kai norite, kad jame būtų nuolatinis ir Redaguojamas tekstas.
Teksto, kuriame pateikiamos instrukcijos, kaip naudoti šabloną, įtraukimas
-
Spustelėkite Rodinys > Skaidrių ruošinys.
-
Srityje, kurioje yra skaidrių ruošinys ir maketai, spustelėkite maketą, į kurį norite įtraukti teksto vietos rezervavimo ženklą.
-
Spustelėkite skaidrių ruošinys > Įterpti vietos rezervavimo ženklą >tekstą.
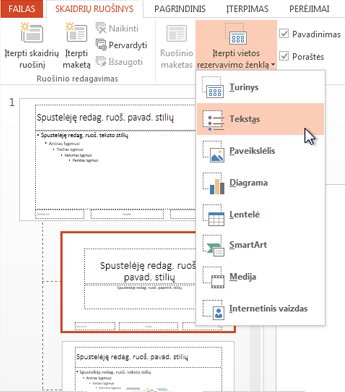
-
Vilkdami pelės žymiklį Nubraižykite teksto vietos rezervavimo ženklą skaidrių makete.
-
Pasirinkite numatytąjį tekstą vietos rezervavimo ženkle ir pakeiskite jį savo instrukcijų tekstu.
Pastaba: Jei prieš instrukcinius tekstą atsiranda nepageidaujamas ženklelis, spustelėkite skirtuką Pagrindinis ir grupėje pastraipa spustelėkite šalia Ženkleliaiesančią rodyklę žemyn, tada spustelėkite nėra.
-
Spustelėkite skaidrių ruošinys > Uždaryti ruošinio rodinį.
Esamų skaidrių keitimas
Jei aukščiau aprašytus veiksmus atliekate jau vykstančio pateikties metu, turite iš naujo taikyti maketą pateikties skaidrėms, kai grįšite į įprastą rodinį. Taip užtikrinama, kad jūsų pateikties skaidrėse būtų jūsų Naujausi maketo naujinimai. Instrukcijų ieškokite skyriuje "naujinimų taikymas, kad jie būtų rodomi jūsų skaidrėse", dalyje Redaguoti ir iš naujo taikyti skaidrės maketą.










