Pastaba: Šiame straipsnyje pateikta informacija panaudota pagal paskirtį, jis netrukus bus panaikintas. Siekiant išvengti pranešimo „Puslapis nerastas“, pašalinsime žinomus saitus. Jei sukūrėte saitus su šiuo puslapiu, pašalinkite juos, o kartu būsime nuolat prisijungę internete.
Jungtinių Amerikos Valstijų pašto tarnyba (USPS) sukūrė pristatymo vietos brūkšninį kodą (DPBC), kad būtų lengviau automatizuoti laiškų rūšiavimą daugiau nei 100 000 000 unikalių pristatymo taškų Jungtinėse Amerikos Valstijose. Kai įtraukiate pašto brūkšninius kodus į kiekvieną savo pašto voką arba žymą, jums gali būti taikoma automatizavimo nuolaida.
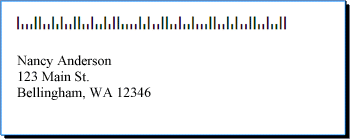
Pašto brūkšninių kodų reikalavimai
Prieš įtraukdami pašto brūkšninių kodų į etiketes ir vokus, kompiuteryje turi būti įdiegtas pašto brūkšninių kodų šriftas. Galite gauti brūkšninių kodų šriftus iš įvairių įmonių. Norėdami rasti įmonę, kuri siūlo brūkšninių kodų šriftus, ieškokite "brūkšninių kodų šriftas" arba "brūkšninio kodo šriftas" internete.
Atidžiai perskaitykite dokumentus, kurie gaunami su Jūsų įsigytu brūkšninio kodo šriftu. Dokumentacijoje turi būti tiksliai nurodyti, kuriuos simbolius ir skaičius reikia įvesti, kad sukurtumėte galiojantį brūkšninį kodą, taip pat šrifto dydį, kurį naudosite, jei norite, kad būtų tenkinami USPS reikalavimai, kaip sukurti ilgąsias juostas, atitinkančias brūkšninio kodo pradžią ir pabaigą ir dar daugiau.
"USPS" pašto brūkšninių kodų gairės priklauso nuo siuntimo tipo (laiško, atsakymo pašto, periodinių leidinių ir kt.). Būtinai patikrinkite reikalavimus, susijusius su konkrečiu naudojimu. Masiškai siunčiamų laiškų tarifai reikalauja laikytis tam tikrų tvarkymo ir siuntimo procedūrų. Be to, USPS periodiškai keičiasi, kaip apskaičiuoja pašto brūkšninius kodus. Dėl šių priežasčių, įsitikinkite, kad dirbate su vietiniu pašto biuru.
Brūkšninius kodus į etiketes arba vokus galite įtraukti taip pat, kaip įtraukiate vardų ir adresų, paruošdami duomenų šaltinį ir naudodami laiškų suliejimą.
Duomenų šaltinis yra "Microsoft Office Publisher" gavėjų sąrašas, "Microsoft Office Access" duomenų bazės lentelė, "Microsoft Office Excel" darbalapis, "Microsoft Office Outlook" kontaktų sąrašas arba kitas struktūrinis failas, kuriame saugomi vardai ir adresai norite sulieti etiketes arba vokus.
Tame duomenų šaltinyje turite sukurti brūkšninio kodo stulpelį. Kiekvienoje brūkšninio kodo stulpelio eilutėje turi būti simbolių ir skaičių kombinacija, kuri bus spausdinama pašto brūkšninių kodų šriftu kaip dvi ilgos juostos, kurios įrėmins brūkšninį kodą, ZIP + 4 kodą, pristatymo vietos kodą ir koregavimo simbolį.
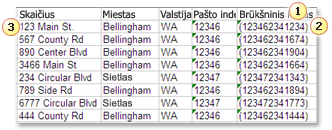
1. kiekvienas duomenų šaltinio stulpelis nurodo informacijos kategoriją. Galite įtraukti konkrečią informaciją, saugomą kiekvienoje stulpelio eilutėje, į savo spausdintas etiketes ir vokus įterpdami stulpelio vietos rezervavimo ženklą (taip pat vadinamą duomenų lauku) į pradinę žymą arba voko leidinį.
2. šio langelio simboliai ir skaičiai apibrėžia adreso, esančio toje pačioje eilutėje, pašto brūkšninį kodą. Šiame pavyzdyje skliausteliai vaizduoja brūkšninį kodą žyminčia ilgąsias juostas. Patikrinkite dokumentus, kurie ateina su jūsų pašto brūkšninių kodų šriftu, kad sužinotumėte, kokius simbolius reikia naudoti.
3. kiekvienos eilutės informacija atitinka informaciją, kuri bus rodoma ant vienos Žymos ar voko.
Brūkšninių kodų įtraukimas į duomenų šaltinį
Jei dar neturite siuntimo sąrašo, kurį galite naudoti kaip duomenų šaltinį, turite jį sukurti. Informacijos, kaip sukurti siuntimo sąrašus, rasite siuntimo sąrašų patarimai.
Jei jau turite siuntimo sąrašą, į kiekvieną įrašą turite įtraukti brūkšninių kodų numerius. Galite įvesti šiuos skaičius į duomenų šaltinio, kurį planuojate naudoti laiškams sulieti, stulpelį.
Jei duomenų šaltinį sukūrėte naudodami "Publisher", galite naudoti šią procedūrą, kad atnaujintumėte duomenų šaltinį. Jei duomenų šaltinį sukūrėte naudodami "Access", "Excel", "Outlook" arba kitą programą, galite geriausiai atnaujinti savo duomenų šaltinį toje pačioje programoje, kurią naudojote kurdami. Taip pat galite redaguoti duomenų šaltinį, sukurtą naudojant bet kurią iš šių programų, kai jungiatės prie gavėjų sąrašo laiškų suliejimo programoje "Publisher".
Duomenų šaltinio naujinimas
-
Programoje "Publisher" spustelėkite laiškai > pasirinkti gavėjus > naudoti esamą sąrašą.
-
Pasirinkite duomenų šaltinį, kurį norite redaguoti, tada spustelėkite atidaryti.
-
Dialogo lange Redaguoti duomenų šaltinį spustelėkite Tinkinti stulpelius.
-
Dialogo lange Tinkinti adresų sąrašą spustelėkite įtraukti.
-
Dialogo lange lauko įtraukimas įveskite lauko pavadinimą (arba stulpelio antraštę), pvz., Brūkšninis kodas, spustelėkite gerai, tada dar kartą spustelėkite gerai .
-
Dialogo lange duomenų šaltinio redagavimas spustelėkite pirmą langelį naujame stulpelyje, į kurį norite įtraukti duomenis.
-
Įveskite brūkšninį kodą, tada paspauskite rodyklės žemyn klavišą, kad pereitumėte į toliau pateiktą eilutę.
-
Kartokite, kol įtrauksite visus norimus naudoti brūkšninius kodus.
-
Spustelėkite gerai , kad įrašytumėte ir uždarytumėte failą.
Pastaba: Net jei jūsų duomenų šaltinyje yra brūkšninio kodo stulpelis, jums vis tiek reikės atskiro pašto indekso, jei norite, kad pašto kodai ir kiti pašto kodai būtų rodomi spausdintoje etiketėse arba vokuose esančiame adrese.
Nustačius jūsų duomenų šaltinį, esate pasirengę atidaryti voką arba žymų leidinį. Jei jau turite leidinį, kurį anksčiau naudojote laiškams siųsti, galite tiesiog atidaryti šį leidinį. Jei pradedate nuo pradžių, atidarykite leidinį, atitinkantį vokų arba etikečių, kuriose ketinate spausdinti vardus, adresus ir brūkšninius kodus, dydį. Jei spausdinate etiketes, užsirašykite produkto numerį, pvz., "5160" arba "L7163", susietą su įsigytų etikečių paketu. Jums reikės šio numerio, kad atidarytumėte tinkamą leidinį.
Esamo leidinio atidarymas
-
Programoje "Publisher" spustelėkite failas > atidaryti.
-
Raskite ir atidarykite norimą voką arba žymų leidinį.
Pradėkite nuo pradžių su vokais
-
Leidinių sąraše atlikite vieną iš šių veiksmų:
-
Norėdami pradėti naudoti iš anksto sukurtą voką, įveskite vokuslauke Ieškoti internetinių šablonų, dukart spustelėkite šabloną, tada pritaikykite jį tinkinti atlikdami norimus keitimus.
-
Norėdami pradėti nuo paprasto tuščio voko, spustelėkite daugiau tuščių puslapių dydžių ir dalyje leidinių tipasspustelėkite Vokai.
-
Pradėkite nuo pradžių naudodami etiketes
Daug leidinių galima nustatyti spausdinti ant konkretaus gamintojo etiketėse esančių produktų. Pavyzdžiui, galite kurti etiketes naudodami vieną iš dizainų programoje "Publisher", tada išspausdinkite leidinį konkrečiame gamintojo etikečių dokumente, pvz., "Avery", "NCR" arba "Printec".
-
Programoje "Publisher" spustelėkite daugiau tuščių puslapių dydžių ir dalyje leidinių tipasspustelėkite pašto etiketės, medijos etiketėsarba kitos etiketės.
-
Raskite etikečių gamintojo vardą ir išplėskite sąrašą.
-
Slinkite per etikečių leidinius ir dukart spustelėkite produkto numerį arba dydį, atitinkantį jūsų etikečių paketo numerį.
Jei nematote leidinio numerio, kuris tiksliai atitinka jūsų paketo numerį, peržiūrėkite paketą ir informaciją, pateiktą su etiketėmis. Gali būti išvardyti kiti produktų numeriai, kurie pasiekiami programoje "Publisher", kurie yra atitinkantys dydžio ir maketo etiketes įsigytame pakete. Pavyzdžiui, Norėdami spausdinti į "Avery" 8163, galite pasirinkti "Avery 8463", "8663", "15163" arba "18163" programoje "Publisher".
Atidarę žymų arba voko leidinį, galite jį prijungti prie duomenų šaltinio, kuris yra failas, kuriame yra norimi įtraukti vardai, adresai ir brūkšniniai kodai. Sukūrus jungtį, būsite pasirengę į pradinį leidinį įtraukti vietos rezervavimo ženklus (suliejimo laukus), kad nurodytumėte, kur bus rodomas adresas ir brūkšninis kodas ant spausdintų etikečių arba vokų.
Jei norite sulieti paveikslėlius į leidinių puslapius – jei norite įtraukti įmonės logotipą, pvz., jūsų duomenų šaltinyje turi būti norimų sulieti failų vardai arba paveikslėlių failų maršrutai. Į duomenų šaltinį neįtraukite pačių paveikslėlių arba atvaizdų.
Prisijungimas prie duomenų šaltinio
-
Spustelėkite laiškai > Laiškų suliejimas > nuoseklius laiškų suliejimo vediklioveiksmus.
-
Užduočių srities Laiškų suliejimas dalyje kurti gavėjų sąrašąspustelėkite naudoti esamą sąrašą, tada spustelėkite Pirmyn: kurti arba prisijungti prie gavėjų sąrašo.
-
Dialogo lange duomenų šaltinio pasirinkimas spustelėkite duomenų šaltinį, kuriame yra brūkšniniai kodai.
Pagal numatytuosius "Microsoft Publisher" duomenų šaltinius saugo aplanke mano duomenų šaltiniai . Norint rasti duomenų šaltinį, gali tekti naršyti.
-
Spustelėkite Atidaryti.
Atsižvelgiant į pasirinkto duomenų šaltinio tipą, gali atsidaryti kiti dialogo langai, reikalaujantys konkrečios informacijos. Pavyzdžiui, jei jūsų duomenų šaltinis yra "Microsoft Office Excel" darbaknygė, kurioje yra kelių darbalapių informacija, turite pasirinkti darbalapį, kuriame yra norima informacija, ir spustelėkite gerai.
-
Dialogo langas Sulietų laiškų gavėjai suteikia galimybę susiaurinti arba surūšiuoti įrašus duomenų faile. Pavyzdžiui, galite norėti siųsti tik tam tikro miesto klientams skirtus laiškus. Jei nenorite susiaurinti arba rikiuoti informacijos, spustelėkite gerai. Jei norite susiaurinti arba rikiuoti informaciją, prieš spustelėdami geraigalite atlikti kai kuriuos arba visus šiuos dalykus.
-
Jei nenorite, kad vienoje konkrečioje eilutėje esanti informacija būtų rodoma ant Žymos ar voko, spustelėkite žymės langelį eilutės pradžioje, kad jį išvalytumėte.
-
Norėdami rikiuoti eilutes pagal konkretaus stulpelio informaciją didėjimo arba mažėjimo tvarka, spustelėkite stulpelio antraštę.
-
Norėdami susiaurinti eilučių sąrašą pagal konkrečius kriterijus, spustelėkite rodyklę, esančią šalia stulpelio antraštės.
Pastaba: Jei "Outlook" kontaktų failą naudojote kaip savo duomenų šaltinį ir brūkšninius kodus viename iš vartotojų laukų (pvz., 1 vartotojo laukas), turėsite slinkti ilgą kelią į dešinę dialogo lange Sulietų laiškų gavėjai , kad pamatytumėte šį lauką. Galite pakeisti lauko padėtį dialogo lange vilkdami lauko stulpelio antraštę į kairę arba dešinę.
-
-
Spustelėkite gerai , kad grįžtumėte į užduočių sritį Laiškų suliejimas .
Vietos rezervavimo ženklų įtraukimas ir formatavimas vokuose arba etiketėse
Vietos rezervavimo ženklai, taip pat vadinami duomenų laukais, atitinka duomenų šaltinio stulpelių antraštes. Įrašydami brūkšninių kodų duomenų lauką žymų arba voko leidinyje, nurodote, kur turėtų būti informacija iš brūkšninio kodo stulpelio, kad būtų rodoma spausdintose kopijose. Galite formatuoti laukus, kad informacija ant spausdintų etikečių arba vokų atrodytų taip, kaip norite, kad ji atrodytų. Reikia formatuoti brūkšninių kodų lauką, kad šiame lauke esanti informacija būtų spausdinama pašto brūkšninių kodų šriftu.
Vietos rezervavimo ženklų įtraukimas ir formatavimas vokuose
-
Jei sukūrėte verslo informacijos rinkinį, jis įterpiamas kaip atgalinis adresas. Jei nespausdinate ant vokų, kuriuose jau yra jūsų atgalinis adresas, arba Jei pradedate naudoti tuščią puslapio dydį, kad sukurtumėte vokų leidinį, įtraukite atgalinį adresą.
-
Jei atgaliniame adrese yra pavyzdys, spustelėkite jį, tada įveskite savo atgalinį adresą.
-
Jei nėra atgalinio adreso teksto lauko, spustelėkite įterpti

Ant voko vilkite įstrižai, kad sukurtumėte atgalinio adreso teksto lauką, tada įveskite savo atgalinį adresą.
-
-
Dabar įtraukite laukų, skirtų adresui ir brūkšniniams kodams.
-
Jei voko pašto adrese yra teksto pavyzdys, pereikite prie tolesnio veiksmo.
-
Jei nėra pašto adreso teksto lauko, spustelėkite įterpti

Ant voko vilkite įstrižai, kad sukurtumėte pašto adreso teksto lauką.
-
-


Ant voko virš pašto adreso teksto lauko vilkite įstrižai, kad sukurtumėte kitą teksto lauką, skirtą brūkšniniams kodams. Teksto lauką nubrėžkite pagal USPS brūkšninių kodų gaires.
Pvz., gali būti, kad brūkšninis kodas turi būti bent .04 colio atstumu nuo teksto lauko pašto adresas viršaus, brūkšninio kodo teksto lauko apačioje ir voko krašto. Gali būti, kad teksto laukas bus beveik 3 colių ilgio, kad tilptų visas išspausdinto brūkšninis kodas.
Pastaba: Patikrinkite, ar yra "USPS" gairių, kaip matuoti poslinkį nuo kitų elementų ant voko.
-
Spustelėkite teksto lauką pašto adresas.
-
Užduočių srities Laiškų suliejimas dalyje daugiau elementųspustelėkite Adresų blokas.
-
Dialogo lange Adresų bloko įterpimas pasirinkite gavėjų vardų formatą, tada spustelėkite Sutampantys laukai.
-
Įsitikinkite, kad dialogo lange Sutampantys laukai įsitikinkite, kad kiekvienas adreso komponentas, kurį naudojate savo adresuose, yra suderinamas su stulpeliu iš jūsų duomenų šaltinio dešinėje pusėje. Spustelėkite Gerai, tada spustelėkite Gerai dar kartą.
Voko leidinyje rodomas laukas «adreso blokas».
-
Spustelėkite teksto lauką brūkšninis kodas. Užduočių srities Laiškų suliejimas dalyje parenkite leidinį, kad įtrauktumėte lauką brūkšninio kodo duomenys į voko leidinį.
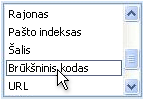
Jei suliejate brūkšninius kodus iš "Outlook" kontaktų failo, laukas, kuriame yra brūkšniniai kodai, tikriausiai vadinamas 1 vartotojo lauku, 2vartotojo laukas, 3 vartotojolaukas arba 4 Vartotojo laukas.
-
Pažymėkite ką tik įtrauktą lauką «brūkšninis kodas» arba «vartotojo laukas», įskaitant ševronus («»).
-
Spustelėkite pagrindinis > šriftas.
-
Dialogo lango šriftas dalyje šriftaspasirinkite pašto brūkšninių kodų šriftą.
Dalyje dydispasirinkite šrifto dydį, kuris pagal jūsų šriftų dokumentus atitinka USPS reikalavimus.
-
Spustelėkite Gerai.
Laukas «Brūkšninis kodas» arba «vartotojo laukas» gali pakeisti dydį ir išvaizdą.
Taip pat galite pakeisti pašto adreso teksto šriftą, dydį, spalvą ir kt. Tiesiog pažymėkite lauką «adreso blokas», įskaitant ševronus («»), ir pritaikykite norimą formatavimą.
Vietos rezervavimo ženklų įtraukimas ir formatavimas etiketėse
-
Įtraukite laukus adreso ir brūkšninį kodą atlikdami vieną iš šių veiksmų:
-
Jei ant Žymos yra pavyzdžio tekstas, spustelėkite jį. Perkelkite žymiklį ant aiškaus apvalaus apskritimo teksto lauko viršuje. Vilkite žemyn, kad teksto laukas būtų apie du trečdalius arba pusę jo originalaus dydžio. Spustelėkite už teksto lauko ribų, kad atšauktumėte teksto lauko žymėjimą.
-
Jei ant Žymos nėra pavyzdžio teksto, spustelėkite įterpti

Ant Žymos vilkite įstrižai, kad sukurtumėte teksto lauką pašto adresas, kuris yra maždaug puse iki dviejų trečdalių aukščio ir beveik visą Žymos ilgį, išskyrus apie .25 colius. Būtinai palikite maždaug. 125 colių vietos apačioje, taip pat.
-
-
Spustelėkite Įterpti > Piešti teksto lauką

Vilkite įstrižai, kad sukurtumėte brūkšninių kodų teksto lauką tuščioje viršutinėje Žymos srityje. Šiame naujame teksto laukelyje įveskite tokį patį ilgį kaip kitas teksto laukas ir palikite bent .04 colių tarpą tarp teksto lauko viršaus ir Žymos viršaus ir tarp brūkšninio kodo teksto lauko apačioje ir po juo esančio teksto lauko.
-
Spustelėkite Žymos teksto lauką pašto adresas. Užduočių srities Laiškų suliejimas dalyje daugiau elementųspustelėkite Adresų blokas.
-
Dialogo lange Adresų bloko įterpimas pasirinkite gavėjų vardų formatą, tada spustelėkite Sutampantys laukai.
-
Įsitikinkite, kad dialogo lange Sutampantys laukai įsitikinkite, kad kiekvienas adreso komponentas, kurį naudojate savo adresuose, yra suderinamas su stulpeliu iš jūsų duomenų failo dešinėje pusėje. Spustelėkite Gerai, tada spustelėkite Gerai dar kartą.
Žymų leidinyje rodomas laukas «adreso blokas».
-
Spustelėkite teksto lauką brūkšninis kodas. Užduočių srities Laiškų suliejimas dalyje parenkite leidinį, kad įtrauktumėte lauką brūkšninio kodo duomenys į voko leidinį.
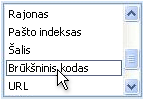
Jei suliejate brūkšninius kodus iš "Outlook" kontaktų failo, laukas, kuriame yra brūkšniniai kodai, tikriausiai vadinamas 1 vartotojo lauku, 2vartotojo laukas, 3 vartotojolaukas arba 4 Vartotojo laukas.
-
Pažymėkite ką tik įtrauktą lauką «brūkšninis kodas» arba «vartotojo laukas», įskaitant ševronus («»).
-
Spustelėkite pagrindinis > šriftas.
-
Dialogo lango šriftas dalyje šriftaspasirinkite pašto brūkšninių kodų šriftą. Dalyje dydispasirinkite šrifto dydį, kuris pagal jūsų šriftų dokumentus atitinka USPS reikalavimus. Spustelėkite Gerai.
Laukas «Brūkšninis kodas» arba «vartotojo laukas» gali pakeisti dydį ir išvaizdą.
Taip pat galite pakeisti pašto adreso teksto šriftą, dydį, spalvą ir kt. Tiesiog pažymėkite lauką «adreso blokas» ir pritaikykite norimą formatavimą.
Dabar esate pasirengę sulieti duomenis iš duomenų failo į leidinį, kad sukurtumėte naują etiketes arba voką, skirtą kiekvienai duomenų eilutei, kurią pasirinkote sulieti. Kai peržiūrite leidinius, galite nustatyti problemas, kurias reikia išspręsti prieš jas spausdinant.
Adresų ir brūkšninių kodų peržiūra
-
Norėdami peržiūrėti įrašus eilės tvarka, spustelėkite naršymo mygtukus


Štai kaip atrodo vienas sulietas leidinys:
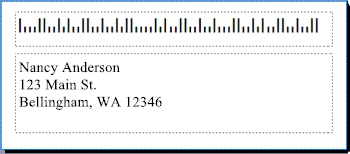
-
Jei matote problemų, dabar laikas jas pašalinti. Problemų, su kuriomis galite susidurti, pavyzdžiai:
-
Trūksta kai kurių brūkšninių kodų
Brūkšninių kodų teksto laukas gali būti per trumpas, kad būtų galima Rodyti visą brūkšninį kodą. Spustelėkite teksto lauko kraštinę, tada vilkite baltą rankenėlę, kol teksto laukas yra tinkamas ilgis.
-
Adresai rodomi netinkamai
Adresai gali būti rodomi netinkamai. Užduočių srityje Laiškų suliejimas spustelėkite saitą adreso blokas . Perkelkite pelės žymeklį į viršutiniame kairiajame teksto lauko, kuriame yra adresų blokas, kampą, spustelėkite išplečiamąjį meniu sulieti lauką

Dialogo lange Keisti adresų bloką spustelėkite Sutampantys laukai. Įsitikinkite, kad dialogo lange Sutampantys laukai įsitikinkite, kad kiekvienas adreso komponentas, kurį naudojate savo adresuose, yra suderinamas su stulpeliu iš jūsų duomenų šaltinio dešinėje pusėje. Spustelėkite Gerai, tada spustelėkite Gerai dar kartą.
-
Teksto formatavimas neatrodo gerai
Galite pakeisti šrifto arba šrifto dydį ir spalvą adresų bloke. Pažymėkite lauką «adreso blokas», įskaitant ševronus («»).
Spustelėkite pagrindinis > šriftas , kad būtų atlikti norimi pokyčiai.
-
-
Jei jūsų netenkina peržiūra, užduočių srities apačioje spustelėkite Paskesnis: sulietų leidinių kūrimas.
Dabar esate pasirengę spausdinti. Jeigu adresus ir brūkšninius kodus spausdinate ant vokų, leidinius išspausdinate kaip atskirus lapus. Jei adresus ir brūkšninius kodus spausdinate etiketėse, galite išspausdinti adresų ir jų susietų brūkšninių kodų seką ant etikečių lapo arba galite spausdinti kelias to paties adreso ir jo susijusių brūkšninių kodų kopijas visose lapo etiketėse.
Adresų ir brūkšninių kodų spausdinimas ant vokų
Sukūrę voką ir pasirinkę norimą puslapio dydį, esate pasirengę spausdinti voką.
-
Užduočių srityje Laiškų suliejimas spustelėkite Spausdinti, tada spustelėkite skirtuką leidinio ir popieriaus parametrai .
-
Pažymėkite peržiūros langą. Jei nesate tikri, kaip įterpti voką, spustelėkite Rodyti, kaip įterpti popierių, tada spustelėkite atidaryti vokų sąrankos dialogo langą.
-
Dialogo lange voko sąranka vaizdas su stora mėlyna kraštine rodo rekomenduojamą spausdintuvo parinktį.

Padėklų ir parinkčių skaičius priklauso nuo naudojamo spausdintuvo gamintojo, tipo ir modelio.
-
Spustelėkite gerai, tada spustelėkite Spausdinti.
-
Spustelėkite failas > įrašyti , kad įrašytumėte leidinį.
Pastaba: Atminkite, kad tai, ką įrašote, nėra jūsų spausdintų vokų rinkinys. Vietoj to įrašote leidinį su jo prisijungimu prie duomenų šaltinio ir jo vietos rezervavimo ženklų laukų. Įrašydami leidinį, galite greitai sukurti kitą vokų rinkinį, kai reikia. Leidinyje palaikomas duomenų šaltinio, su kuriuo jį prijungėte, saitas, kad galėtumėte pereiti prie peržiūros veiksmo.
Adresų ir brūkšninių kodų spausdinimas etiketėse
-
Spustelėkite Failas > Spausdinti.
-
Atlikite vieną iš šių veiksmų:
-
Norėdami nustatyti etiketes, kad būtų rodomas kitoks adresas ir su juo susietas brūkšninis kodas, kiekvieną lapo etiketę spausdinkite, spustelėkite kelis puslapius lape.
-
Norėdami nustatyti etiketes taip, kad kelios to paties adreso ir su juo susieto brūkšninio kodo kopijos būtų spausdinamos visose kiekvieno lapo etiketėse, spustelėkite kelios kopijos lape.
-
-
Peržiūrėkite spausdintą rezultatą, kad įsitikintumėte, jog žymų informacija yra tinkamai išlygiuojama jūsų žymų lape. Užduočių srities Laiškų suliejimas dalyje Kurti sulietus leidiniusspustelėkite Spaudinio peržiūra. Jei reikia, koreguokite adresus ir brūkšninius kodus etiketėse.
Kaip?
-
Spustelėkite uždaryti , kad uždarytumėte spaudinio peržiūros langą.
-
Spustelėkite Failas > Spausdinti.
-
Dalyje Parametrai pasirinkite norimus parametrus ir įsitikinkite, kad pažymėjote žymės langelį Įrašyti parametrus su leidiniu .
-
Užduočių srities Laiškų suliejimas dalyje Kurti sulietus leidiniusspustelėkite Spaudinio peržiūra dar kartą, kad patikrintumėte pakeitimus.
-
-
Užduočių srities Laiškų suliejimas dalyje Kurti sulietus leidiniusspustelėkite Spausdinti. Pasirinkite norimas spausdinimo parinktis.
-
Spustelėkite failas >įrašyti , kad įrašytumėte leidinį.
Pastaba: Atminkite, kad tai, ką įrašote, nėra jūsų spausdintų vokų rinkinys. Vietoj to įrašote leidinį su jo prisijungimu prie duomenų šaltinio ir jo vietos rezervavimo ženklų laukų. Įrašydami leidinį, galite greitai sukurti kitą vokų rinkinį, kai prireikia. Leidinyje išlaikomas duomenų šaltinio, prie kurio jį prijungėte, saitas, kad galėtumėte pereiti prie peržiūros veiksmo.










