Jei netyčia panaikinote "Outlook" elementus, pvz., el. laiškus, kalendoriaus paskyras, kontaktus ar užduotis, dažnai galite juos atkurti, jei jie yra aplankuose Panaikinti elementai arba Nepageidaujamas el. paštas. Kai kuriais atvejais netgi galima atkurti elementus ištuštinus aplanką Panaikinti elementai.
Panaikinto elemento, pvz., el. laiško, kalendoriaus paskyros, kontakto ar užduoties, ieškoma pirmiausia aplanke Panaikinti elementai. Jei jo ten nėra, vis tiek galėsite jį atkurti, atsižvelgiant į tai, kokio tipo "Outlook" naudojate.
Toliau pasirinkite naudojamos „Outlook“ versijos skirtuko parinktį. Kurią „Outlook“ versiją naudoju?
Pastaba: Jei šiame Nauja „Outlook“ skirtuke nurodyti veiksmai nepadeda, gali būti, kad dar nenaudojate " nauja „Outlook“ ", skirtos "Windows". Pasirinkite skirtuką Klasikinė "Outlook" ir atlikite šiuos veiksmus.
Elementų atkūrimas iš panaikintų elementų arba nepageidaujamų el. laiškų aplankų naujoje "Outlook"
-
Pasirinkite aplanką Panaikinti elementai arba Nepageidaujamas el. paštas . Jei aplankai paslėpti, pasirinkite piktogramą Rodyti naršymo sritį.
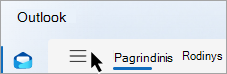
-
Pasirinkite elementą arba elementus, kuriuos norite atkurti, užvesdami pelės žymiklį ant elemento ir pažymėdami šalia jo esantį žymės langelį.
-
Juostelės skirtuke Pagrindinis pasirinkite Perkelti. Pasirinkite aplanką iš sąrašo arba pasirinkite Perkelti į kitą aplanką, tada pasirinkite vietą iš viso aplankų sąrašo. Taip pat galite vilkti laiškus į kitus aplankus arba spustelėti dešiniuoju pelės mygtuku ir pasirinkti Atkurti.
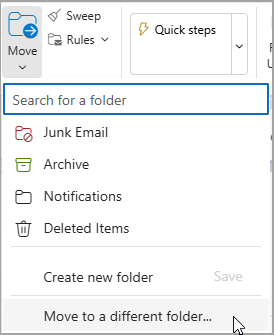
Elemento, kurio nebėra aplanke Panaikinti elementai, atkūrimas
Jei negalite rasti elemento aplanke Panaikinti elementai, peržiūrėkite aplanką Atkuriami elementai .
-
Pasirinkite aplanką Panaikinti elementai , tada pasirinkite Atkurti iš šio aplanko panaikintus elementus.
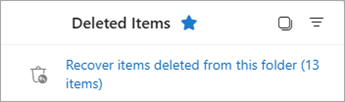
-
Laikykite žymiklį virš elemento ir pažymėkite šalia jo esantį langelį. Juostelėje Pagrindinis pasirinkite Atkurti .
Patarimas: Galite pasirinkti kelis elementus arba pažymėti žymės langelį šalia Atkuriami elementai, kad pasirinktumėte visus laiškus. Pasirinkite Atkurti.
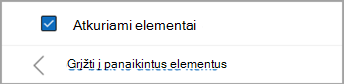
|
Interaktyvusis palaikymas jūsų naršyklėje gali pateikti skaitmeninius "Office" problemų sprendimus |
Elementų atkūrimas iš panaikintų elementų arba nepageidaujamų el. laiškų aplankų naudojant klasikinę "Outlook"
-
Pasirinkite aplanką Panaikinti elementai arba Nepageidaujamas el. paštas.
-
Pasirinkite elementus, kuriuos norite atkurti.
-
Pasirinkite ir laikykite (arba spustelėkite dešiniuoju pelės mygtuku) elementą ir pasirinkite Perkelti, tada pasirinkite aplanką, į kurį norite perkelti.
-
Taip pat galite pasirinkti elementą ir juostelės skirtuke Pagrindinis pasirinkti Perkelti. Pasirinkite aplanką iš sąrašo arba pasirinkite Perkelti į kitą aplanką, tada pasirinkite vietą iš viso aplankų sąrašo. Taip pat galite vilkti laiškus į kitus aplankus.
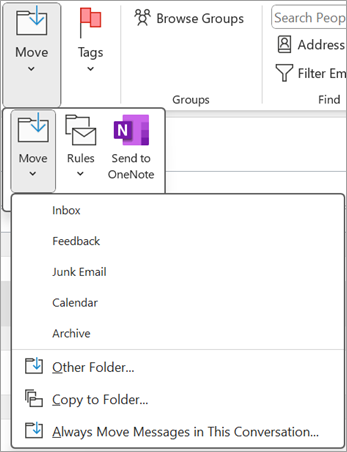
Elemento, kurio nebėra aplanke Panaikinti elementai, atkūrimas
Jei negalite rasti elemento aplanke Panaikinti elementai , peržiūrėkite aplanką Atkuriami elementai . Tai paslėptų aplankas, į kurį elementai perkeliami atlikus vieną iš šių veiksmų:
-
Panaikinti elementą iš aplanko Panaikinti elementai .
-
Ištuštinkite aplanką Panaikinti elementai .
-
Visam laikui panaikinkite elementą iš aplanko Gauta arba kito aplanko jį pažymėdami ir paspausdami Shift + Delete.
Peržiūrėkite šį vaizdo įrašą arba atlikite šiame skyriuje nurodytus veiksmus, kad atkurtumėte elementus iš aplanko Atkuriami elementai .

-
Įsitikinkite, kad esate prisijungę prie interneto ir esate prisijungę prie pašto serverio.
-
Dalyje Outlook eikite į el. pašto aplankų sąrašą ir pasirinkite Panaikinti elementai.
Svarbu: Jei nematote aplanko Panaikinti elementai , bet vietoj to matote aplanką Šiukšlinė , jūsų paskyra nepalaiko elemento, kurio nebėra aplanke Panaikinti elementai , atkūrimo.
-
Skirtuke Pagrindinis pasirinkite Atkurti panaikintus elementus iš serverio.
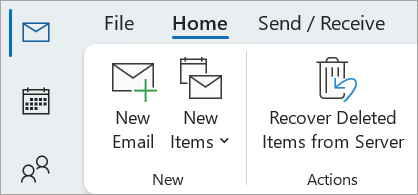
Svarbu: Jei meniu nėra komandos Atkurti panaikintus elementus , jūsų paskyra nepalaiko elemento, kurio nebėra aplanke Panaikinti elementai , atkūrimo.
-
Pasirinkite elementus, kuriuos norite atkurti, pasirinkite Atkurti pasirinktus elementus, tada pasirinkite Gerai.
-
Jei lange Panaikintų elementų atkūrimas nepavyko rasti panaikinto elemento, kreipkitės į sistemos administratorių.
Panaikintų aplankų atkūrimas
Panaikintą aplanką galite atkurti (kartu su visais pranešimais), jei jis vis dar yra aplanke Panaikinti elementai. Norėdami atkurti aplanką, pasirinkite Išplėsti , kad išplėstumėte Panaikinti elementai. Raskite aplanką ir pasirinkite, laikykite ir vilkite, kad perkeltumėte jį atgal į reikiamą vietą aplankų sąraše.
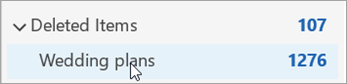
Pastaba: Visam laikui panaikinto aplanko atkurti negalima. Tačiau norėdami atkurti laiškus iš panaikinto aplanko, galite atlikti šioje temoje aprašytus veiksmus.
Elementai, atkurti iš atkuriamų elementų, perkeliami į aplanką Panaikinti elementai
Kai atkuriate elementus iš aplanko Atkuriami elementai , jie perkeliami į aplanką Panaikinti elementai . Atkūrę elementą, galite jį rasti aplanke Panaikinti elementai , tada perkelti jį į kitą aplanką.
Patarimai ir trikčių diagnostika
-
Norėdami padėti rasti konkretų elementą lange Atkurti panaikintus elementus , pasirinkite stulpelio antraštę Tema, Panaikinta arba Nuo , kad rikiuotumėte elementus pagal tą stulpelį.
Atkreipkite dėmesį, kad data Panaikinta nurodo, kada elementai buvo panaikinti visam laikui (naudojant Shift + Delete ) arba kai jie buvo pašalinti iš panaikintų elementų aplanko.
-
Visi elementai aplanke Atkuriami elementai, įskaitant kontaktus, kalendoriaus elementus ir užduotis, pateikiami naudojant tą pačią voko piktogramą.
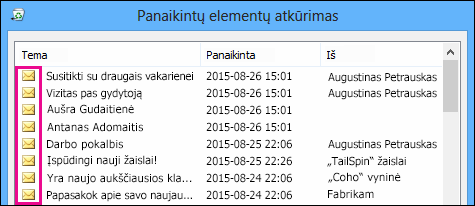
-
Jei ieškote kontakto, rūšiuokite pagal stulpelį Tema ir ieškokite asmens vardo. Taip pat galite rūšiuoti pagal stulpelį Nuo , jei norite ieškoti tuščių įrašų. Taip yra todėl, kad kontaktai neturi lauko Nuo .
-
Jei ieškote kalendoriaus paskyros arba užduoties, rūšiuokite pagal stulpelį Nuo ir ieškokite savo vardo.
-
Norėdami atkurti kelis elementus, pasirinkdami kiekvieną elementą paspauskite CTRL , tada pasirinkite Atkurti pasirinktus elementus. Taip pat galite atkurti kelis gretimus elementus pasirinkdami pirmąjį elementą, laikydami nuspaudę klavišą "Shift" , tada pasirinkdami paskutinį elementą, kurį norite atkurti.
-
Administratorius gali būti nurodęs, kiek laiko atkuriamų elementų aplanke esančius elementus galima atkurti. Pavyzdžiui, gali būti naudojama strategija, pagal kurią panaikinami visi elementai, kurie buvo aplanke Panaikinti elementai 30 dienų, ir dar viena strategija, leidžianti atkurti aplanke Atkuriami elementai esančius elementus per tolesnes 14 dienų.
Pasibaigus atkūrimo laikotarpiui, administratorius vis tiek gali galėti atkurti elementą. Jei nerandate elemento aplanke Atkuriami elementai, paklauskite administratoriaus, ar jį galima atkurti. Jei nė vienas iš jūsų neranda elemento, tikriausiai elementas buvo visam laikui panaikintas iš jūsų pašto dėžutės ir jo atkurti negalima. -
Kai panaikinate kelis „Outlook“ elementus, juos galite matyti aplanke Panaikinti elementai . Jei turite atkurti elementus, galite juos grąžinti tik į šiuos aplankus.
Elementas
Aplankas
Susitikimo užklausos (IPM. Schedule.Meeting.Request)
Kalendorius
Paskyros (IPM. Paskyros elementai)
Kalendorius
El. laiškai (IPM. Pastaba)
Paštas
Kontaktai (IPM. Kontaktas)
Kontaktai
Kiekvienas iš šių aplankų atitinka konkrečią pranešimų klasę. Kai pasirenkate kelis elementus ir pradedate juos perkelti, „Outlook“ sukuria naują paskirties aplanko pranešimo klasei būdingą „Outlook“ elementą. Visi pasirinkti elementai, kuriuos perkeliate, priskiriami naujam elementui.
Elementų atkūrimas iš panaikintų elementų arba nepageidaujamų el. laiškų aplankų Outlook.com ir internetinėje "Outlook"
Pastabos:
-
El. paštas automatiškai panaikinamas iš aplanko Panaikinti elementai po 30 dienų.
-
Elementus, panaikintus iš aplanko Panaikinti elementai, galima atkurti per 30 dienų.
-
Nepageidaujamas el. paštas saugomas 10 dienų, kol automatiškai panaikinamas.
-
El. pašto aplankų pavadinimai yra tokie patys, tačiau toliau išvardyti aplankų hipersaitai neveiks, jei prisijungsite naudodami darbo arba mokymo įstaigos paskyrą.
-
Pasirinkite aplanką Panaikinti elementai arba Nepageidaujamas el. paštas . Jei aplankai paslėpti, pasirinkite piktogramą Rodyti naršymo sritį.
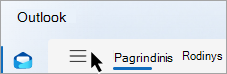
-
Pasirinkite elementą arba elementus, kuriuos norite atkurti, užvesdami pelės žymiklį ant elemento ir pažymėdami šalia jo esantį žymės langelį. Jei nematote žymės langelio, pažymėkite ir laikykite (arba spustelėkite dešiniuoju pelės mygtuku) laišką, tada pasirinkite Perkelti > gauta arba pasirinkite kitą aplanką.
-
Juostelės skirtuke Pagrindinis pasirinkite Perkelti. Pasirinkite aplanką iš sąrašo arba pasirinkite Perkelti į kitą aplanką, tada pasirinkite vietą iš viso aplankų sąrašo. Taip pat galite vilkti laiškus į kitus aplankus.
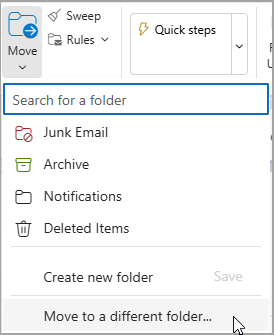
Elementų atkūrimas iš nepageidaujamo el. pašto
Kartais laiškai rodomi aplanke Nepageidaujamas el. paštas, kuris nėra nepageidaujamas el. paštas. Naudinga reguliariai tikrinti nepageidaujamus el. laiškus, nes nepageidaujami el. laiškai bus panaikinti visam laikui:
-
po 10 dienų Outlook.com
-
Per 30 dienų internetinėje "Outlook"
El. laiškų atkūrimas iš aplanko Nepageidaujamas el. paštas
-
Norėdami atkurti iš aplanko Nepageidaujamas el. paštas , pasirinkite laišką, kurį norite atkurti. Juostelėje pasirinkite Ataskaitos > Ne nepageidaujamas el. paštas. "Outlook" paklaus, ar norite pranešti, kad siuntėjas yra "ne nepageidaujamas el. paštas"
.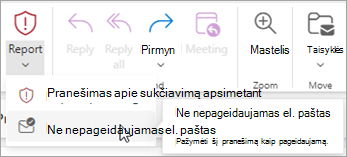
Elemento, pašalinto iš aplanko panaikinta, atkūrimas
Jei negalite rasti elemento aplanke Panaikinti elementai, bandykite jo ieškoti aplanke Atkuriami elementai.
Pastabos:
-
Negalite pasiekti aplanko Atkuriami elementai , jei naudojate mobiliojo įrenginio naršyklę. Norėdami pasiekti aplanką Atkuriami elementai, naudokite asmeninį arba "Mac" kompiuterį.
-
Jei nematote panaikintų laiškų, kuriuos norite atkurti, tikriausiai jie buvo visam laikui pašalinti iš panaikintų elementų aplanko arba nepageidaujamo el. pašto aplanko. Nerekomenduojame naudoti nė vieną iš šių aplankų laiškams saugoti. Jei laiškus norite saugoti ne aplanke Gauta, žr . Darbas su laiškų aplankais.
-
Kairiojoje srityje pasirinkite aplanką Panaikinti elementai.
-
Pranešimų sąrašo viršuje pasirinkite Atkurti iš šio aplanko panaikintus elementus.
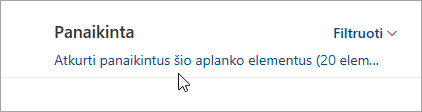
-
Pasirinkite elementus, kuriuos norite atkurti, tada pasirinkite Atkurti.
Pastabos:
-
Visus galite pasirinkti tik tada, jei visi pranešimai yra matomi. Taip apsaugoma nuo atsitiktinių veiksmų su pranešimais, kurių negalite matyti.
-
Ctrl + spustelėjimas pažymi atskirus pranešimus, shift + spustelėjimas pažymi viską tarp dviejų spustelėimų.
-
Kur perkeliami atkurti elementai?
Elementai, kuriuos pasirinksite atkurti, bus atkurti į jų pradinius aplankus, jei įmanoma. Jei pradinio aplanko nebėra, elementus bus galima atkurti taip:
-
Pranešimai perkeliami į aplanką gauta.
-
Kalendoriaus elementai perkeliami į kalendorių.
-
Kontaktai perkeliami į aplanką kontaktai.
-
Užduotys perkeliamos į aplanką užduotys.
Nebeleisti "Outlook" ištuštinti aplanko Panaikinti elementai kiekvieną kartą jums atsijungus
"Outlook" gali ištuštinti aplanką Panaikinti elementai kiekvieną kartą jums atsijungus. Jei norite, tai galite pakeisti taip:
-
Puslapio viršuje pasirinkite Parametrai .
-
Pasirinkite Pranešimų tvarkymas.
-
Dalyje Atsijungus išvalykite žymės langelį šalia Ištuštinti aplanką Panaikinti elementai.
Vis dar reikia pagalbos?
|
|
Norėdami gauti palaikymą Outlook.com, spustelėkite čia arba meniu juostoje pasirinkite Žinynas ir įveskite savo užklausą. Jei savarankiška pagalba nepadeda išspręsti problemos, slinkite žemyn iki Vis dar reikia pagalbos? ir pasirinkite Taip. Norėdami susisiekti su mumis Outlook.com, turėsite prisijungti. Jei negalite prisijungti, spustelėkite čia. |
|
|
|
Jei reikia kitos pagalbos, susijusios su „Microsoft“ paskyra ir prenumeratomis, apsilankykite paskyros ir atsiskaitymo žinyne. |
|
|
|
Norėdami gauti pagalbos ir pašalinti kitų „Microsoft“ produktų ir paslaugų triktis, čia įveskite savo problemą. |
|
|
|
Skelbkite klausimus, stebėkite diskusijas ir dalykitės žiniomis „Outlook.com“ bendruomenėje. |
Taip pat žr.
Mano kalendoriuje rodyti atmestą susitikimą
Panaikinto kontakto atkūrimas arba atkūrimas programoje "Outlook"
Panaikintų elementų aplanko ištuštinimas programoje "Outlook"











