Pastaba: Šiame straipsnyje pateikta informacija panaudota pagal paskirtį, jis netrukus bus panaikintas. Siekiant išvengti pranešimo „Puslapis nerastas“, pašalinsime žinomus saitus. Jei sukūrėte saitus su šiuo puslapiu, pašalinkite juos, o kartu būsime nuolat prisijungę internete.
Glenna R. Shaw, "Microsoft PowerPoint MVP" ir "Glenna Shaw Visual Communications" svetainės savininkas
Į skaitmeninius vaizdus galite įtraukti veiksmų naudodami panoraminius ir mastelio keitimo efektus, kuriuos garsina dokumentinis fotografas Ken burns. Wikipedia states, "In his documentaries, Burns often gives life to still photographs by slowly zooming in on subjects of interest and panning from one subject to another. Pvz., beisbolo komandos nuotraukoje jis gali lėtai slinkti žaidėjų veidus ir atseka prie žaidėjo, apie ką diktorius kalba."
Toliau pateikti pavyzdžiai pateikiami naudojant PowerPoint 2007, tačiau pagrindinės instrukcijos yra tokios pačios kitoms " PowerPoint " versijoms. Šiame straipsnyje taip pat daroma prielaida, kaip taikyti animacijas ir jų parametrus.
Pradėkite įjungdami tinklelius ir orientyrai. Tai padės jums talpinimo kelių elementų, kaip mes dirbame, ir lengviau padėti jums nustatyti skaidrės centrą, kuris yra labai svarbus. (Skirtuko Pagrindinis grupėje Piešimas spustelėkite Tvarkymas ,nukreipkite žymiklį į Lygiuoti ,tada spustelėkite Tinklelio parametrai ,o toliau pavaizduotas dialogo langas. Aš pasirinkau nefiksuoti jokių objektų, nes man patinka šiek tiek daugiau valdiklių, bet jums gali būti lengviau užfiksuoti objektus.

Toliau pasirinkite antraštę, kad ją atidarytumėte ir peržiūrėtumėte išsamias instrukcijas.
Panoraminės nuotraukos pranašumas yra tas, kad jame rodoma daug daugiau nei tradicinė nuotrauka. Pvz., turiu naują plaukimo baseiną, kurį noriu siųsti savo šeimos nuotraukoms, tačiau įprasti paveikslėliai tiesiog labai gerai perteikia bendrą efektą. Mano sprendimas yra sukurti viso telkinio panoraminį kadrą. Norėdami tai padaryti, stovėjau vienoje vietoje ir paėmėu pirmą paveikslėlį, šiek tiek pasukau į kairę, paėmė antrą paveikslėlį ir t. t. Tada susiuvau šias nuotraukas skaidrėje sulygiuojantir grupuojant. Savo pavyzdyje parodiau paveikslėlius žalia linija, kad paryškintumėte sąvoką. Nenorite, kad nuotraukose būtų eilučių.
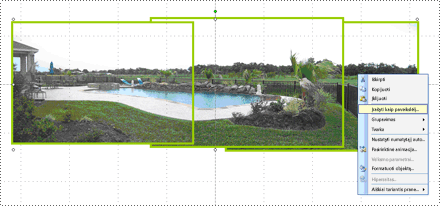
Tada dešiniuoju pelės mygtuku spustelėjau sugrupuotą objektą, spustelėjau Įrašytikaip paveikslėlį ir įrašiau naują panoraminį paveikslėlį kaip PoolPanorama.jpg failą.
Kitą kartą panaikindiau šį sugrupuotą objektą ir į skaidrę įterpiau "PoolPanorama.jpg" failą ir panaudojou apkarpymo įrankį dalyjePaveikslėlio įrankiai, skirtuko Formatas grupėje Dydis, kad būtų galima padaryti panoraminės nuotraukos viršų ir apačią. (Norėdami rodyti skirtukus Paveikslėlioįrankiai ir Formatas, įsitikinkite, kad pasirinkote paveikslėlį.)
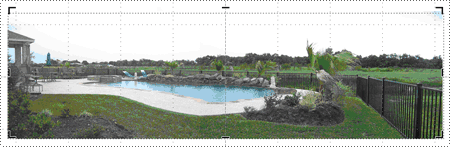
Galiausiai suformatavou paveikslėlį, kad jis būtų toks pat kaip skaidrės aukštis (7,5 colio) ir pakeitėu peržiūros lango dydį į 30 %, kad pamatytumėte visą paveikslėlį (naudodami slankiklį apatiniame dešiniajame kampe). Tada sulygiuoju paveikslėlį su kairiuoju skaidrės šonu. Kad būtų pasiekti geriausi rezultatai, panoramos plotis turi būti 10 kartotinis (nes skaidrė yra 10 colių pločio), todėl jums nereikia baigtis tarpais, kai paveikslėlis "juda". Mano pavyzdyje plotis yra 30 colių.
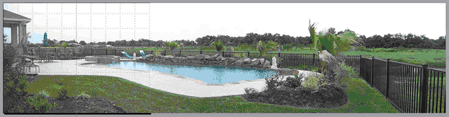
Dabar naudoju parinktis užduočių srityje Pasirinktinė animacija, kad į panoramos paveikslėlį įtraukčiau judėjimo kelią iš kairės ir panaudočiau pelę, kad išplėstumėte pabaigos tašką iki paveikslėlio kairės. (Norėdami atidaryti užduočių sritį Pasirinktinė animacija, skirtuko Animacijos grupėje Animacijos spustelėkite Pasirinktinė animacija.) Judesio kelyje nustatou 30 sekundžių greitį ir atžymėjau žymės langelius skirtuke Efektas ,kad būtų sklandi pradžia ,Sklandus galas ir pažymėkite žymės langelį Automatinis atvirkštinis.
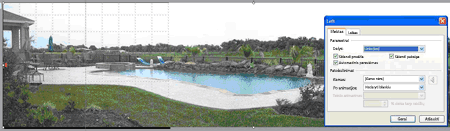
Dabar, kai paleisiu skaidrių demonstravimą, telkinio paveikslėlis lėtai pasislinks kairėn ir lėtai stums atgal, kad mano auditorija turėtų daugiau efekto. Pažymėjus žymės langeliusSklandus paleidimas ir Sklandus galas, animacija judesio kelio pradžioje ir pabaigoje šiek tiek sulėtins, kad tai būtų preferencija.
Įtraukus panning efektą į grupės nuotrauką, galima parodyti ir grupę, ir asmenis.
Pradėsiu įterpdamas paveikslėlį į skaidrę. Didesnės skiriamosios gebos nuotraukos atrodys geriau, tačiau gali kilti problemų dėl jų sutrumpinimo. Jei taip nutinka jums, sumažinkite paveikslėlio skiriamąją gebą. Norėsite, kad paveikslėlis būtų kuo kokybiškesnis, nes (priartinus) jis praras tam tikrą kokybę. Daugiau informacijos žr. šioje "PowerPoint" MVP svetainėje: "PowerPoint" DUK: nuskaito, skiriamoji geba, DPI skyrius.
Pakeičiau paveikslėlio dydį, kad jis tilptų į skaidrę. Norėdami tai padaryti, dešiniuoju pelės mygtuku spustelėkite savo paveikslėlį, spustelėkite Dydis ir padėtis, tada formatuoju paveikslėlį iki 7,5 colio aukščio (standartinio skaidrės aukščio). Įsitikinkite, kad užrakintumėte paveikslėlio vaizdo formatą arba jis atrodys iškraipytas pažymėdami žymės langelį Užrakinti vaizdo formatą.
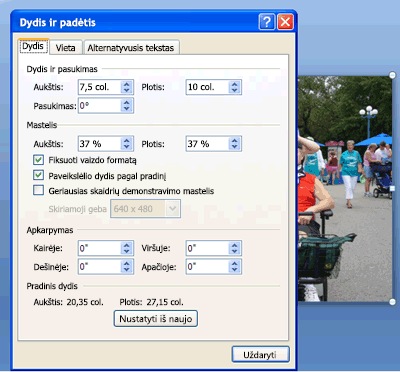
Dabar skaidrėje yra nuotraukų centras.
Šiame pavyzdyje noriu matyti šeimos veidus, todėl pirmas dalykas, kurį noriu padaryti, yra nuspręsti, kur noriu pradėti ir kur noriu baigti. Norėdami tai padaryti, man reikia stačiakampio, kuris būtų proporcingas skaidrei. Pavyzdžiui, aš naudosiu 3-by-4 colių stačiakampį, rodomą ryškiai geltonai.
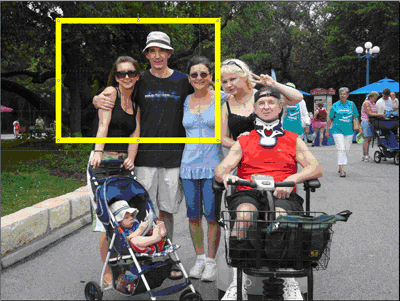
Dabar nukopijuoiu ir įklijuojau pasikartojantį stačiakampį ir perkeliau jį ten, kur noriu, kad panningas baigtumėte.
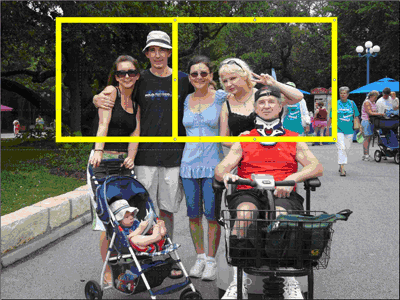
Lygiu stačiakampius viršuje ir apačioje ir naudoju stačiakampius kaip vadovą mano nuotraukai apkarpyti.
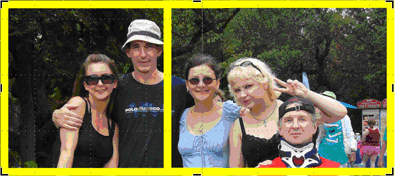
Galiausiai panaikinsiu geltonus stačiakampius, pakeisiu nuotraukos dydį iki skaidrės aukščio, lygiuoju ją kairėje pusėje, tada tais pačiais veiksmais sukursiu kairįjį judėjimo kelią, kurį dariau anksčiau pateiktame panoramos pavyzdyje.
Pastaba: Dar kartą norėsite, kad plotis būtų 10 kartotinis, todėl gali tekti koreguoti iškarpą. Aš 20 colių pločio nuotrauką.
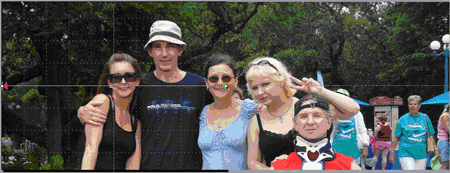
Dabar mano nuotrauka perteiks mano šeimos veidus.
Jei norite akcentuoti vieną objektą nuotraukoje, mastelio keitimas ir nutolinimas yra labai efektyvus ir lengvai pasiekiamas.
Savo pavyzdyje aš atimsiu savo mažą anūką. Aš pradėsiu nuo tos pačios nuotraukos skaidrėje ir nukopijuosiu ir įklijuosiu dublikatą tiksliai virš pirmos nuotraukos viršaus. Tada iškarpau antrą nuotrauką aplink savo mažą anūką. Įtraukėu geltoną liniją, kad būtų rodoma apkarpyta sritis. Norite, kad nukirpti nuotrauka būtų proporcinga skaidrei. Aš 3-by-4 colių.
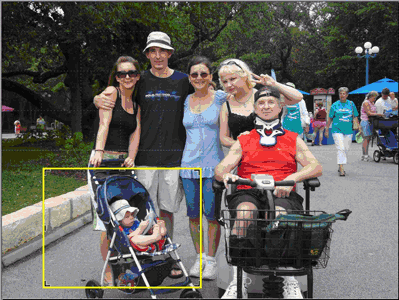
Dabar pakeisiu apkarpytos nuotraukos dydį, kad ji tilptų visoje skaidrėje, ir įtraukiau išblukusio mastelio ,poankstesnio , delsanustatytąkaip 2 sekundesir vidutinį greitį. Taip pat įtraukiau išėjimo animaciją: Faded Zoom, After Previous, Delay set to 2 seconds, and Medium speed.
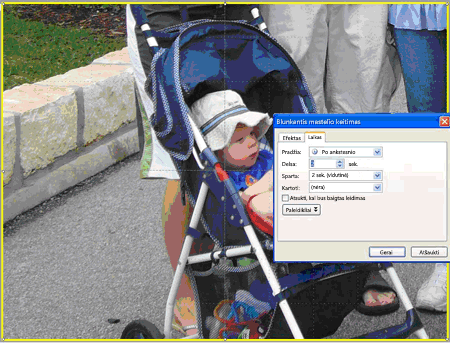
Dabar mano nuotraukoje bus rodoma visa šeimos nuotrauka, palaukite 2 sekundes, priartinsiu savo mažą anūką, palaukite 2 sekundes ir sumažinsite visos šeimos nuotraukos mastelį.
Deja, mastelio keitimas vyksta tik skaidrės centre, todėl efektas vis dar nėra toks, kokio ieškau, ir turėsiu įtraukti judėjimo kelią, kad suteikčiau įspūdį, kaip priartinti apatiniame kairiajame kvadrante, kuriame yra mano anūkas. Norėdami tai padaryti, perkeliau nukirpti nuotrauką, kad ji būtų gana centre, kur mano anūkas yra pradinėje nuotraukoje. Dabar spusteliu Piešti pasirinktinį kelią (spustelėjus Judėjimo keliai) ir nubrėžiu pasirinktinį judėjimo kelią nuo mano nukirpti paveikslėlio centro iki skaidrėscentro. Galiausiai, perkeliau pasirinktinės judėjimo kelio linijos seką savo animacijoje į Pradėti nuo ankstesnio su mano neblukus mastelio keitimo įėjimo animacija ir įsitikinkite, kad nustatytas vidutinis greitis, kad atitiktų mano neblunkamo mastelio įėjimą. Galite pertvarkyti bet kurios animacijos seką vilkdami ją aukštyn arba žemyn užduočių srityje Pasirinktinė animacija. Taip pat užrakinau pasirinktinį animacijos kelią (išplečiamajame sąraše Kelias pasirinkite Užrakinta, užduočių sritis Pasirinktinė animacija), kad galėčiau perkelti savo paveikslėlį, kol redaguoju, ir išlaikyti kelią taip, kaip noriu.
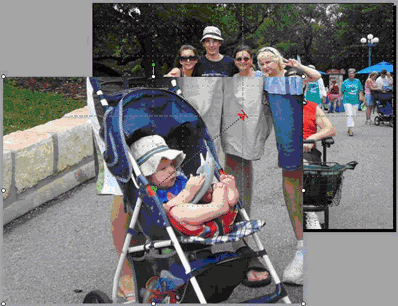
Paskutinis žingsnis yra įtraukti pasirinktinę animaciją į mano nukirpti paveikslėlį, kad pereičiau iš skaidrės centro į kito pasirinktinio judėjimo kelio pradžios tašką. Norėdami tai padaryti, turiu perkelti paveikslėlį į skaidrės centrą ir vidurį ir įtraukti pasirinktinį judėjimo kelią, kad pereičiau iš skaidrės centro į centrą, kuriame mano anūkas sėdi pradiniame paveikslėlyje. Tada pritaikau tuos pačius parametrus šiam pasirinktinio judėjimo keliui, kaip ir pirmuoju: Su Ankstesnis, Vidutinis greitis ir Užrakinta.
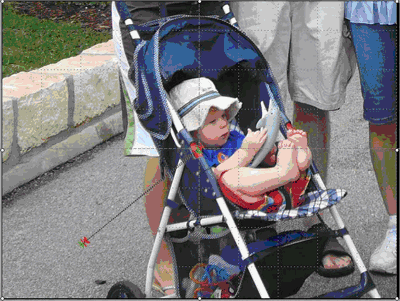
Mano paveikslėlis dabar priartins iš atitinkamos vietos ir vėl priartins į atitinkamą vietą.
Ankstesniuose pavyzdžiuose galėjau pastebėti skirtingus šeimos narius, bet ne visus jų darnų seką. Iš tiesų norėčiau priartinti savo šeimos veidus ir pasisekite juos, o tai baigiasi mano mažyčiu anūku.
Norėdami tai padaryti, į pradinio puslapio viršų įtraukiau išplėstą nuotraukos kopiją ir ją naudoju, kad sukurtumėte mastelio keitimo efektą. Gali būti, kad esate linkę naudoti animacijos efektą Didėti / sumažinti, tačiau dėl sumažintos skiriamosios gebos tai prastas pasirinkimas, jei dirbate su nuotraukomis.
Nukopijavou ir įklijuoju savo paveikslėlio dublikatą skaidrėje ir pakeičiau jo dydį, kaip pageidaujate. Atsiminkite, kad kai kurie dideli paveikslėliai gali būti sutrumpinti, kai vykdote skaidrių demonstravimą, todėl į tai atsižvelkite keisdami savo dydį. Aš 15 colių pločio. Todėl sunku peržiūrėti visą skaidrę, todėl pakeičiau lango dydį į 40 % (naudodamas slankiklį apatiniame dešiniajame kampe) ir lygiuoju šį didesnį paveikslėlį sulygiuoju su skaidrės viduryje ir centre.
Tada dalyje Struktūrinė schema, kurios užpildas nėra,įtraukiau figūras ir nustatou linijos spalvą, kad ji būtų kontrastinga su mano paveikslėliu, ir padarysiu ją sunkia linija, kad galėčiau ją lengvai matyti. Aš uždėjau šią kryželiu figūrą virš pirmojo mastelio keitimo ir sąsos taško. Tada nukopijuosiu ir įklijuosiu dar du kryželius ir uždėjau juos ant kitų visos vietos taškų.
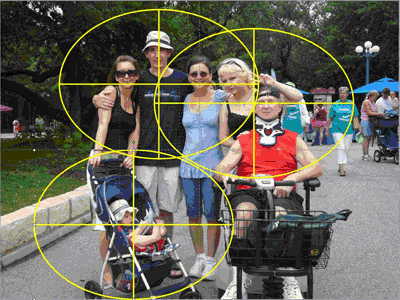
Galutinis rezultatas yra didelis paveikslėlio vaizdas ir trys orientyrai, kuriuos naudosiu norėdami nustatyti savo pasirinktines animacijas ir panaikinti, kai baigsite savo efektus.
Dabar grupuojau didelį paveikslėlį ir tris kryželius į vieną objektą laikydami klavišą Shift ir spustelėdami visus keturis objektus, kol jie visi bus pažymėti. Tada dalies Paveikslėlio įrankiaiskirtuko Formatas grupėje Tvarkymas spustelėkite 

Galiausiai užtikrinu, kad mano sugrupuotas objektas išlaiko tinkamą vaizdo formatą jį spustelėdami dešiniuoju pelės mygtuku, spustelėdami Dydis ir padėtis, tada dalyje Mastelis pažymėdamasžymės langelį Užrakinti vaizdo formatą.
Į savo didelį paveikslėlį įtraukiau išblukusį mastelio keitimo efektą. Nustatykite, kad jisbūtų pradedamas po ankstesnio , delsa nustatyta į 2 sekundes (kad auditorijos galėtų matyti mano pradinį paveikslėlį), o greitis nustatytas kaip Vidutinis.
Tada įtraukiau pasirinktinį judėjimo kelią į didelį paveikslėlį, kuris pereina nuo pirmojo lygos taško kryželiu iki skaidrės centro.
Šį pasirinktinį judėjimo kelią nustatou kaip Ankstesnis, Labai lėtas greitis ir Užrakinta. Išvalau žymės langelius Sklanduspaleidimas ir Sklandus pabaiga. Įsitikinkite, kad pritaikote pasirinktinį judėjimo kelią dideliam paveikslėliui, o ne kryželiui.
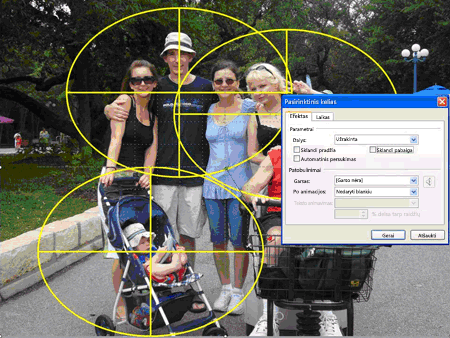
Judėjimo kelias gali būti ne ten, kur tikitės, bet jis teisingas. Dabar laikau klavišą SHIFT ir spusteliu didelį paveikslėlį ir visus kryželius, kad juos pasirinktumėte. Visus pažymėtus elementus perkeliau taip, kad pradžios taškas būtų skaidrės centre.
Pastaba: Įjungę orientyrai ir liniuotės padeda man tai padaryti, o kadangi judėjimo kelias užrakintas, jis lieka ten, kur jis priklauso. Jei liniuotė nerodomas, skirtuko Rodymas grupėje Rodyti / slėpti pasirinkite Liniuotė.
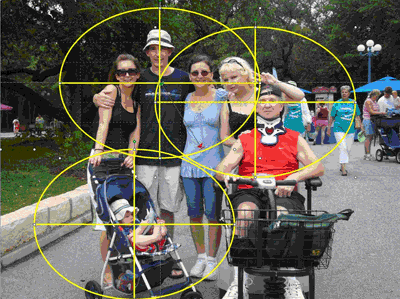
Spusteliu pilką sritį, kad išvalytumėte visų mano objektų pasirinkimą, tada spustelėkite paveikslėlį, kad jį pažymėtumėte. Dabar įtraukiau kitą pasirinktinį judėjimo kelią, kad pereisiu iš antrosios panoramos centro į skaidrės centrą. Šį pasirinktinį judėjimo kelią nustatou kaip Po ankstesnio irAtidėjimasį 1 sekundę. Aš pasirinkau Užrakinta irLabai lėtas greitis ir išvalykite žymės langelius sklandžiam paleidimui ir sklandžiam galui.
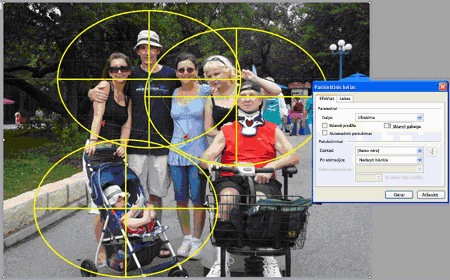
Kartoju šį veiksmą, kad sukurtumėte galutinį visos vietos sustabdymą. Aš pasirinkau paveikslėlį ir jį perkeliau, kad antras kryžiuočiai dabar būtų skaidrės centre. Į skaidrės centrą įtraukiau savo galutinį pasirinktinį judėjimo kelią, einant iš mano galutinės keptuvės kryžmių centro, ir nustatykite jį į Po ankstesnio ,Atidėti2 sekundes,Užrakintair Labai lėtas greitis, ir išvalau žymės langelius Sklandus paleidimas ir Sklandus pabaiga.
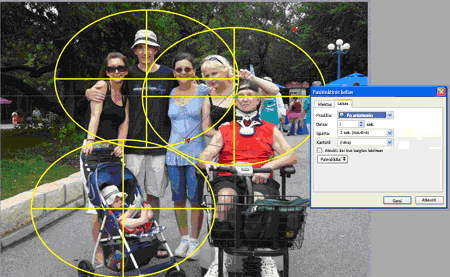
Galiausiai paslėpiu visas nuorodas kryžmėje nustatydami figūros kontūrą kaip Nėra ir lygiuoju didelį paveikslėlį su skaidrės viduryje ir centre.

Tada "patobulinau" pasirinktinių judėjimo kelių pradžios ir pabaigos taškus, kad ekrane nebūtų rodomas paveikslėlio kraštas. Tai galima pamatyti naudojant mygtuką Leisti užduočių srityje Pasirinktinė animacija.
Kai paleisiu skaidrių demonstravimą, jis priartins, pereis į dešinę per savo šeimos veidus ir baigsis mano mažyčiu anūku.
Kaip visada, skatinu eksperimentuoti, eksperimentuoti, eksperimentuoti sau.
Glenna Shaw yra sertifikuotas projektų valdymo specialistas su federaline vyriausybe ir aktyviu "PowerPoint" bendruomenės nariu. Ji yra "Microsoft Certified" programoje "PowerPoint" ir "Word" ir turi neįgaliesiems pritaikytų informacinių technologijų sertifikatą.










