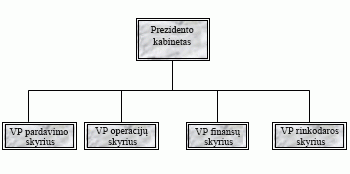
Galite sukurti paprastą organizacijos schemą leidinyje, naudodami figūras, vaizduojančias vadovo pozicijas ir ataskaitų pozicijas, tada sujungti jas su jungiamaisiais linijomis.
Organizacijos struktūros kūrimas
Figūrų įtraukimas
-
Meniu Įterpimas spustelėkite figūros, tada spustelėkite norimą įterpti figūrą.
-
Spustelėkite leidinį, kuriame norite įterpti figūrą.
-
Keisti figūros dydį, spalvą, užpildym arba liniją.
-
Dešiniuoju pelės mygtuku spustelėkite figūrą, tada spustelėkite Formatuoti automatinę figūrą.
-
Dialogo lange Formatuoti automatinę figūrą pasirinkite norimas parinktis. Pvz., Norėdami keisti užpildas, spustelėkite skirtuką spalvos ir linijos . Dalyje užpildasspustelėkite naują spalvą sąraše spalva arba spustelėkite užpildymo efektai , kad sukurtumėte tekstūrą, raštą ar gradientas.
-
-
Kai figūra atrodys taip, kaip norite, dešiniuoju pelės mygtuku spustelėkite figūrą, tada spustelėkite Kopijuoti.
-
Dešiniuoju pelės mygtuku spustelėkite vietą, kurioje norite įdėti objekto kopiją, tada spustelėkite Įklijuoti.
-
Kartokite 5 veiksmą ir tol, kol turėsite visas norimas figūras.
Figūrų sujungimas
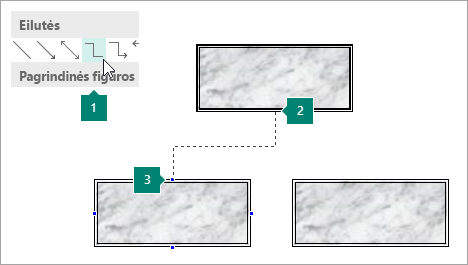
1 Jungties linijos pasirinkimas
2 Pirmosios jungties svetainė
3 Antroji prisijungimo svetainė; Kai nukreipiate žymiklį į figūrą, jungimo vietos pasirodo mėlynos.
-
Meniu Įterpimas spustelėkite figūros, tada spustelėkite norimą jungties liniją, pvz., alkūnė.
-
Nukreipkite pelės žymiklį į vietą, kurioje norite pridėti jungtį, pvz., "Top Manager" padėties figūros apačioje organizacijos schemoje.
Kai nukreipiate žymiklį į figūrą, jungimo vietos pasirodo mėlynos.
-
Spustelėkite pirmą jungimosi svetainę, nukreipkite žymiklį į antrąjį objektą (pvz., pirmąją ataskaitos padėties formą savo organizacijos schemoje), tada spustelėkite antrą prisijungimo svetainę.
-
Pakartokite veiksmus 1-3, kad įtrauktumėte visas norimas jungiančias linijas.
-
Pasirinktinai: keiskite jungties linijų spalvą arba storį.
-
Pažymėkite jungiančias linijas, kurias norite keisti. Norėdami pažymėti kelias jungtis, laikykite nuspaudę klavišą SHIFT, kol spustelėsite kiekvieną jungties liniją.
-
Spustelėkite dešiniuoju pelės mygtuku, tada spustelėkite Formatuoti automatinę figūrą, tada spustelėkite skirtuką spalvos ir linijos .
-
Dalyje linijapasirinkite norimas parinktis.
-
Teksto įtraukimas
-
Norėdami įtraukti tekstą į figūrą organizacijos schemoje, spustelėkite figūrą, tada įveskite norimą tekstą.
-
Jei norite formatuoti tekstą, pažymėkite figūros viduje esantį tekstą, tada naudokite skirtuką teksto lauko įrankių formatas parinktys.
Figūrų ir jungčių linijų perkėlimas organizacijos schemoje
Dabar, kai į organizacijos schemą įtraukėte figūrų ir jungčių, galbūt norėsite tiksliai sureguliuoti kiekvieno gabalo vietą.
Figūros perkėlimas
-
Spustelėkite figūrą, kurią norite perkelti.
-
Atlikite vieną iš šių veiksmų:
Nuvilkite figūrą į naują vietą
-
Perkelkite pelės žymiklį ant figūros. Kai žymiklis taps

Pastaba: Jei įjungta viena iš komandų kabinti komandų, kai atleisite pelės mygtuką, figūra gali būti užfiksuojant artimiausio vadovo, figūros arba liniuotės žymėjimą.
Traukti figūrą
-
Paspauskite vieną iš rodyklių klavišus, kad perkeltumėte figūrą ta kryptimi.
Objektas perkelia nustatytą atstumą kiekvieną kartą, kai paspaudžiate rodyklės klavišą. Numatytasis traukti atstumas yra 0,13 colio (arba jo atitikmuo, jei naudojate kitą matavimo vienetą). Tačiau galite pakeisti nustumdami atstumą.
-
Spustelėkite Failas> Parinktys > Išplėstinės.
-
Dalyje redagavimo parinktyspažymėkite žymės langelį traukti objektus pagal ir įveskite atstumą, kurį norite perkelti į kitą objektą.
-
Objekto vietos nustatymas tiksliai puslapyje
-
Dešiniuoju pelės mygtuku spustelėkite figūrą.
-
Kontekstiniame meniu spustelėkite Formatuoti automatinę figūrą, tada spustelėkite skirtuką Maketas .
-
Dalyje padėtispuslapyje įveskite teigiamus horizontaliosios ir vertikalios objekto arba objekto grupės paskirties vietos matavimus.
-
Spustelėkite Gerai.
Patarimas: Spustelėjus objektą, galite matyti tikslią jo padėtį lango apačioje esančioje būsenos juostoje.
-
Jungties perkėlimas
-
Spustelėkite norimą perkelti jungtį.
-
Atlikite vieną arba abu šiuos veiksmus:
-
Norėdami perkelti vieną jungties galą, Laikykite žymiklį virš norimo perkelti tikslo, kol žymiklis taps kryžiu, tada vilkite jį į kitą tašką.
Norėdami perrašyti automatinį prijungimą, vilkdami jungties galą laikykite nuspaudę ALT. Galite įdėti galą ten, kur norite objektas, bet pabaiga nebus prijungta.
-
Norėdami atjungti visą jungiamąjį liniją, vilkite ją per vidurį (o ne geltoną deimantą).
-
Darbas su organizacijos schemomis kaip vienas objektas
Kai organizacijos struktūra atrodys taip, kaip norite, galbūt norėsite sugrupuoti visas figūras ir jungties linijas kaip vieną objektą. Objektų grupavimas palengvina visos organizacijos struktūros perkėlimą ir dydį, taip pat padeda išvengti netyčinių figūrų ar jungčių linijų.
Objektų grupavimas
-
Vilkite pelės žymiklį, kad nubrėžtumėte žymėjimo lauką aplink organizacijos schemoje esančias figūras ir jungiančias linijas.
-
Skirtuke piešimo įrankių formatas spustelėkite grupuoti.
Jei reikia keisti diagramas, galite išgrupuoti figūras ir jungtis spustelėdami išgrupuoti.
Organizacijos struktūros kūrimo leidinio nustatymas
Prieš kurdami savo schemą, rodykite pagrindines figūras ir jungčių antrinius meniu kaip slankias įrankių juostas, kad nereikėtų Rodyti submeniu kiekvieną kartą, kai norite įtraukti figūrą arba jungties liniją.
-
Atidarykite arba sukurkite leidinį, į kurį norite įtraukti organizacijos schemą.
-
Įrankių juostoje objektai spustelėkite Automatinės figūros

-
Vilkite perkėlimo rankenėlę

Submeniu jungtys tampa slankiąja įrankių juosta.
-
Įrankių juostoje objektai spustelėkite Automatinės figūros

-
Vilkite perkėlimo rankenėlę

Submeniu paprastos figūros tampa slankiąja įrankių juosta.
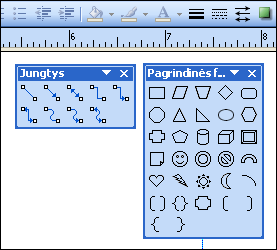
Organizacijos struktūros kūrimas
Dabar, kai rodomos jungimo ir pagrindinių figūrų įrankių juostos, esate pasirengę kurti organizacijos schemą.
Figūrų kūrimas
-
Įrankių juostoje pagrindinės figūros spustelėkite norimą figūrą savo organizacijos schemoje, pvz., stačiakampis

-
Keisti figūros dydį, spalvą, užpildym arba liniją.
kaip
-
Dešiniuoju pelės mygtuku spustelėkite figūrą, tada spustelėkite Formatuoti automatinę figūrą.
Rodomas dialogo langas Formatuoti automatinę figūrą .
-
Pasirinkite norimas parinktis. Pvz., Norėdami keisti užpildas, spustelėkite skirtuką spalvos ir linijos . Dalyje užpildasspustelėkite naują spalvą sąraše spalva arba spustelėkite užpildymo efektai , kad sukurtumėte tekstūrą, raštą ar gradientas.
-
-
Kai figūra atrodys taip, kaip norite, dešiniuoju pelės mygtuku spustelėkite figūrą, tada spustelėkite Kopijuoti.
-
Dešiniuoju pelės mygtuku spustelėkite vietą, kurioje norite įterpti objektą, tada spustelėkite Įklijuoti.
-
Kartokite 4 veiksmą, kol sukursite visas norimas figūras.
Figūrų sujungimas
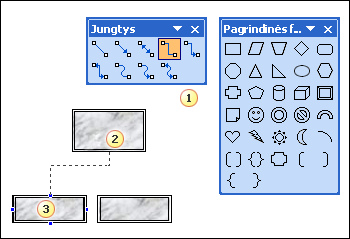
1 Jungiamoji linija
2 Pirmosios jungties svetainė
3 Antroji prisijungimo svetainė; Kai nukreipiate žymiklį į figūrą, jungimo svetainės pasirodo kaip mėlyni apskritimai.
-
Įrankių juostoje jungtys dukart spustelėkite norimą jungties liniją, pvz., alkūninę jungtį.
Pastaba: Kai dukart spustelite jungiamąją liniją, mygtukas lieka pažymėtas, kol įtraukiate norimas jungtis.
-
Nukreipkite pelės žymiklį į vietą, kurioje norite pridėti jungtį, pvz., "Top Manager" padėties figūros apačioje organizacijos schemoje.
Kai nukreipiate žymiklį į figūrą, jungimo svetainės pasirodo kaip mėlyni apskritimai.
-
Spustelėkite norimą pirmąją prisijungimo svetainę, nukreipkite žymiklį į kitą objektą (pvz., pirmąją ataskaitos padėties formą savo organizacijos schemoje), tada spustelėkite antrą jungimosi svetainę.
-
Pakartokite 2 – 3 veiksmus, kad įtrauktumėte visas norimas jungiančias linijas.
-
Kai įtrauksite norimas jungiančias linijas, spustelėkite jungiamąjį liniją, kurią pasirinkote įrankių juostoje 1 veiksmas, arba paspauskite ESC, kad atšauktumėte mygtuko jungtis linijos žymėjimą.
-
Keisti jungties linijų spalvą arba storį.
-
Pažymėkite jungiančias linijas, kurias norite keisti. Norėdami pažymėti kelias jungtis, laikykite nuspaudę klavišą SHIFT, kol spustelėsite kiekvieną jungties liniją.
-
Meniu Formatavimas spustelėkite Automatinė figūra, tada spustelėkite skirtuką spalvos ir linijos .
-
Dalyje linijapasirinkite norimas parinktis.
-
Teksto įtraukimas
-
Norėdami įtraukti tekstą į figūrą organizacijos schemoje, spustelėkite figūrą, tada įveskite norimą tekstą.
-
Norėdami formatuoti tekstą, pažymėkite figūros viduje esantį tekstą, tada naudokite formatavimo įrankių juostos parinktis.
Figūrų ir jungčių linijų perkėlimas organizacijos schemoje
Dabar, kai į organizacijos schemą įtraukėte figūrų ir jungčių, galbūt norėsite tiksliai sureguliuoti kiekvieno gabalo vietą.
Figūros perkėlimas
-
Spustelėkite figūrą, kurią norite perkelti.
-
Atlikite vieną iš šių veiksmų:
Nuvilkite figūrą į naują vietą
-
Perkelkite pelės žymiklį ant figūros. Kai žymiklis taps

Pastaba: Jei įjungta viena iš komandų kabinti komandų, kai atleisite pelės mygtuką, figūra gali būti užfiksuojant artimiausio vadovo, figūros arba liniuotės žymėjimą.
Traukti figūrą
-
Paspauskite vieną iš rodyklių klavišus, kad perkeltumėte figūrą ta kryptimi.
Objektas perkelia nustatytą atstumą kiekvieną kartą, kai paspaudžiate rodyklės klavišą. Numatytasis traukti atstumas yra 0,13 colio (arba jo atitikmuo, jei naudojate kitą matavimo vienetą). Tačiau galite pakeisti nustumdami atstumą.
-
Meniu Įrankiai spustelėkite parinktys, tada spustelėkite skirtuką Redaguoti .
-
Pažymėkite žymės langelį rodyklių klavišus traukti objektus pagal , tada įveskite atstumą, kurį norite perkelti, kai norite juos perkelti.
-
Objekto vietos nustatymas tiksliai puslapyje
-
Dešiniuoju pelės mygtuku spustelėkite figūrą.
-
Kontekstiniame meniu spustelėkite Formatuoti automatinę figūrą, tada spustelėkite skirtuką Maketas .
-
Dalyje padėtispuslapyje įveskite teigiamus horizontaliosios ir vertikalios objekto arba objekto grupės paskirties vietos matavimus.
-
Spustelėkite Gerai.
Patarimas: Spustelėjus objektą, galite matyti tikslią jo padėtį lango apačioje esančioje būsenos juostoje.
-
Jungties perkėlimas
-
Spustelėkite norimą perkelti jungtį.
-
Atlikite vieną arba abu šiuos veiksmus:
-
Norėdami perkelti vieną jungties galą, Laikykite žymiklį virš norimo perkelti tikslo, kol žymiklis taps kryžiu, tada vilkite jį į kitą tašką.
Norėdami perrašyti automatinį prijungimą, vilkdami jungties galą laikykite nuspaudę ALT. Galite įdėti galą ten, kur norite objektas, bet pabaiga nebus prijungta.
-
Norėdami atjungti visą jungiamąjį liniją, vilkite ją per vidurį (o ne geltoną deimantą).
-
Darbas su organizacijos schemomis kaip vienas objektas
Kai organizacijos struktūra atrodys taip, kaip norite, galbūt norėsite sugrupuoti visas figūras ir jungties linijas kaip vieną objektą. Objektų grupavimas palengvina visos organizacijos struktūros perkėlimą ir dydį, taip pat padeda išvengti netyčinių figūrų ar jungčių linijų.
Objektų grupavimas
-
Įrankių juostoje objektai spustelėkite įrankį pasirinkti objektus

-
Po žymėjimo lauku spustelėkite grupės objektai

Jei reikia keisti diagramas, galite išgrupuoti figūras ir jungtis.
Objektų išgrupavimas
-
Pažymėkite sugrupuotus objektus (organizacijos schemą).
-
Po žymėjimo lauku spustelėkite išgrupuoti objektus











