Ranka rašytas parašas suteikia dokumentui asmeniškumo. Galite nuskaityti savo parašą ir saugoti kaip paveikslėlį, įterpimui į dokumentą.
Be to, galit įterpti parašo eilutę, kad nurodytumėte, kur turi būti pasirašoma.
Ranka rašyto parašo kūrimas ir įterpimas
Norint tai padaryti jums reikės skaitytuvo.
-
Pasirašykite ant popieriau lapo.
-
Nuskaitykite puslapį ir įrašykite jį kompiuteryje įprastu failo formatu: .bmp, .jpg arba .png.
Informacijos, kaip naudoti skaitytuvą, ieškokite gamintojo vadove arba svetainėje.
-
Atidarykite vaizdo failą naudodami Word".
-
Pasirinkite vaizdą ir skirtuke Paveikslėlio formatas pasirinkite Apkarpyti ir naudodami rankenėles apkarpykite vaizdą.
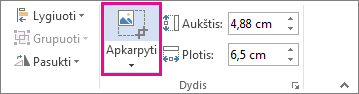
-
Dešiniuoju pelės mygtuku spustelėkite vaizdą ir pasirinkite Įrašyti kaip paveikslėlį , kad įrašytumėte kaip atskirą failą.
-
Norėdami įtraukti parašą į dokumentą, pasirinkite Įterpti > Paveikslėlis s.

Ranka rašyto teksto įterpimas naudojant daugkartinį parašą
Jei norite, kad parašo dalimi būtų tokia informacija kaip pareigos, telefono numeris ar el. pašto adresas, įrašykite ją kartu su paveikslėliu kaip automatinį tekstą.
-
Po įterptu paveikslėliu įrašykite norimą tekstą.
-
Pažymėkite paveikslėlį ir įvestą tekstą.
-
Pasirinkite Įterpti > sparčiąsias dalis.
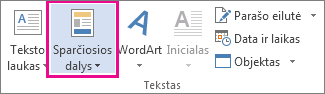
-
Pasirinkite Įrašyti pažymėtą sritį į sparčiųjų dalių galeriją. Atidaromas langas Kurti naują kūrimo bloką.
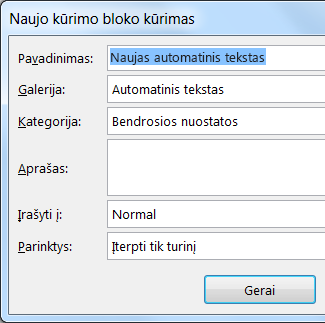
-
Lauke Pavadinimas įveskite parašo bloko pavadinimą.
-
Lauke Galerija pasirinkite Automatinis tekstas.
-
Pasirinkite Gerai.
-
Kai norėsite naudoti šį parašą, įterpimo tašką perkelkite į vietą, kurioje norite įterpti parašo bloką.
-
Pasirinkite Įterpti > sparčiąsias dalis > Automatinis tekstas, tada pasirinkite parašo bloko pavadinimą.
Parašo eilutės įterpimas
Naudokite komandą Parašo eilutė, kuria galima įterpti parašo eilutę su simboliu X, nurodančiu, kur reikia pasirašyti dokumentą.
-
Spustelėkite vietą, kur norite įterpti parašo eilutę.
-
Pasirinkite Įterpti > parašo eilutę.
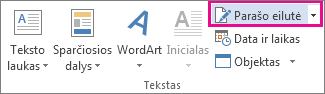
-
Pasirinkite "Microsoft Office" parašo eilutė.
-
Lauke Parašo sąranka galite įvesti vardą lauke Siūlomas pasirašantis asmuo. Taip pat galite įtraukti pareigas lauke Siūlomo pasirašančio asmens pareigos.
-
Pasirinkite Gerai. Dokumente rodoma parašo eilutė.
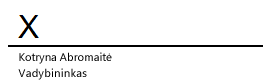
Ranka rašytas parašas suteikia dokumentui asmeniškumo. Galite nuskaityti parašą, išsaugoti jį kaip paveikslėlį, tada įterpti savo parašą į Word dokumentus.
Ranka rašyto parašo paveikslėlio nuskaitymas ir įterpimas
Norint tai padaryti jums reikės skaitytuvo.
-
Pasirašykite ant popieriau lapo.
-
Nuskaitykite puslapį ir įrašykite jį kompiuteryje įprastu failo formatu: .BMP, .GIF, .JPG arba .PNG.
Patarimas: Informacijos, kaip naudoti skaitytuvą, ieškokite gamintojo vadove arba svetainėje.
-
Skirtuke Įterpimas pasirinkite Paveikslėliai > Paveikslėlis iš failo.
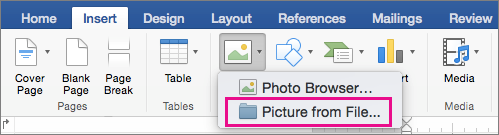
-
Raskite paveikslėlį, kurį norite įterpti, pažymėkite jį, tada pasirinkite Įterpti.
-
Pasirinkite paveikslėlį, kad būtų rodomas skirtukas Paveikslėlio formatas .
-
Skirtuke Paveikslėlio formatas pasirinkite Apkarpyti, tada apkarpykite parašą.

-
Dešiniuoju pelės mygtuku spustelėkite paveikslėlį, tada pasirinkite Įrašyti kaip paveikslėlį , kad įrašytumėte jį kaip atskirą failą, kurį galite naudoti kituose dokumentuose.
Teksto įtraukimas naudojant pakartotinai naudojamą parašą
Jei norite, kad paraše būtų įtraukta informacija, pvz., pareigos, telefono numeris arba el. pašto adresas, įrašykite ją kartu su paveikslėliu kaip automatinį tekstą.
-
Po įterptu paveikslėliu įrašykite norimą tekstą.
-
Pažymėkite paveikslėlį ir įvestą tekstą.
-
Meniu Įterpimas pasirinkite Automatinis tekstas > Naujas.
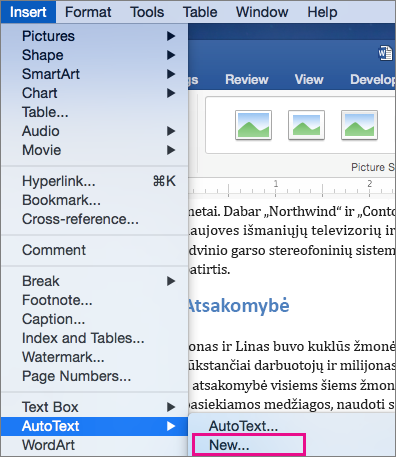
-
Atidaromas laukas Kurti naują automatinį tekstą .
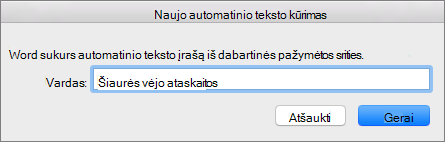
Šalia Pavadinimas įveskite parašo bloko pavadinimą ir pasirinkite Gerai.
-
Kai norėsite naudoti šį parašą, įterpimo tašką perkelkite į vietą, kurioje norite įterpti parašo bloką.
-
Meniu Įterpimas pasirinkite Automatinis tekstas > Automatinis tekstas, tada pasirinkite parašo bloko pavadinimą.










