Outlook parašo blokas gali būti toks paprastas kaip jūsų vardas ir telefono numeris. Arba galite sutrenkti pateiktį su nuotrauka ar logotipu ir netgi įtraukti socialinių tinklų paslaugų piktogramų, pvz., Facebook, "Twitter", "LinkedIn" ir "YouTube". Parodysime, kaip tai padaryti. Prieš pradėdami raskite nuotrauką arba logotipą ir socialinių tinklų piktogramas, kurias norite įtraukti į parašo bloką. Vaizdo failuose turi būti naudojamas .bmp, .gif, .jpg arba .png plėtinys.
-
Skirtuke Pagrindinis pasirinkite Naujas el. laiškas ir pranešimų bloke pasirinkite Įterpti > lentelę.
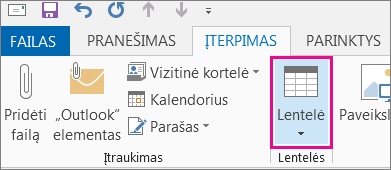
-
Vilkite žymeklį lentelės tinklelyje, kad pasirinktumėte vieną eilutę ir du stulpelius, kuriuos naudosite parašo informacijai laikyti.
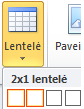
-
Kai žymiklis perkeliamas į pirmąjį lentelės langelį, pasirinkite Įterpti > Paveikslėliai, raskite aplanką, kuriame saugoma nuotrauka arba logotipas, pasirinkite failą, tada pasirinkite Įterpti.
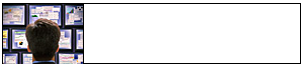
-
Perkelkite žymeklį į antrąjį stulpelį, įveskite savo vardą ir paspauskite klavišą "Enter". Kiekvienoje paskesnėje eilutėje įveskite papildomą asmeninę informaciją, kurią norite įtraukti į parašo bloką. Po kiekvieno įrašo paspauskite klavišą Enter.
-
Jei ketinate įtraukti socialinio tinklo piktogramą, dukart paspauskite "Enter" įtraukę galutinę asmeninės informacijos eilutę. Tada pasirinkite Įterpti > Paveikslėliai, eikite į aplanką, kuriame saugoma piktograma, pasirinkite failą, tada pasirinkite Įterpti. Kartokite, jei įtraukiate daugiau nei vieną piktogramą.

Patarimas: Jei reikia, vilkite, kad pakeistumėte nuotraukos arba logotipo dydį, tada koreguokite stulpelio dydį, kad jis tilptų į pakeistą vaizdą.
Norėdami įsitikinti, kad kairiajame stulpelyje esantis vaizdas nėra įtrauktas į papildomą tarpą, galite pažymėti stulpelį, pasirinkti skirtuką Maketas , tada grupėje Langelio dydis nustatykite eilutės aukštį ir eilutės plotį kaip nulį.
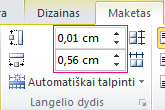
-
Pasirinkite lentelę, spustelėkite dešiniuoju pelės mygtuku, pasirinkite Kraštinės ir spalvinimas > Nėra > Gerai.
Pastaba: Jei dešiniuoju pelės mygtuku spustelėję nematote Kraštinės ir spalvinimas , skirtuko Teksto formatavimas grupėje Pastraipa pasirinkite Kraštinės

-
Pažymėkite lentelę. spustelėkite dešiniuoju pelės mygtuku, pasirinkite Kopijuoti ir skirtuko Įterpimas grupėje Įtraukti pasirinkite Parašas > parašai.
Patarimas: Prieraišo simbolis

-
Skirtuko El. pašto parašas dalyje Pasirinkite redaguotiną parašą pasirinkite Naujas, tada įveskite parašo pavadinimą
-
Dalyje Redaguoti parašą paspauskite Ctrl + V, kad įklijuotumėte nukopijuotą parašo bloką į teksto lauką.
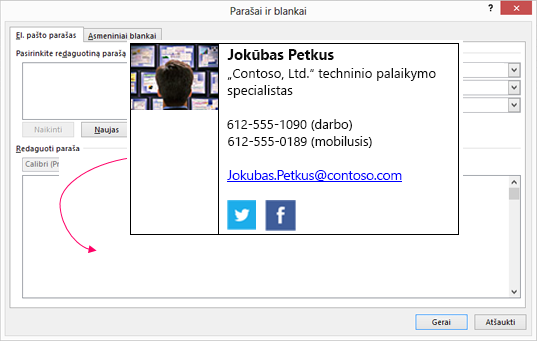
Pastaba: Jei nukopijuoto parašo bloke rodomas lentelės tinklelis su juodu fonu, grįžkite prie 6 veiksmo, bet pažymėję lentelę ir pasirinkę Kraštinės ir spalvinimas, išplečiamajame sąraše Spalva dalyje Temos spalvos pasirinkite baltą lauką viršutiniame kairiajame kampe, tada pasirinkite Gerai.
-
Dalyje Pasirinkti numatytąjį parašą atlikite nurodytus veiksmus.
-
Sąraše El. pašto paskyra pasirinkite el. pašto paskyrą, kurią norite susieti su parašu.
-
Sąraše Nauji pranešimai pasirinkite parašą, kurį norite automatiškai įtraukti į visus naujus el. pašto pranešimus. Jei nenorite automatiškai pasirašyti el. laiškų, priimkite numatytąją parinktį (nėra).
-
Sąraše Atsakymai / persiuntimai pasirinkite parašą, kurį norite automatiškai įtraukti (automatinis pasirašymas), kai atsakote arba persiunčiate laiškus. Kitu atveju priimkite numatytąją parinktį (nėra).
-
-
Pasirinkite Gerai.
Naujas parašas bus pasiekiamas iš parašo parinkties grupėje Įtraukti kiekvieną kartą, kai sukursite naują laišką.










