Įtraukdami šiuolaikinį puslapį į svetainę, galite įtraukti ir tinkinti puslapio dalis, kurios yra jūsų puslapio kūrimo blokai.
Šiame straipsnyje aprašyta pasaulio laikrodžio puslapio dalies, kuri leidžia jums parodyti laiką skirtingose vietose visame pasaulyje.
Pastabos:
-
Kai kurios funkcijos diegiamos palaipsniui organizacijoms, kurios pasirinko tikslinę leidimo programą. Tai reiškia, kad funkcija gali būti dar nerodoma arba ji gali atrodyti kitaip, negu aprašyta žinyno straipsniuose.
-
Pasaulio laikrodžio puslapio dalys negalima naudoti SharePoint Server 2019.
-
Eikite į puslapį, į kurį norite įtraukti puslapio dalį.
-
Jei jūsų puslapis dar neveikia redagavimo režimu, puslapio viršuje dešinėje spustelėkite Redaguoti .
Perkelkite pelės žymiklį virš esamos puslapio dalies arba po ja ir pamatysite eilutę su apibrauktu +, kaip čia:

-
Spustelėkite +, tada iš puslapio dalių sąrašo pasirinkite pasaulio laikrodis .
-
Pradėkite įvesti vietą lauke įtraukti vietą . Tada išplečiamajame sąraše pasirinkite vietą.
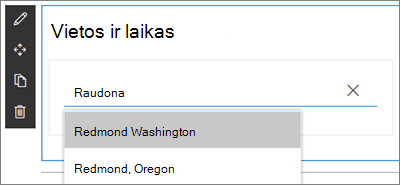
-
Puslapio dalyje bus rodoma data, laikas ir vieta, kaip nustatėte.
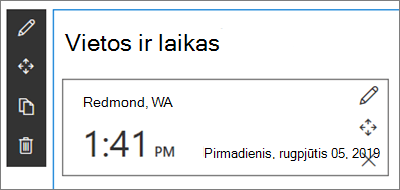
-
Norėdami tinkinti datos/laiko formatą, spustelėkite piktogramą redaguoti puslapio dalį

-
Datos formatas – pasirinkite datos formatą, kaip norite Rodyti datą (pvz., mm/DD/YYYY, kuris būtų rodomas kaip 08/01/2019 arba mmm DD, MMMM, kuris būtų rodomas kaip rugpjūtis 01, 2019).
-
Laiko formatas – pasirinkite tarp am/pm formato arba 24 valandų formato.
-
Savaitės diena – kad būtų rodoma savaitės diena, nustatykite slankiklį Rodyti savaitės dieną ir taip.
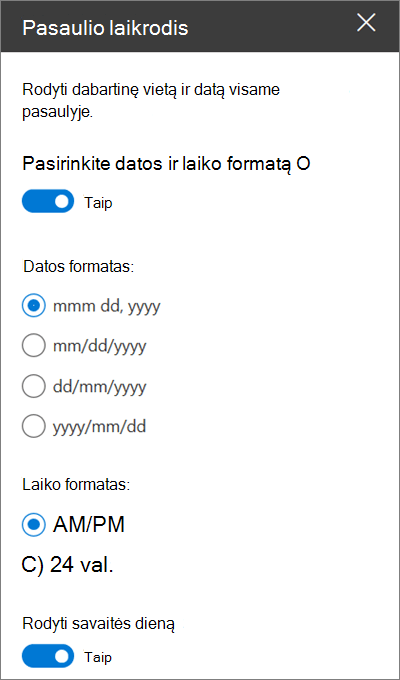
-
-
Norėdami perjungti vietą, spustelėkite piktogramą Redaguoti išsamią informaciją

-
Vietos rodymo pavadinimas – įveskite, ką norite Rodyti vietos pavadinimui.
-
Laiko juosta – pasirinkite išplečiamajame sąraše atitinkama laiko juosta.
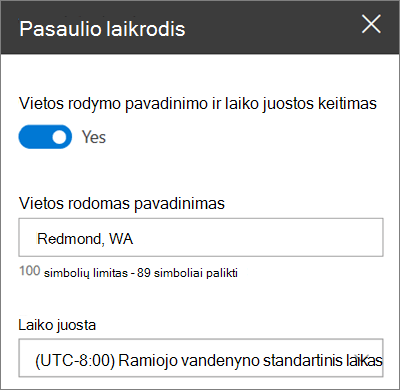
-
Taip pat galite įtraukti papildomų pasaulinių laikrodžių kitose vietose, jei reikia.










