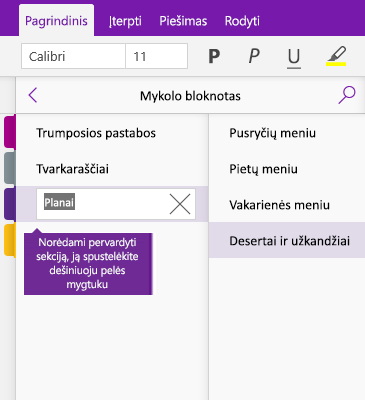Pastabų rašymas „OneNote“
Pastabų įvedimas
-
Spustelėkite bet kurioje puslapio vietoje, tada pradėkite rinkti tekstą.
Kai renkate tekstą, aplink tekstą atsiranda pastabų konteineris, kuris leidžia keisti dydį arba perkelti pastabą puslapyje.
-
Toliau rinkite tekstą tame pačiame pastabų konteineryje arba spustelėkite kitoje puslapio vietoje, kad sukurtumėte naują pastabą.

Puslapio įtraukimas
Programoje „OneNote“ į bloknotą įtraukti naujų puslapių galite kada tik panorėsite. Kiekvieną puslapį galima pavadinti, kad bloknote būtų lengviau ieškoti informacijos.
-
Puslapių sąrašo apačioje spustelėkite mygtuką + puslapis.
Pastaba: Jei puslapių sąrašo nematote, spustelėkite mygtuką Rodyti bloknotus

-
Kai puslapio antraštėje mirksi žymeklis, įveskite naujo puslapio pavadinimą arba aprašą, tada paspauskite klavišą „Enter“, kad galėtumėte rašyti pastabas.
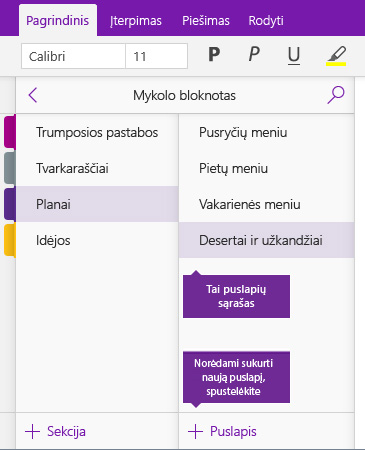
Puslapio pervardijimas
Laikui bėgant ir redaguojant bei keičiant pastabas, sukurti kai kurių puslapių pavadinimai gali pasidaryti nebetikslūs. Galite lengvai pervardyti puslapius, kad turinys būtų geriau apibendrinamas.
-
Puslapių sąraše dešiniuoju pelės mygtuku spustelėkite puslapio pavadinimą, kurį norite keisti, tada spustelėkite Pervardyti puslapį.
Pastaba: Jei puslapių sąrašo nematote, spustelėkite mygtuką Rodyti bloknotus

-
Įveskite pageidaujamą puslapio pavadinimą, tada paspauskite klavišą „Enter“.
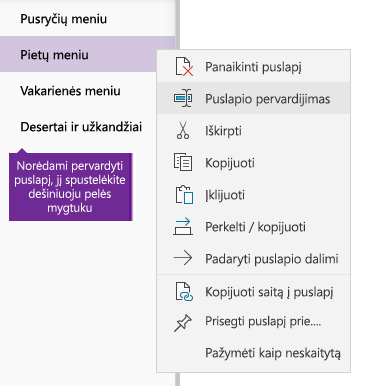
Sekcijos įtraukimas
Programoje „OneNote“ į bloknotą įtraukti naujų sekcijų galite kada tik panorėsite. Sekcijas galima pavadinti, kad būtų galima geriau identifikuoti jose esančius puslapius ir jų sąsają su konkrečia tema.
-
Sekcijų sąrašo apačioje spustelėkite mygtuką + sekcija.
Pastaba: Jei sekcijų sąrašo nematote, spustelėkite mygtuką Rodyti bloknotus

-
Kai paryškintas vietos rezervavimo pavadinimas Nauja sekcija, įveskite naujos sekcijos pavadinimą arba aprašą ir paspauskite klavišą „Enter“.
Kiekvienoje sukuriamoje naujoje sekcijoje automatiškai yra tuščias puslapis be pavadinimo, kuriame galite pradėti rašyti pastabas.
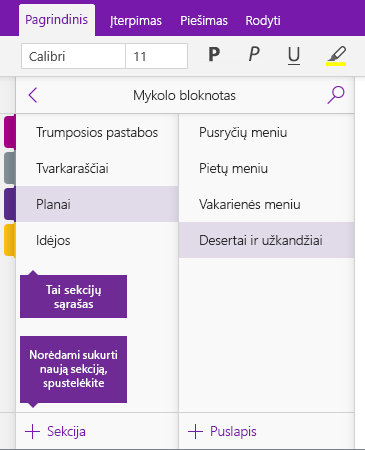
Sekcijos pervardijimas
Laikui bėgant ir į bloknotą įtraukiant puslapius ir juos pašalinant, sukurti kai kurių sekcijų pavadinimai gali pasidaryti nebetikslūs. Galite lengvai pervardyti sekcijas, kad būtų geriau apibendrinami jose esantys puslapiai.
-
Sekcijų sąraše dešiniuoju pelės mygtuku spustelėkite sekcijos pavadinimą, kurį norite keisti, tada spustelėkite Pervardyti sekciją.
Pastaba: Jei sekcijų sąrašo nematote, spustelėkite mygtuką Rodyti bloknotus

-
Įveskite naują sekcijos pavadinimą, tada paspauskite klavišą „Enter“.