Šis straipsnis skirtas žmonėms, kurie naudoja ekrano skaitytuvo programą, pvz., Windows Diktorių, JAWS arba NVDA su„Microsoft 365“ produktais. Šis straipsnis yra „Microsoft 365“ ekrano skaitytuvo palaikymoturinio rinkinio, kuriame galite rasti daugiau pritaikymo neįgaliesiems informacijos mūsų programose, dalis. Jei reikia bendrosios pagalbos, apsilankykite „Microsoft“ palaikyme.
Naudokite OneNote su klaviatūra ir ekrano skaitytuvu, kad priartintumėte arba sumažintumėte vaizdą puslapyje. Išbandėme ją su Diktoriumi, JAWS ir NVDA, tačiau ji gali veikti su kitais ekrano skaitytuvais, jei atitinka bendruosius pritaikymo neįgaliesiems standartus ir metodus. Sužinosite, kaip laikinai pakeisti puslapio dydį nesuformatavus formatavimo.
Pastabos:
-
Naujos „„Microsoft 365““ funkcijos bus pristatomos „„Microsoft 365““ prenumeratoriams palaipsniui, todėl jūsų programa gali neturėti šių funkcijų. Norėdami sužinoti, kaip galima gauti naujas funkcijas greičiau, prisijunkite prie „Office Insider“ programos.
-
Norėdami sužinoti daugiau apie ekrano skaitytuvus, eikite į Kaip ekrano skaitytuvai veikia su „Microsoft 365“.
Didinti arba mažinti OneNote
Galite priartinti puslapį, kad puslapio turinys būtų didesnis, ir patikrinti konkrečią jo dalį iš arti. Jei norite sumažinti puslapio turinį, kad vienu metu peržiūrėtumėte daugiau pastabų, galite sumažinti mastelį.
Norėdami greitai padidinti arba sumažinti puslapio turinį, galite naudoti grupės Mastelis parinktis juostelės skirtuke Rodymas su sparčiaisiais klavišais.
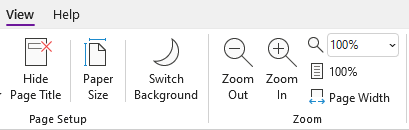
Patarimas: Jei jūsų kompiuteryje yra jutiklinis ekranas, uždėkite du pirštus ant ekrano ir išskėskite pirštus, kad padidintumėte vaizdą, arba stumtelėkite juos kartu, kad sumažintumėte mastelį.
-
Puslapyje, kurio mastelį norite keisti, atlikite vieną iš šių veiksmų:
-
Norėdami padidinti, paspauskite Alt + W, E. Kartokite šį veiksmą, kol pasieksite norimą didinimo lygį.
-
Norėdami tolinti, paspauskite Alt + W, W. Kartokite šį veiksmą, kol pasieksite norimą mažinimo lygį.
-
Norėdami nustatyti konkretų mastelio keitimo lygį, paspauskite Alt + W, Q, įveskite norimą mastelio keitimo procentą, pvz., 150, tada paspauskite Enter.
-
-
Norėdami grįžti prie numatytojo 100 % mastelio keitimo lygio, paspauskite Alt + W, 1.
Taip pat žr.
Turinio įterpimas į „OneNote“ bloknotus, naudojant ekrano skaitytuvą
Bloknotų bendrinimas ir bendras darbas su jais naudojant ekrano skaitytuvą programoje „OneNote“
Pagrindinės užduotys naudojant ekrano skaitytuvą su „OneNote“
Įrenginio nustatymas veikti su "Microsoft 365" pritaikymo neįgaliesiems funkcija
Ekrano skaitytuvo naudojimas norint naršyti ir naršyti "OneNote"
Naudokite „OneNote“, skirta „Android“ su "TalkBack", integruotu "Android" ekrano skaitytuvu ir telefono didinimo funkcija, kad priartintumėte puslapį.
Pastabos:
-
Naujos „„Microsoft 365““ funkcijos bus pristatomos „„Microsoft 365““ prenumeratoriams palaipsniui, todėl jūsų programa gali neturėti šių funkcijų. Norėdami sužinoti, kaip galima gauti naujas funkcijas greičiau, prisijunkite prie „Office Insider“ programos.
-
Šioje temoje manoma, kad naudojate integruotą ekrano skaitytuvą“, „TalkBack“. Norėdami daugiau sužinoti apie „TalkBack“ naudojimą, eikite į „Android“ pritaikymas neįgaliesiems.
Šioje temoje
Didinimo įjungimas
Įjunkite didinimo funkciją telefono pritaikymo neįgaliesiems parametruose.
-
Telefone eikite į parametrų programėlę ir dukart bakstelėkite ekraną, kad ją atidarytumėte.
-
Norėdami atidaryti meniu Pritaikymas neįgaliesiems, programėlėje Parametrai braukite dešinėn, kol išgirsite "Accessibility" (Pritaikymas neįgaliesiems), tada dukart bakstelėkite ekraną.
-
Norėdami atidaryti meniu Didinimas, braukite dešinėn, kol išgirsite „Magnification off“ (Didinimas išjungtas), ir dukart bakstelėkite ekraną.
-
Norėdami nustatyti, kaip suaktyvinti didinimą, braukite dešinėn, kol išgirsite "Magnification shortcut, off" (Didinimo nuoroda, išjungta), tada dukart bakstelėkite ekraną. Braukite dešinėn, kol išgirsite norimą naudoti būdą, pvz., "Triple-tap screen" (triskart bakstelėkite ekraną). Tada dukart bakstelėkite ekraną ir pasirinkite. Braukite dešinėn, kol išgirsite "Save" (įrašyti), ir dukart bakstelėkite ekraną. Nuoroda suaktyvinta.
Jei išgirsite trumpą šios funkcijos naudojimo įvadą, braukite dešinėn, kol išgirsite "Got it, button" (Supratau, mygtukas), ir dukart bakstelėkite ekraną.
-
Norėdami įjungti didinimą, atlikite 4 veiksme pasirinktą veiksmą. Jei būsite paraginti pasirinkti naudotiną funkciją, braukite dešinėn, kol išgirsite "Didinimas", ir dukart bakstelėkite ekraną. Didinimas įjungtas.
Pastabų priartinimas
Kai didinimas įjungtas, galite naudoti šiuos lietimo gestus, kad padidintumėte arba sumažintumėte puslapio turinį „OneNote“, skirta „Android“:
-
Norėdami padidinti ekraną ir iš arti patikrinti konkrečią pastabų dalį, triskart bakstelėkite ekraną.
-
Norėdami padidinti daugiau, uždėkite du ar daugiau pirštų ant ekrano ir išskėskite pirštus.
-
Norėdami tolinti, suimkite ekraną dviem ar daugiau pirštų.
-
Norėdami padidinti kitą vietą, vilkite ekraną dviem pirštais.
Taip pat žiūrėkite
Puslapių skaitymas „OneNote“ naudojant ekrano skaitytuvą
Turinio įterpimas į „OneNote“ bloknotus naudojant ekrano skaitytuvą
Pagrindinės užduotys naudojant ekrano skaitytuvą su „OneNote“
Įrenginio nustatymas veikti su "Microsoft 365" pritaikymo neįgaliesiems funkcija
Ekrano skaitytuvo naudojimas norint naršyti ir naršyti "OneNote"
Naudokite „OneNote“, skirta „Windows 10“ su klaviatūra ir ekrano skaitytuvu, kad priartintumėte arba sumažintumėte vaizdą puslapyje. Išbandėme ją su Diktoriumi, JAWS ir NVDA, tačiau ji gali veikti su kitais ekrano skaitytuvais, jei atitinka bendruosius pritaikymo neįgaliesiems standartus ir metodus. Sužinosite, kaip laikinai pakeisti puslapio dydį nesuformatavus formatavimo.
Pastabos:
-
Naujos „„Microsoft 365““ funkcijos bus pristatomos „„Microsoft 365““ prenumeratoriams palaipsniui, todėl jūsų programa gali neturėti šių funkcijų. Norėdami sužinoti, kaip galima gauti naujas funkcijas greičiau, prisijunkite prie „Office Insider“ programos.
-
Norėdami sužinoti daugiau apie ekrano skaitytuvus, eikite į Kaip ekrano skaitytuvai veikia su „Microsoft 365“.
Didinti arba mažinti OneNote
Galite priartinti puslapį, kad puslapio turinys būtų didesnis, ir patikrinti konkrečią jo dalį iš arti. Jei norite sumažinti puslapio turinį, kad vienu metu peržiūrėtumėte daugiau pastabų, galite sumažinti mastelį.
Patarimas: Jei jūsų kompiuteryje yra jutiklinis ekranas, uždėkite du pirštus ant ekrano ir išskėskite pirštus, kad padidintumėte vaizdą, arba stumtelėkite juos kartu, kad sumažintumėte mastelį.
-
Puslapyje, kuriame norite didinti arba mažinti mastelį, paspauskite "Alt". Įvesties vieta perkeliama į dabartinį juostelės skirtuką.
-
Spauskite rodyklės dešinėn arba kairėn klavišą, kol išgirsite "View tab item" (Rodinio skirtuko elementas), tada vieną kartą paspauskite rodyklės žemyn klavišą.
-
Atlikite vieną iš šių veiksmų:
-
Norėdami padidinti mastelį, spauskite rodyklės dešinėn klavišą, kol išgirsite "Zoom in button" ("Mygtukas Didinti"), tada paspauskite klavišą "Enter".
-
Norėdami tolinti, spauskite rodyklės dešinėn klavišą, kol išgirsite "Zoom out button" (Tolinimo mygtukas), tada paspauskite Enter.
-
-
Norėdami grįžti prie numatytojo 100 % mastelio keitimo lygio, paspauskite Alt, tada spauskite rodyklės dešinėn arba kairėn klavišą, kol išgirsite "View tab item" (Elementas Skirtukas Rodinys), tada vieną kartą paspauskite rodyklės žemyn klavišą. Spauskite rodyklės dešinėn klavišą, kol išgirsite "One hundred percent" (Šimtas procentų), tada paspauskite "Enter".
Taip pat žr.
Bloknotų bendrinimas ir bendras darbas su jais naudojant ekrano skaitytuvą programoje „OneNote“
Turinio įterpimas į „OneNote“ bloknotus, naudojant ekrano skaitytuvą
Pagrindinės užduotys naudojant ekrano skaitytuvą su „OneNote“
Įrenginio nustatymas veikti su "Microsoft 365" pritaikymo neįgaliesiems funkcija
Ekrano skaitytuvo naudojimas norint naršyti ir naršyti "OneNote"
Naudokite Internetinė „Microsoft OneNote“ su klaviatūra ir ekrano skaitytuvu, kad priartintumėte ir sumažintumėte vaizdą puslapyje. Išbandėme ją su Diktoriumi Microsoft Edge ir JAWS bei NVDA naršyklėje "Chrome", tačiau ji gali veikti su kitais ekrano skaitytuvais ir žiniatinklio naršyklėmis, jei jie laikosi įprastų pritaikymo neįgaliesiems standartų ir metodų.
Pastabos:
-
Naujos „„Microsoft 365““ funkcijos bus pristatomos „„Microsoft 365““ prenumeratoriams palaipsniui, todėl jūsų programa gali neturėti šių funkcijų. Norėdami sužinoti, kaip galima gauti naujas funkcijas greičiau, prisijunkite prie „Office Insider“ programos.
-
Norėdami sužinoti daugiau apie ekrano skaitytuvus, eikite į Kaip ekrano skaitytuvai veikia su „Microsoft 365“.
-
Jei naudojate Diktorių, išjunkite nuskaitymo režimą.
-
Kai naudojateInternetinė „Microsoft OneNote“ su ekrano skaitytuvu, įjunkite viso ekrano režimą. Paspauskite F11, kad įjungtumėte arba išjungtumėte viso ekrano režimą.
-
Kai naudojate Internetinė „Microsoft OneNote“ " , rekomenduojame kaip žiniatinklio naršyklę naudoti Microsoft Edge. Kadangi Internetinė „Microsoft OneNote“ veikia jūsų žiniatinklio naršyklėje, spartieji klavišai skiriasi nuo naudojamų kompiuterio programoje. Pvz., perėjimui į komandas ir iš jų naudosite klavišus „Ctrl“ + F6, o ne klavišą F6. Be to, įprasti spartieji klavišai, pvz., F1 (Žinynas) ir Ctrl + O (Atidaryti), veikia žiniatinklio naršyklėje, o ne Internetinė „Microsoft OneNote“.
Didinti arba mažinti OneNote
Priartinkite puslapį, kad puslapio turinys būtų didesnis, ir iš arti patikrinkite konkrečią jo dalį. Jei norite sumažinti puslapio turinį, kad vienu metu peržiūrėtumėte daugiau pastabų, galite sumažinti mastelį.
Norėdami greitai padidinti arba sumažinti mastelį, naudokite grupės Mastelis parinktis, esančias juostelės skirtuke Rodymas , ir sparčiuosius klavišus.
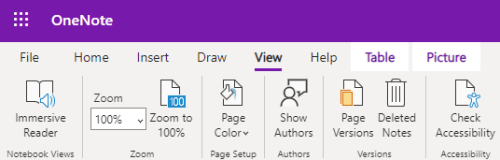
Patarimas: Jei jūsų kompiuteryje yra jutiklinis ekranas, uždėkite du pirštus ant ekrano ir išskėskite pirštus, kad padidintumėte vaizdą, arba stumtelėkite juos kartu, kad sumažintumėte mastelį.
-
Puslapyje, kuriame norite didinti arba mažinti vaizdą, paspauskite "Alt" + "Windows" logotipo klavišą, W, tada Q. Išgirsite "Zoom" (mastelio keitimas) ir dabartinį mastelio keitimo procentą, pvz., "One hundred percent" (Šimtas procentų).
-
Įveskite norimą mastelio keitimo procentą, pvz., 150, tada paspauskite Enter.
-
Norėdami grįžti prie numatytojo 100 % mastelio keitimo lygio, paspauskite "Alt" + "Windows" logotipo klavišą, W, J.
Taip pat žr.
Turinio įterpimas į „OneNote“ bloknotus, naudojant ekrano skaitytuvą
Bloknotų bendrinimas ir bendras darbas su jais naudojant ekrano skaitytuvą programoje „OneNote“
Pagrindinės užduotys naudojant ekrano skaitytuvą su „OneNote“
Ekrano skaitytuvo naudojimas norint naršyti ir naršyti "OneNote"
Techninė pagalba klientams, turintiems negalią
„Microsoft“ nori, kad visiems klientams būtų kuo patogiau naudotis savo programine įranga. Jei turite negalią arba turite klausimų, susijusių su pritaikymu neįgaliesiems, susisiekite su Microsoft Disability Answer Desk techninės pagalbos. „Microsoft Disability Answer Desk“ palaikymo komanda apmokyta daugelio populiarių pagalbinių technologijų ir gali suteikti pagalbą anglų, ispanų, prancūzų kalba ir JAV ženklų kalba. Apsilankykite svetainėje „Microsoft Disability Answer Desk“ ir sužinokite kontaktinę informaciją jūsų regione.
Jei esate valstybinės įstaigos, komercinis ar įmonės vartotojas, susisiekite su įmonės neįgaliųjų aptarnavimo centru.











