Pastaba: Šiame straipsnyje pateikta informacija panaudota pagal paskirtį, jis netrukus bus panaikintas. Siekiant išvengti pranešimo „Puslapis nerastas“, pašalinsime žinomus saitus. Jei sukūrėte saitus su šiuo puslapiu, pašalinkite juos, o kartu būsime nuolat prisijungę internete.
Skirtingai nei eilučių numeravimas, nėra tiesioginio numerio pastraipų Word. Norėdami numeruoti dokumento pastraipas arba automatiškai sunumeruoti juos įvedant tekstą, naudokite numeruotus sąrašus arba kelių lygių sąrašus.
Ką norėtumėte daryti?
Pastraipų numeravimas
Norėdami įtraukti pastraipų numerius į dokumentą, kuriame nėra pastraipų, naudokite Numeruotą sąrašą.
-
Jei jau turite pastraipų, kurias norite numerinti, Pažymėkite pastraipas prieš pereidami prie 2 veiksmo. Tokiu būdu jūsų Pažymėtam tekstui bus pritaikytas numeravimo formatas.
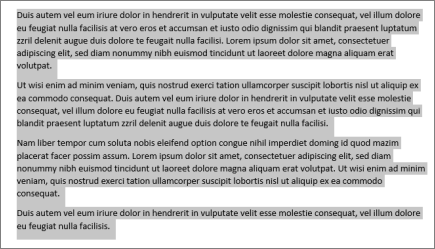
-
Spustelėkite Pagrindinisir grupėje pastraipa spustelėkite numeravimo piktogramą.
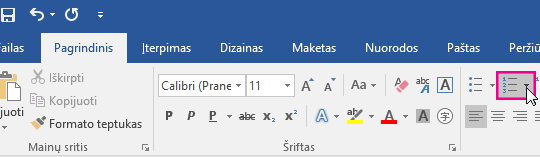
Patarimas: Galite spustelėti rodyklę, kad atidarytumėte išplečiamąjį meniu numeravimas , ir pasirinkti kitą skaičių formatą arba sukurti savo numeravimo formatą. Pavyzdžiui, Norėdami pašalinti laikotarpį po kiekvieno numerio, spustelėkite rodyklę šalia numeravimas, spustelėkite apibrėžti naują skaičių formatą, tada pašalinkite laikotarpį lauke skaičių formatas .
-
Paspauskite klavišą "Enter" po kiekvienos pastraipos, kad pradėtumėte naują numeruotą pastraipą.
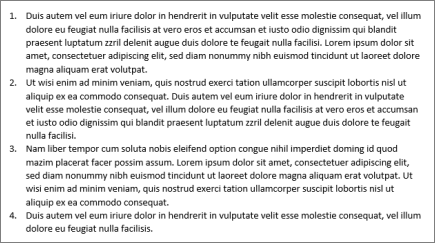
Skaičių įtraukimas į pastraipas
Taip pat galite numerti pastraipas naudodami kelių lygių sąrašą. Tai idealiai tinka kuriant kontūrus arba teisinius dokumentus.
Numeravimo įtraukimas naujame dokumente
-
Jei pradedate naudoti naują tuščią dokumentą, spustelėkite Pagrindinisir grupėje pastraipa spustelėkite piktogramą kelių lygių sąrašas .
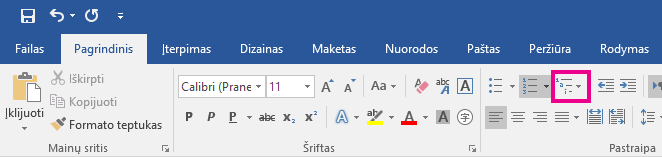
-
Pasirinkite norimą sąrašo stilių arba spustelėkite apibrėžti naują skaičių formatą , kad sukurtumėte jūsų poreikiams būdingą sąrašo stilių.
-
Pradėkite rašyti. Kiekviena pastraipa bus sunumeruota.
-
Norėdami kurti pastraipas, paspauskite TAB, kad įtrauktumėte pastraipą, ir pradėkite įvesti tekstą. Pastraipos bus sunumeruotos, atsižvelgiant į formatą, kurį pasirinkote atlikdami 2 veiksmą.
Numeravimo įtraukimas į esamas pastraipas
-
Jei jau turite dokumentą su pastraipomis ir pastraipomis, Pažymėkite pastraipas ir pastraipas, kurias norite numerinti (arba paspauskite CTRL + A, kad pažymėtumėte visą dokumento tekstą).
-
Spustelėkite Pagrindinisir grupėje pastraipa spustelėkite piktogramą kelių lygių sąrašas .
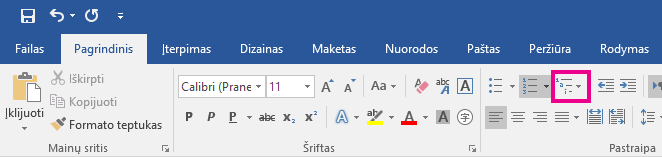
-
Pasirinkite norimą sąrašo stilių arba spustelėkite apibrėžti naują kelių lygių sąrašą , kad sukurtumėte stilių, kuris būdingas jūsų poreikiams.
-
Pastraipos ir pastraipos sunumeruotos pagal 3 veiksme pasirinktą formatą.










