Galite įeiti į susitikimų kambarį teturėdami tik išmanųjį telefoną ir pateikti skaidrių demonstravimą dideliame ekrane.

Vaizdo įrašas: "Issa" belaidžiu ryšiu siunčia (arba "verčia") skaidrių demonstravimą iš telefono į "Surface Hub" ekraną
Spustelėkite tolesnio skyriaus antraštę, kad atidarytumėte skyrių ir peržiūrėtumėte daugiau informacijos.
-
„PowerPoint“ pateiktį savo telefone arba saugomą debesies technologijų tarnyboje, pvz., „„OneDrive““.
-
„Android“ telefono, palaikančio „Miracast“. Pavyzdžiui:
Prekės ženklas
Telefonas
Alcatel
A7 ir A7 XL
HTC
„U11 Plus“ ir „U11 Life“
LG
V30 ir „V30 Plus“
Samsung
„Galaxy S8“ ir „Galaxy Note8“
Sony
„Xperia XA2“ it „XA2 Ultra“
Xiaomi
„Mi 5X“
Žr. savo išmaniojo telefono vadovą arba kreipkitės į įrenginio gamintoją, jei norite sužinoti, ar jūsų telefonas palaiko „Miracast“.
-
Didelio ekrano, palaikančio „Miracast“.
Kai kurie dideli ant sienos kabinami monitoriai (ir didesni televizoriai) turi integruotą „Miracast“. Jei monitoriuje arba projektoriuje „Miracast“ nėra integruota, galima naudoti adapterį. Pavyzdžiui:
Konkretūs veiksmai skiriasi priklausomai nuo telefono prekės ženklo. Ši procedūra, kaip ir aukščiau pateiktame vaizdo įraše, aprašo procesą "Samsung Galaxy S8" arba "Note8".
-
Telefonu pabraukite nuo ekrano viršaus į apačią, kad atidarytumėte sparčiuosius parametrus.
-
Bakstelėkite Smart View, kad atidarytumėte tą programą.
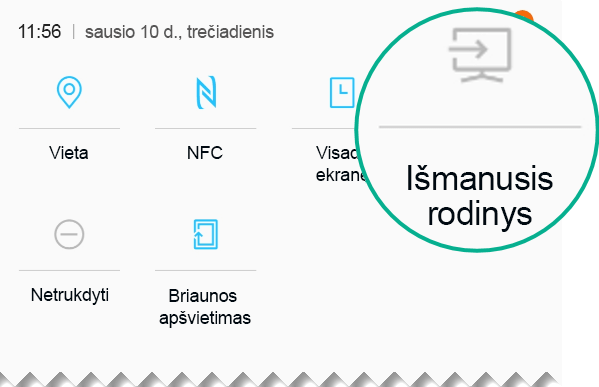
„Smart View“ ieško netoliese esančio monitoriaus, kuris palaiko „Miracast“. Kai randa monitorių, sujungia telefoną ir monitorių. Jei yra keli monitoriai, jie visi bus išvardyti telefono ekrane. Bakstelėkite pavadinimą, kad prisijungtumėte.
Užmezgus ryšį tarp telefono ir monitoriaus, ekrane rodomas ekrano turinys.
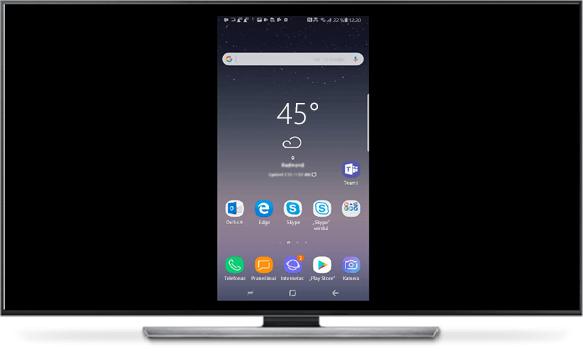
-
Telefone įjunkite „PowerPoint“ ir atidarykite pateiktį. Bakstelėkite Skaidrių demonstravimas

-
Pateiktį peržiūrėkite kaip įprastai, bakstelėdami rodykles pirmyn ir atgal, kurios telefone pateikiamos skaidrės kairėje ir dešinėje.
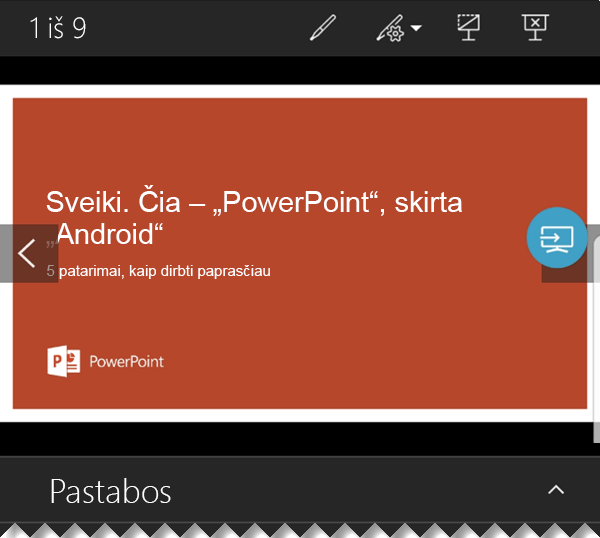
Norėdami įjungti lazerinį žymiklį, paspauskite ir laikykite paspaudę skaidrę. Kai jis atsiras, žymiklį perkelkite vilkdami.
-
Norėdami sustabdyti telefono liejimą į ekraną, bakstelėkite ryšio piktogramą

Taip pat žr.
Lazerinio žymiklio naudojimas išmaniajame telefone demonstruojant „PowerPoint“ pateiktį










