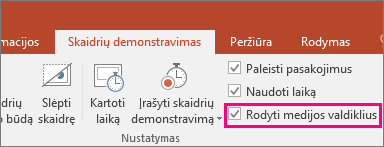Pastaba: Šiame straipsnyje pateikta informacija panaudota pagal paskirtį, jis netrukus bus panaikintas. Siekiant išvengti pranešimo „Puslapis nerastas“, pašalinsime žinomus saitus. Jei sukūrėte saitus su šiuo puslapiu, pašalinkite juos, o kartu būsime nuolat prisijungę internete.
Galite nustatyti daugybę vaizdo įrašo pateiktyje leidimo parinkčių. Parinktis apima vaizdo įrašo leidimą automatiškai arba spustelėjus, leidžiant vaizdo įrašą visame ekrane ir Looping vaizdo įrašą.
Prieš nustatydami vaizdo įrašo leidimo parinktis, pirmiausia turite Įterpti arba susieti su vaizdo įrašu savo pateiktyje.
Šių leidimo parinkčių negalima naudoti internetiniuose vaizdo įrašuose, pvz., "YouTube" vaizdo įrašuose. Jie pasiekiami tik vaizdo įrašams, įterptiems iš jūsų kompiuterio.
Svarbu: Nustatykite šią parinktį prieš įtraukdami į vaizdo įrašą animacijas ar paleidiklius. Pakeitę šią parinktį pašalinsite su vaizdo įrašu susietas animacijas.
-
Įprastame rodinyje spustelėkite skaidrėje esantį vaizdo įrašo rėmelį.
-
Dalyje vaizdo įrašų įrankiaieikite į atkūrimas. Tada sąraše Pradžia pasirinkite vieną iš šių parinkčių:
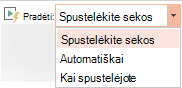
Parinktis
Kai vaizdo įrašas paleidžiamas skaidrių demonstravimo metu
Automatiškai
Vaizdo įrašas paleidžiamas automatiškai, kai rodoma skaidrė.
Spustelėjus spustelėjus arba spustelėjus
Vaizdo įrašas leidžiamas tik tada, kai spustelite jo mygtuką leisti.
Spustelėjimų sekoje
Vaizdo įrašas paleidžiamas paeiliui su kitais veiksmais, kuriuos suplanuojate skaidrėje (pvz., animacijos efektai). Šiai parinkčiai nereikia pažodinio spustelėjimo. Galite paleisti vaizdo įrašą, kad pradėtumėte nuo "demonstravimui" arba kito mechanizmo, suaktyvinančio kitą skaidrės veiksmą (pvz., paspaudus rodyklės dešinėn klavišą).
(Ši parinktis pasiekiama „PowerPoint“, skirtas „Microsoft 365“ irPowerPoint 2019. Taip pat pasiekiama PowerPoint 2016 1709 arba naujesnėje versijoje.)
Pristatydami pateiktį galite leisti vaizdo įrašą taip, kad jis apimtų visą skaidrę (ekraną). Priklausomai nuo pradinio vaizdo įrašo failo skiriamosios gebos, padidinus, jis gali būti iškraipytas. Prieš įterpdami vaizdo įrašą į pateiktį, visada jį peržiūrėkite, kad esant iškraipytam arba sulietam vaizdui, galėtumėte anuliuoti viso ekrano parinktį.
-
Įprastame rodinyje spustelėkite vaizdo įrašo rėmelį, esantį skaidrėje, kurią norite leisti visame ekrane.
-
Dalyje vaizdo įrašų įrankiaieikite į atkūrimasir pažymėkite žymės langelį Leisti visame ekrane .
Pastaba: Jei nustatėte, kad vaizdo įrašas būtų rodomas visame ekrane ir yra nustatytas automatinis jo paleidimas, galite vilkti vaizdo įrašo rėmelį iš skaidrės į pilkąją sritį, kad jis nebūtų matomas skaidrėje arba trumpai sumirksėtų prieš vaizdo įrašui apimant visą ekraną.
-
Skaidrėje spustelėkite vaizdo įrašo rėmelį.
-
Juostelės skirtuke atkūrimas spustelėkite leisti.
Dalyje vaizdo įrašų įrankiaieikite į atkūrimas , tada spustelėkite apimtis. Pasirinkite vieną iš toliau nurodytų parinkčių.
-
Low
-
Vidutinis
-
Didelis
-
Nutildytas
Patarimas: Taip pat galite reguliuoti garsą naudodami valdymo juostos garso slankiklį.
Pristatydami pateiktį, galite paslėpti savo vaizdo įrašą, kol būsite pasirengę jį paleisti. Tačiau turite sukurti automatinį arba įjungtą animaciją, kad pradėtumėte atkūrimą, arba skaidrių demonstravimo metu niekada nematysite vaizdo įrašo. Daugiau informacijos apie automatinės arba įjungtos animacijos kūrimą ieškokite animacijos efekto suaktyvinimo.
-
Dalies Vaizdo įrašo įrankiai skirtuko Leidimas grupėje Vaizdo įrašo parinktys pažymėkite žymės langelį Slėpti, kai neleidžiama.
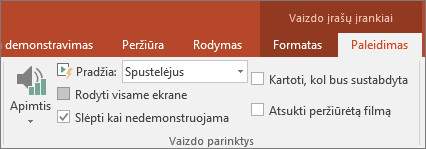
Pateikties metu norėdami leisti vaizdo įrašą pakartotinai ir nepertraukiamai, galite naudoti ciklo funkciją.
-
Dalies Vaizdo įrašo įrankiai skirtuko Leidimas grupėje Vaizdo įrašo parinktys pažymėkite žymės langelį Ciklas iki sustabdymo.
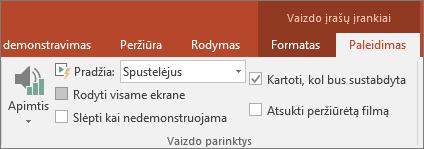
Pastaba: Jei norite kartoti visą PowerPoint pateiktį, o ne tik vaizdo įrašą, žiūrėkite kurti automatiškai vykdomą pateiktį.
Norėdami atsukti vaizdo įrašą baigę jį rodyti pateikties metu, atlikite šiuos veiksmus:
-
Dalies Vaizdo įrašo įrankiai skirtuko Leidimas grupėje Vaizdo įrašo parinktys pažymėkite žymės langelį Atsukti baigus leisti.
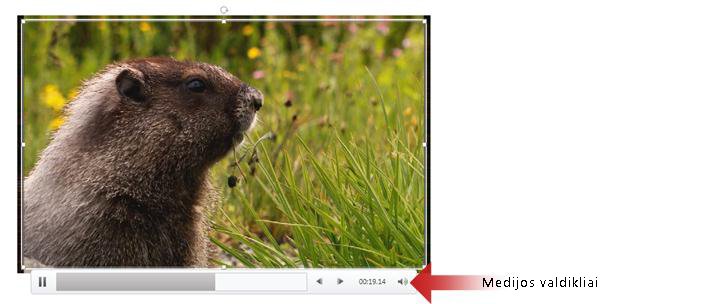
Norėdami rodyti arba slėpti medijos valdiklius (Leisti, Pristabdyti, Pirmyn, Atgal, Garsas) pateikties metu, atlikite šiuos veiksmus:
-
Skirtuko skaidrių demonstravimas grupėje nustatymas pažymėkite arba išvalykite žymės langelį Rodyti medijos valdiklius .