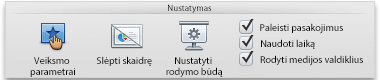Galite modifikuoti perėjimo trukmę, modifikuoti perėjimo efektą ir net nurodyti perėjimo metu leidžiamą garsą. Be to, prieš pereidami prie kitos galite nurodyti laiką, kurį reikia praleisti skaidrėje.
Norėdami nustatyti perėjimo greitį, naudokite Trukmė . Trumpesnis laikotarpis reiškia, kad skaidrė bus spartesnė, o dėl didesnio skaičiaus skaidrė bus palaipsniui vartesnė.
-
Pasirinkite skaidrę, kurioje yra norimas modifikuoti perėjimas.
-
Skirtuko Perėjimai grupės Laikas lauke Trukmė įveskite norimą sekundžių skaičių.
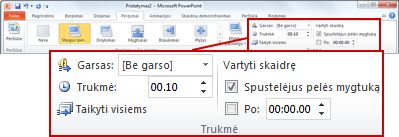
Patarimas: Jei norite, kad visi skaidrių demonstravimo perėjimai taikytų tą patį greitį, spustelėkite Taikyti visoms.
Galima tinkinti daugelį, bet ne visus „PowerPoint“ perėjimus.
-
Pasirinkite skaidrę, kurioje yra norimas modifikuoti perėjimas.
-
Skirtuko Perėjimai grupėje Perėjimas į šią skaidrę spustelėkite Efekto parinktys ir pasirinkite norimą parinktį.
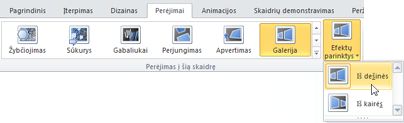
Šiame pavyzdyje galerijos perėjimas taikomas skaidrei ir pasirinkta parinktis Iš dešinės .
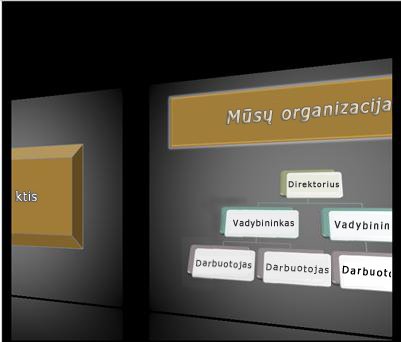
Galerijos perėjimas su pasirinkta parinktimi Iš dešinės pateikties metu.
Vartyti skaidrę nustato perėjimo laiką, nurodydami, kiek laiko skaidrė liks rodinyje prieš pereinant į kitą skaidrę. Jei nepažymėtas joks laikas, spustelėjus pelę skaidrės paankstėja.
-
Pasirinkite skaidrę, kurios laiką norite nustatyti.
-
Skirtuko Perėjimai grupės Laiko planavimas dalyje Vartyti skaidrę atlikite vieną iš šių veiksmų:
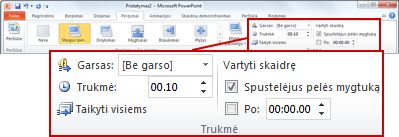
-
Norėdami, kad spustelėjus pelę skaidrė pereitų į kitą skaidrę, pažymėkite žymės langelį Spustelėjus pelės mygtuką.
-
Norėdami, kad skaidrė būtų vartoma automatiškai, pažymėkite žymės langelį Po ir įveskite norimą minučių arba sekundžių skaičių. Laikmatis paleidžiamas, kai baigsis galutinė skaidrės animacija ar kitas efektas.
-
Norėdami įjungti ir pelę, ir automatinį perėjimą, pažymėkite abu žymės langelius Spustelėjus pelės mygtuką ir po . Tada dalyje Po įveskite norimą minučių arba sekundžių skaičių. Skaidrė bus pervartoma automatiškai, tačiau galite greičiau ją paankstinti spustelėdami pelę.
-
Patarimas: Jei norite, kad visos skaidrės būtų to paties greičio, spustelėkite Taikyti visoms.
-
Pasirinkite skaidrę, kurioje yra norimas modifikuoti perėjimas.
-
Skirtuko Perėjimai grupės Laikas sąraše Garsas pasirinkite norimą garsą.
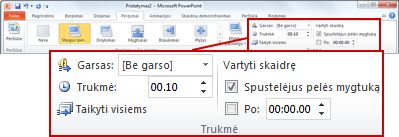
Pastaba: Jei norite naudoti savo garsą, sąraše Garsas pasirinkite Kitas garsas. Tada dialogo lange Įtraukti garsą pasirinkite norimą garsą ir spustelėkite Gerai.
Pateikties repeticija
Repeticijai laikmatis įrašo laiką, kurį praleidžiate kiekvienai skaidrei, ir bendrą laiką, sugaištą visose skaidrėse. Laikmatis paleidžiamas automatiškai, kai įvedate pranešėjo rodinį.
-
Eikite į Skaidrių demonstravimas > nustatyti > kartoti laiką.
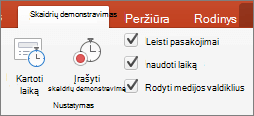
-
Pradėkite praktikuoti pateiktį.
Baigę praktikuoti kiekvienos skaidrės turinį, spustelėkite rodyklę dešinėn arba kairėn

-
Kai pasieksite paskutinę skaidrę arba išeisite iš pranešėjo rodinio, "PowerPoint" paragins įrašyti laikotarpius.
Laikmačio pristabdymas, paleidimas arba nustatymas iš naujo
Laikmatis paleidžiamas automatiškai, kai įvedate pranešėjo rodinį. Tačiau galite pristabdyti ir iš naujo paleisti laikmatį, jei norite sustabdyti dabartinės skaidrės pastabų įvestį arba padaryti pertrauką. Daugiau informacijos žr. toliau pateiktoje lentelėje.
|
Norėdami |
Atlikite šiuos veiksmus |
|---|---|
|
Pristabdyti laikmatį |
Spustelėkite |
|
Paleisti arba tęsti laikmatį |
Spustelėkite |
|
Iš naujo nustatyti dabartinės skaidrės laikmatį į nulį |
Spustelėkite |
Pastabos:
-
Kai pasieksite paskutinę skaidrę arba išeisite iš pranešėjo rodinio, "PowerPoint" paragins įrašyti laikotarpius.
-
Repetuoti skaidrių laikotarpiai nėra įjungti pagal numatytuosius parametrus. Jei demonstruodami pateiktį norite naudoti laikotarpius, prieš paleisdami skaidrių demonstravimą galite jį įjungti. Skirtuko Skaidrių demonstravimas dalyje Nustatymas pažymėkite žymės langelį Naudoti laikotarpius .
Pranešėjo pastabų įtraukimas repeticijai
Pastabų srities kairėje pusėje galite matyti visas pranešėjo pastabas, kurias įvedėte į dabartinę skaidrę, kai kuriate pateiktį. Tačiau galite įvesti papildomų pastabų, kol repeticijai.
-
Spustelėkite

-
Spustelėkite pastabų srityje dešinėje ir įveskite susitikimo pastabas.
Pastaba: Kai išeinate iš pranešėjo rodinio, papildomos pastabos pridedamos skaidrės, kuri buvo rodinyje, kai jas įvedėte, pastabų pabaigoje.
Skaidrių laikotarpių išjungimas
Jei anksčiau įrašėte pateiktį ir įrašėte skaidrių laikotarpius, gali būti nustatyta, kad skaidrės būtų automatiškai rodomos atsižvelgiant į įrašytus laikotarpius, kai leidžiate skaidrių demonstravimą. Jei pristatydami nenorite naudoti laikotarpių, galite juos išjungti.
Skirtuko Skaidrių demonstravimas dalyje Nustatymas išvalykite žymės langelį Naudoti laikotarpius .