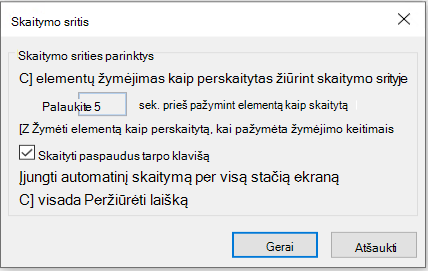Programoje Outlook pagal numatytuosius parametrus 

Jei atidarę el. laišką nematote sparčiosios prieigos įrankių juostos, galite greitai ją įjungti ir pradėti naršyti laiškus. Skaitykite daugiau informacijos.
(Kai naudojate skaitymo sritį, šios komandos negalimos . Vietoj to, norėdami naršyti pranešimų sąrašą, naudokite tarpo klavišą. Daugiau informacijos žr . Toliau pateiktoje skaitymo srities dalyje Perėjimas per laiškus .)
Spartieji klavišai
Kitas elementas: Ctrl +. (taškas)
Ankstesnis elementas: Ctrl+, (kablelis)
Sparčiosios prieigos įrankių juostos įjungimas
-
Atidarykite el. laišką atskirame lange.
-
Juostelės dešinėje pusėje pasirinkite rodyklės simbolį, tada pasirinkite Rodyti sparčiosios prieigos įrankių juostą.
-
Tada įrankių juosta rodoma kairėje pusėje iš karto virš arba po juostele.
Naudokite QAT parinktis 

Jei nematote komandų sparčiosios prieigos įrankių juostoje
-
Pasirinkite Tinkinti sparčiosios prieigos įrankių juostą.
-
Meniu pasirinkite Kitas elementas , kad įjungtumėte šią QAT parinktį. Šalia tos meniu parinkties rodoma varnelė, nurodanti, kad ji įjungta.
-
Jei norite, pakartokite 2 veiksmą su parinktimi Ankstesnis elementas .
Jei meniu Tinkinti sparčiosios prieigos įrankių juostą nerodomas paskesnis elementas ir ankstesnis elementas
-
Meniu apačioje pasirinkite Daugiau komandų .
-
Dialogo lango dalyje Pasirinkti komandas iš pasirinkite Visos komandos.
-
Ilgame sąrašo lauke po Visos komandos slinkite iki Paskesnis elementas. Pasirinkite ją ir spustelėkite Įtraukti >>.
-
Pakartokite 3 veiksmą su ankstesniu elementu.
Sparčiosios prieigos įrankių juostos įjungimas
-
Atidarykite el. laišką atskirame lange.
-
Juostelės dešinėje pusėje pasirinkite rodyklės simbolį, tada pasirinkite Rodyti sparčiosios prieigos įrankių juostą.
-
Tada įrankių juosta rodoma kairėje pusėje iš karto virš arba po juostele.
Naudokite QAT parinktis 

Jei nematote komandų sparčiosios prieigos įrankių juostoje
-
Pasirinkite

-
Meniu pasirinkite Kitas elementas , kad įjungtumėte šią QAT parinktį. Šalia tos meniu parinkties rodoma varnelė, nurodanti, kad ji įjungta.
-
Jei norite, pakartokite 2 veiksmą su parinktimi Ankstesnis elementas .
Jei meniu Tinkinti nerodomi "Paskesnis elementas" ir "Ankstesnis elementas"
-
Meniu apačioje pasirinkite Daugiau komandų .
-
Dialogo lango dalyje Pasirinkti komandas iš pasirinkite Visos komandos.
-
Ilgame sąrašo lauke po Visos komandos slinkite iki Paskesnis elementas. Pasirinkite ją ir spustelėkite Įtraukti >>.
-
Pakartokite 3 veiksmą su ankstesniu elementu.
Dabar komandos įtraukiamos į sparčiosios prieigos įrankių juostą, kad galėtumėte jas naudoti naršydami el. pašto elementus.
Atidaryti kitą laišką jį panaikinus
Pagal numatytuosius nustatymus panaikinus atidarytą el. laišką, Outlook grįžta į dabartinį el. pašto aplanką. Galite pakeisti šį parametrą, kad Outlook atidarytų kitą sąrašo pranešimą:
-
Pasirinkite Failo > parinktys.
-
Pasirinkite skirtuką Paštas .
-
Slinkite į pabaigą. Dalyje Kita pasirinkite sąrašą Perkėlus arba panaikinus atidarytą elementą , tada pasirinkite atidaryti kitą elementą.
-
Pažymėkite Gerai.
Eiti per laiškus skaitymo srityje
Vieno klavišo skaitymas naudojant tarpo klavišą leidžia greitai pereiti per el. laiškus skaitymo srityje. Kiekvieną kartą paspaudus tarpo klavišą, skaitymo srities turinys slenka vienu puslapiu žemyn. Elemento pabaigoje paspaudus tarpo klavišą atidaromas kitas elementas iš laiškų sąrašo.
Vieno klavišo skaitymas yra įjungtas pagal numatytuosius parametrus, tačiau galite jį bet kada įjungti arba išjungti:
-
Skirtuko Rodinys grupėje Maketas pasirinkite Skaitymo sritis, tada pasirinkite Parinktys.
-
Pažymėkite arba išvalykite žymės langelį Vieno klavišo skaitymas naudojant tarpo klavišą.