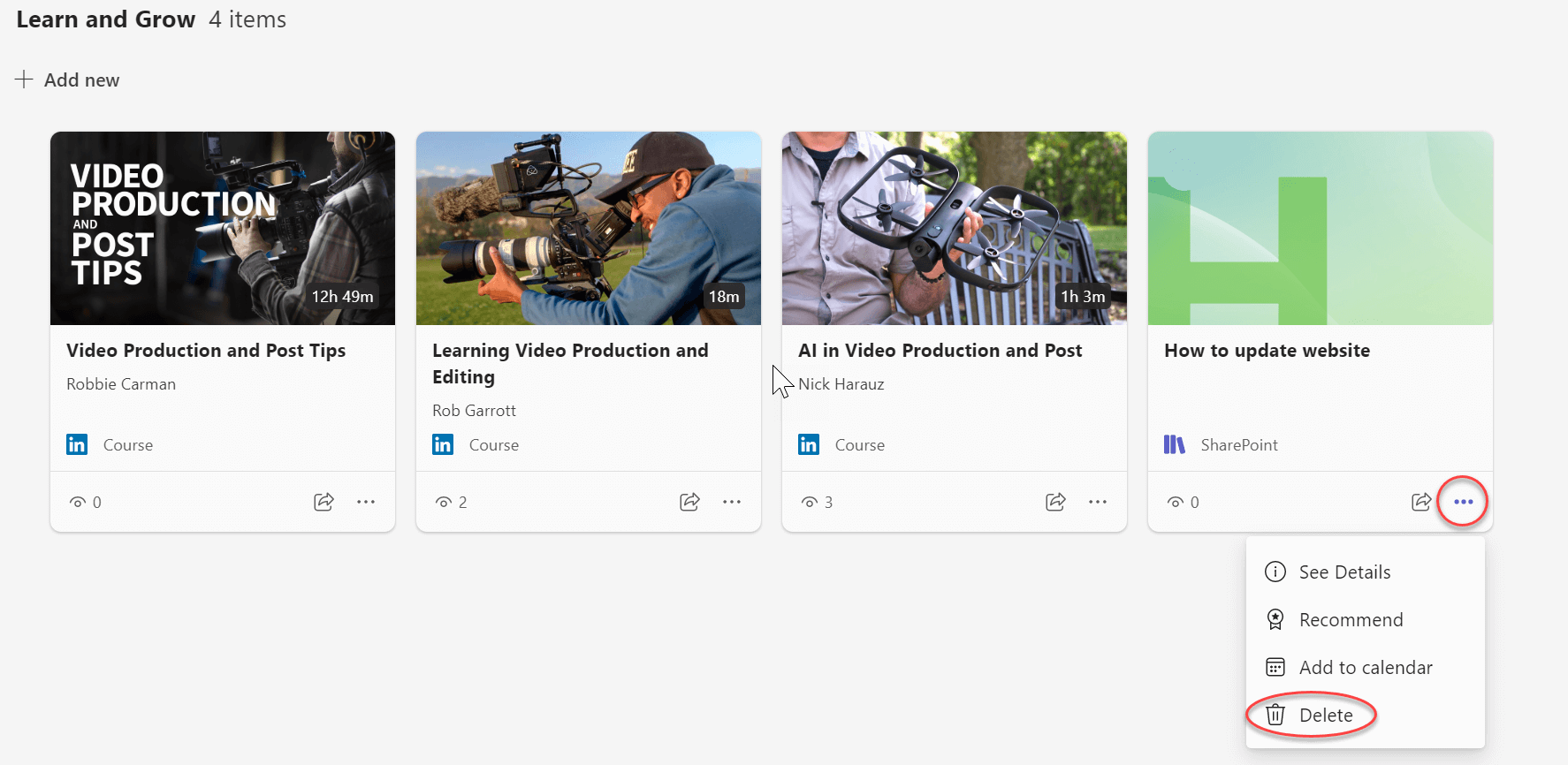Saito su turiniu įtraukimas programoje "Viva Learning"
Į Viva Learning galite įtraukti saitą į turinį, rastą "SharePoint", "YouTube", "Vimeo", naujienų straipsniuose ir kituose šaltiniuose. Turinį galima žymėti, rekomenduoti ir bendrinti.
Pastabos:
-
Norint įtraukti turinio saitą, jums reikia "Viva" paketo arba Viva Learning licencijos.
-
Šiame turinyje negalima ieškoti Viva Learning.
-
Numatytoji šio turinio kalba yra nustatyta jūsų organizacijos administratoriaus.
Išbandykite tai mokymosi rinkiniuose!
1. Rinkinio kūrimas: mokomųjų rinkinių ir užduočių valdymas
2. Pasirinkite Įtraukti turinį, kad įtrauktumėte kursų į savo kolekciją.
3. Pasirinkite Įtraukti turinio saitą.
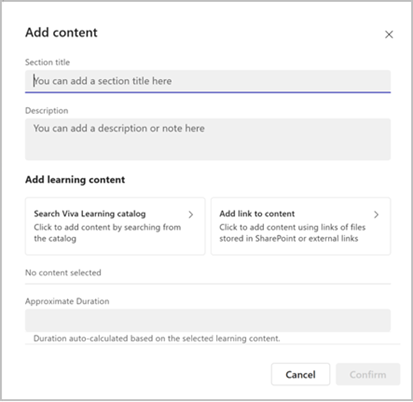
4. Įklijuokite "SharePoint" URL arba žiniatinklio saitą. Pasirinkite Įtraukti.
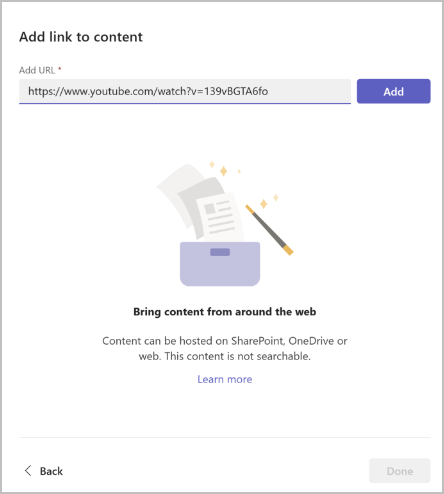
5. Redaguokite pavadinimą, miniatiūrą ir aprašą.
6. Pasirinkite Atlikta.
7. Norėdami redaguoti turinį, eikite į sekciją ir pasirinkite pieštuko piktogramą.
8. Norėdami panaikinti turinį, eikite į sekciją, redaguokite ir pasirinkite kryžkelę.
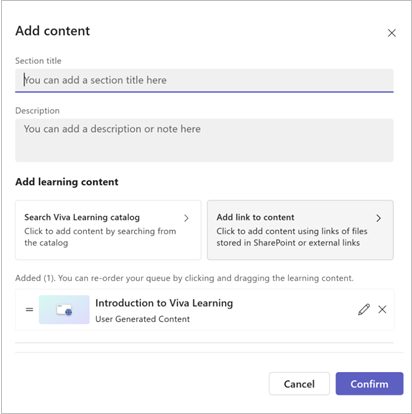
Išbandykite tai Viva Learning skirtukuose!
-
Eikite į "Teams" kanalą arba pokalbį, kuriame yra jūsų nurodytas Viva Learning tabuliavimo klavišas.
Patarimas: Norėdami sužinoti, kaip įtraukti mokymosi skirtuką į "Teams" kanalą arba pokalbį, apsilankykite šiame saite Socialinis mokymasis
-
Pasirinkite Įtraukti naują.
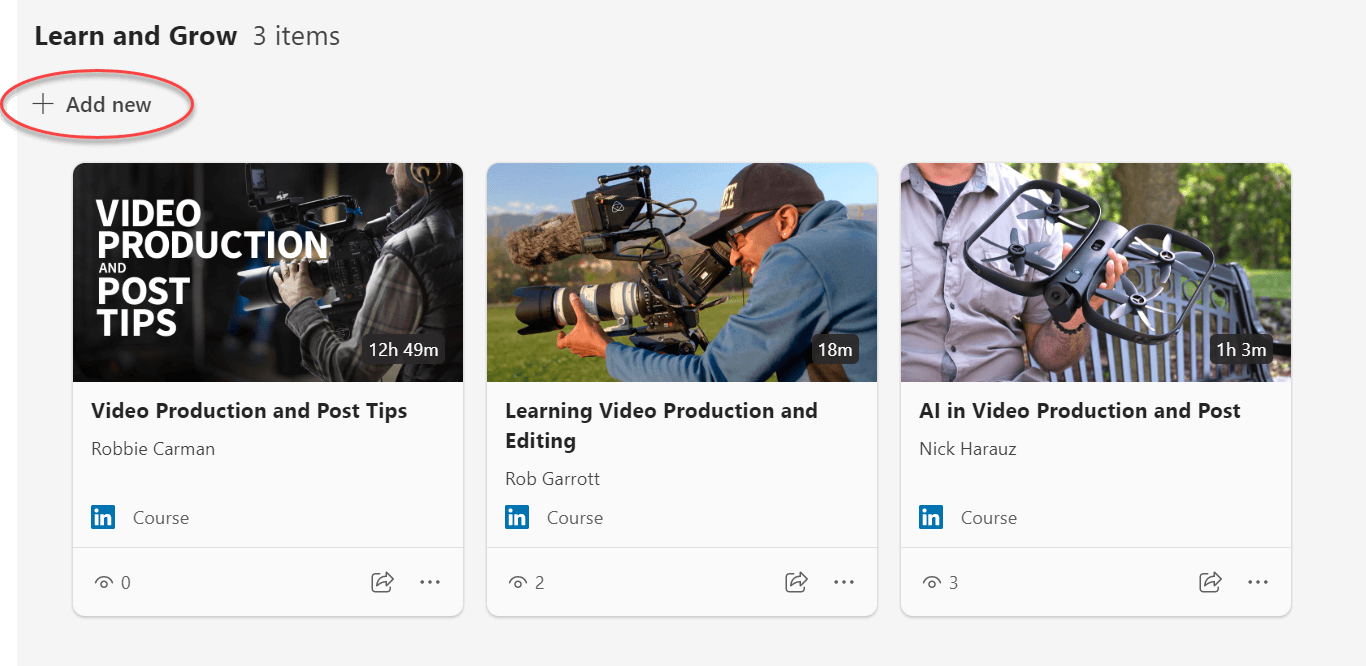
-
Pasirinkite Pateikti savo turinį.
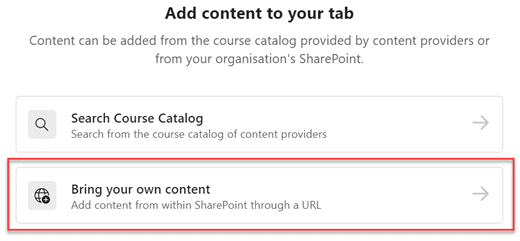
-
Įklijuokite "SharePoint" failo URL ir pasirinkite Įtraukti.
Patarimai:
-
Sužinokite, kaip sukurti bendrinamą saitą programoje "SharePoint": Kurkite bendrinamą saitą programoje "SharePoint".
-
Vartotojai turi turėti prieigą prie SharePoint dokumento, kad galėtų jį peržiūrėti Viva Learning.
-
-
Pasirinkite Įtraukti. Galite tinkinti aprašą arba naudoti automatiškai įvestą aprašą.
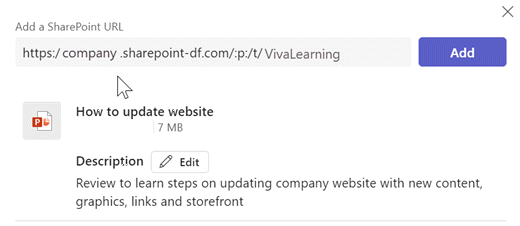
-
Pasirinkite Įrašyti. Turinys bus rodomas jūsų mokymosi bibliotekoje.
-
Norėdami panaikinti turinį, pasirinkite turinio kortelę.
-
Laikykite pelės žymiklį virš elipsės.
-
Pasirinkite šiukšliadėžės piktogramą ir patvirtinkite naikinimą.