Kai rodote pateiktį, galite piešti ekrane skaitmeniniu rašikliu, kad pabrėžtumėte tašką arba parodytumėte ryšius.
(Daugiau informacijos apie piešimą rašikliu kuriant pateiktį, žr. straipsnį Piešimas ir rašymas rašikliu.)
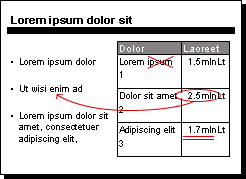
Liestuko įjungimas ir piešimas skaidrių demonstravime
-
Skirtuke Skaidrių demonstravimas įsitikinkite, kad įjungta parinktis Naudoti pranešėjo rodinį .
-
Skirtuke Skaidrių demonstravimas spustelėkite Nuo pradžios arba Nuo dabartinės skaidrės , kad pradėtumėte skaidrių demonstravimą.
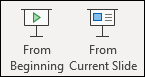
-
Pranešėjo rodinyje apatiniame kairiajame skaidrės kampe rodomi kai kurie pagalbinių mygtukų. Toks, kuris atrodo kaip rašiklio

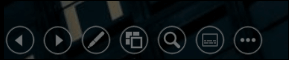
Spustelėkite tą rašiklio mygtuką, tada išskleidžiamajame meniu pasirinkite Liestukas :
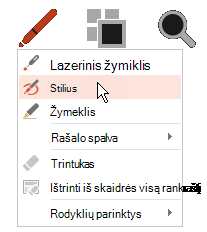
-
Spustelėkite ir vilkite pelę, kad pieštumėte skaidrėje.
-
(Pasirinktinai) Norėdami išjungti rašiklį, dešiniuoju pelės mygtuku spustelėkite skaidrę, nukreipkite žymiklį į Žymiklio parinktys, tada spustelėkite Rodyklės parinktys ir pasirinkite norimą parinktį.
Liestuko spalvos keitimas
Pagal numatytuosius parametrus rašiklio spalva yra raudona, tačiau yra kelios spalvos. Norėdami pakeisti liestuko spalvą:
-
Pranešėjo rodinyje spustelėkite piktogramą Liestukas, esančią apatinėje kairiojoje skaidrės dalyje:
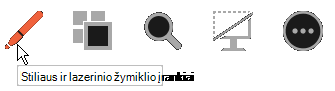
-
Iššokančiajame meniu nukreipkite žymiklį į Rankraščio spalva, tada pasirinkite norimą spalvą.
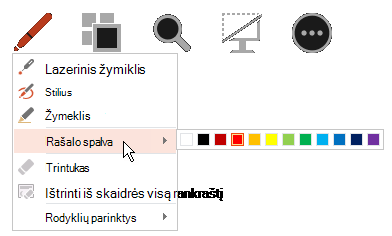
Išsaugoti arba atmesti ranka rašytus komentarus
Skaidrių demonstravimo pabaigoje, kai ketinate grįžti į įprastą (redagavimo) rodinį, "PowerPoint" suteikia galimybę įrašyti ranka rašytus komentarus. Pasirinkite Atsisakyti , kad pašalintumėte komentarus. Pasirinkite Išsaugoti , kad įrašytumėte ranka rašytus komentarus skaidrėse.
Trinti skaidrėse pieštus rankraščius
-
Norėdami pašalinti dalį arba visus parašytus ar nupieštus dalykus, dešiniuoju pelės mygtuku spustelėkite skaidrę, nukreipkite žymiklį į Žymiklio parinktys ir atlikite vieną iš šių veiksmų:
-
Spustelėkite Trintukas, tada laikykite nuspaudę kairįjį pelės mygtuką ir vilkite trintuką virš to, ką norite ištrinti.
-
Spustelėkite Ištrinti visą skaidrėje esantį rankraštį , kad ištrintumėte viską, ką parašėte ar nupierėte skaidrėje.
-
Liestuko įjungimas ir piešimas skaidrių demonstravime
-
Skirtuke Skaidrių demonstravimas spustelėkite Leisti nuo pradžios arbaLeisti nuo dabartinės skaidrės , kad pradėtumėte skaidrių demonstravimą.
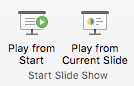
-
Skaidrių demonstravimo rodinyje apatiniame kairiajame skaidrės kampe rodomi keturi pagalbiniai mygtukai. Antrasis nustato, kaip pelės žymiklis rodomas žiūrovams:

Spustelėkite tą rašiklio mygtuką, tada išskleidžiamajame meniu pasirinkite Liestukas :
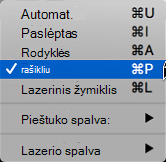
-
Spustelėkite ir vilkite pelę, kad pieštumėte skaidrėje.
Jei naudojate „PowerPoint“ „Microsoft 365“, skirtas „Mac“"", žymiklis ir toliau bus rašiklis, kol neišjungsite funkcijos net pereidami nuo vienos skaidrės prie kitos. (Šiai funkcijai reikalinga 16.27.19071500 versija.)
Ankstesnėse „PowerPoint“, skirta „macOS“ versijose žymiklis nustoja būti rašikliu, kai pereinate į kitą skaidrę. Norėdami vėl įjungti liestuką, turite pakartoti 2 veiksmą.
Liestuko spalvos keitimas
Pagal numatytuosius parametrus rašiklio spalva yra raudona, tačiau yra kelios spalvos. Norėdami pakeisti liestuko spalvą:
-
Skaidrių demonstravimo režimu spustelėkite liestuko piktogramą apatinėje kairiojoje skaidrės dalyje:

-
Iššokančiajame meniu nukreipkite žymiklį į Rašiklio spalva, tada pasirinkite norimą spalvą.
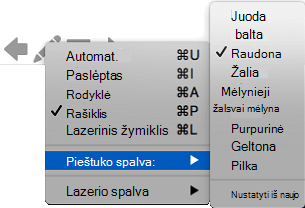
Išsaugoti arba atmesti ranka rašytus komentarus
Skaidrių demonstravimo pabaigoje, kai ketinate grįžti į įprastą (redagavimo) rodinį, "PowerPoint" suteikia galimybę įrašyti ranka rašytus komentarus. Pasirinkite Atsisakyti , kad pašalintumėte komentarus. Pasirinkite Išsaugoti , kad įrašytumėte ranka rašytus komentarus skaidrėse.
Liestuko įjungimas ir piešimas skaidrių demonstravime
-
Skirtuke Skaidrių demonstravimas spustelėkite Nuo pradžios arba Nuo dabartinės skaidrės , kad pradėtumėte skaidrių demonstravimą.

(Jei išjungėte supaprastintą juostelę, neturite skirtuko Skaidrių demonstravimas ; vietoj to naudokite skirtuką Rodinys , kad pradėtumėte skaidrių demonstravimą.)
-
Pasiekę skaidrę, kurioje norite ką nors nupiešti, tiesiog įdėkite skaitmeninį liestuką į ekraną, tada pieškite. Jei neturite skaitmeninio rašiklio, galite naudoti pelę perkeldami žymiklį į apatinį kairįjį lango kampą, pasirinkdami rankraščio mygtuką ir pasirinkdami rašiklį arba žymeklį.
„PowerPoint“ žiniatinkliui nėra galimybės įrašyti ekrane rodomus komentarus, kuriuos piešiate.
Liestuko keitimas arba rankraščio ištrynimas
Norėdami pakeisti rankraščio spalvą arba perjungti rašiklį į žymeklį ar trintuką, perkelkite žymiklį į apatinį kairįjį lango kampą, kad atskleistumėte pateikties įrankių juostą. Tada spustelėkite mygtuką Rankraštis, kad iššoktumėte rankraščio meniu.
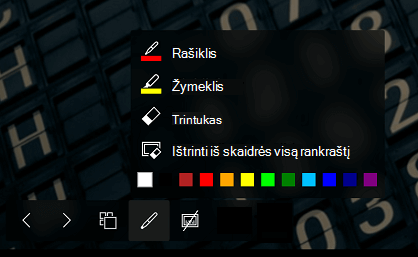
Ši funkcija palaikoma naujausioje šių žiniatinklio naršyklių versijoje:
-
Chrome
-
Microsoft Edge
-
Safari
-
Firefox
Ši funkcija nepalaikoma "Internet Explorer".
Patarimas: Jei pristatydami pateiktį norite naudoti sparčiuosius klavišus, o ne pelę, žr. Sparčiųjų klavišų naudojimas pateikčiai pristatyti.










