Sukurdami arba importuodami tinkintą žemėlapį, galite naudoti „Power Map“ duomenims tyrinėti su bet kokio tipo žemėlapiu. Pavyzdžiui, galite sukurti pasirinktinį žemėlapį, kuriame rodomi transporto maršrutų eismas, pvz., esantis šioje neegzistuojančioje saloje.
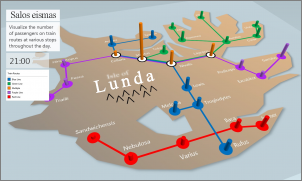
Norint tai padaryti, reikia turėti:
-
.jpg, .bmp arba .png formato paveikslėlį. Pvz., aukšto plano vaizdą arba viešojo transporto maršrutų žemėlapį.
-
Duomenis, susijusius su paveikslėliu, kurį „Power Map“ gali pavaizduoti pasirinktiniame žemėlapyje naudojant XY koordinačių sistemą.
Patarimas: Jei dar neturite X ir Y duomenų, bandykite naudoti „Microsoft Paint“, kad įrašytumėte elementų pikselių padėtį savo paveikslėlyje ir įvestumėte darbalapio X ir Y stulpeliuose.
Štai kaip galite naudoti šiuos elementus kurdami savo pasirinktinį žemėlapį:
-
„Excel“ atidarykite darbaknygę, kurioje yra jūsų paveikslėlio X ir Y koordinačių duomenys.
-
Spustelėkite Įterpimas > Žemėlapis.

-
Spustelėkite Nauja apžvalga.
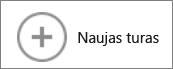
-
Power Map spustelėkite Pagrindinis > Nauja scena.
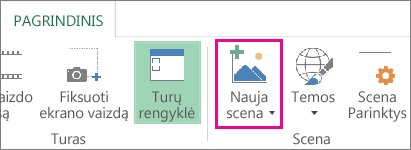
-
Pasirinkite Naujas pasirinktinis žemėlapis.
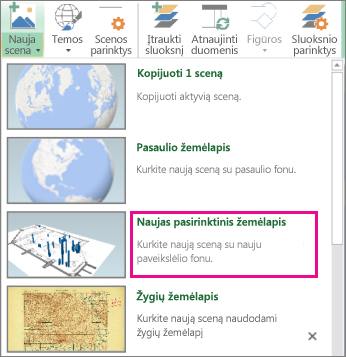
-
Lauke Pasirinktinės žemėlapio parinktys spustelėkite Ieškoti fono paveikslėlio

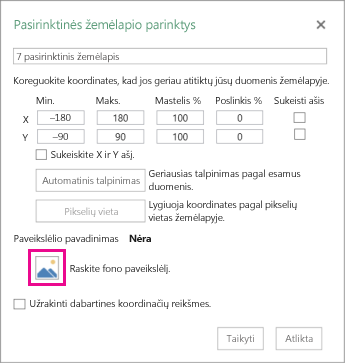
-
Jei reikia, koreguokite X ir Y koordinates.
Taip pat galite pabandyti:
-
Sukeikite ašis vietomis pažymėdami lauką Sukeisti X ir Y ašis.
-
Spustelėkite Automatiškai talpinti, kad sutalpintumėte geriausiu būdu.
-
Pažymėkite lauką Užrakinti dabartinės koordinačių reikšmes, jei nenorite keisti reikšmių.
-
-
Spustelėkite Taikyti, kad priimtumėte atliktus pasirinkimus, ir sluoksnio srityje spustelėkite Toliau.
Dabar esate pasirengę naudoti „Power Map“ kaip tai darytumėte su bet kuriais kitais geografiniais duomenimis.










