Puslapio kraštinės leidiniui gali suteikti daugiau išskirtinumo bei profesionalaus darbo įspūdį. Puslapio kraštinę galite įtraukti viename puslapyje arba visuose puslapiuose. Jei puslapio kraštinę įtraukiate visuose puslapiuose, įtraukite ją į puslapio šabloną ir puslapio kraštinė bus matoma visuose puslapiuose.
Norėdami įtraukti kraštinę visuose savo leidinio puslapiuose, įtraukite kraštinę į puslapio šabloną.
-
Spustelėkite Puslapio dizainas > Puslapio šablonai.
-
Pasirinkite puslapio šabloną ir spustelėkite Puslapių šablonų redagavimas.
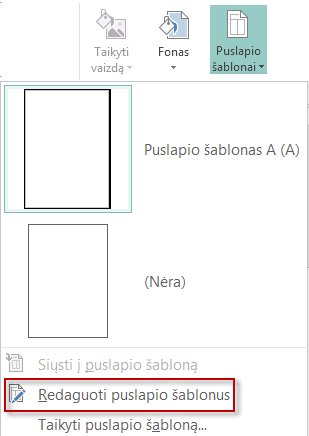
-
Spustelėkite pagrindinis > figūrosir sekcijoje pagrindinės figūros spustelėkite stačiakampis

-
Vilkdami puslapyje nubrėžkite puslapio kraštinę.
-
Dešiniuoju pelės mygtuku spustelėkite kraštinę, tada pažymėkite Formatuoti automatinę figūrą.
Pastaba: Įsitikinkite, kad Figūros užpildas nustatytas kaip Nėra užpildo, kitaip jūsų puslapis bus visiškai užpildytas užpildo spalva.
Patarimas: Norėdami įtraukti vienodas kraštines tiek stačiakampio išorėje, tiek viduje, o ne tik viduje, išvalykite žymės langelį Brėžti kraštinę rėmelyje. Taip išvengsite kraštinių persidengimo su stačiakampyje esančiais objektais.
-
Spustelėkite skirtuką spalvos ir linijos , pasirinkite linijos spalvą ir tipą, tada spustelėkite gerai.
-
Skirtuke Puslapio šablonas spustelėkite Uždaryti puslapio šabloną.
-
Pasirinkę puslapį spustelėkite Pagrindinis > Figūros.
-
Sekcijoje paprastos figūros spustelėkite stačiakampis

Svarbu: Jei puslapyje jau yra elementų, pvz., paveikslėlių ar teksto laukų, išsiųskite stačiakampį atgal pažymėdami stačiakampį ir spustelėjus perkelti atgal > nukelti atgal. Visi elementai bus perkelti virš stačiakampio.
-
Dešiniuoju pelės mygtuku spustelėkite kraštinę, tada pažymėkite Formatuoti automatinę figūrą.
Pastaba: Įsitikinkite, kad Figūros užpildas nustatytas kaip Nėra užpildo, kitaip jūsų puslapis bus visiškai užpildytas užpildo spalva.
Patarimas: Norėdami įtraukti vienodas kraštines tiek stačiakampio išorėje, tiek viduje, o ne tik viduje, išvalykite žymės langelį Brėžti kraštinę rėmelyje.
-
Spustelėkite skirtuką spalvos ir linijos , pasirinkite linijos spalvą ir tipą, tada spustelėkite gerai.
-
Pasirinkę puslapį spustelėkite Pagrindinis > Figūros.
-
Sekcijoje paprastos figūros spustelėkite stačiakampis

-
Dešiniuoju pelės mygtuku spustelėkite kraštinę, tada pažymėkite Formatuoti automatinę figūrą.
-
Spustelėkite skirtuką spalvos ir linijos , tada spustelėkite BorderArt.
-
Sąraše Galimos kraštinės spustelėkite norimą kraštinę, tada spustelėkite gerai.
Kad būtų gyviau, naudodami paveikslėlio failą, nuskaitytą nuotrauką arba paveikslėlį, sukurtą naudojant piešimo programą, galite kurti pasirinktinę kraštinę. Jūsų pasirinktinė kraštinė bus saugoma kartu su programos „Publisher“ kraštinių stiliais.
Pastaba: Pasirinktinei kraštinei kurti naudojamas paveikslėlio failas turi būti mažesnis nei 64 kilobitai (KB).
-
Spustelėkite Kraštinių stilius ir rodomame dialogo lange spustelėkite Kurti pasirinktinius.
-
Spustelėkite Pažymėti paveikslėlį.
-
Dialogo lange Paveikslėlių įterpimas susiraskite norimą naudoti paveikslėlį kompiuteryje ar „Bing“ vaizdų ieškoje.
-
Spustelėkite paveikslėlį ir spustelėkite Įterpti.
-
Dialogo lange Pasirinktinės kraštinės pavadinimas įveskite pasirinktinės kraštinės pavadinimą, tada spustelėkite Gerai.
Pastaba: Jei paveikslėlio failas per didelis (didesnis nei 64 KB) arba jei paveikslėlyje yra teksto, galite gauti klaidos pranešimą. Taip nutikus pasirinkite mažesnį paveikslėlį.
-
Pažymėkite kraštinę.
Pastaba: Norėdami pašalinti kraštinę puslapio šablone, skirtuke rodinys spustelėkite puslapio šablonas , tada pažymėkite kraštinę.
-
Paspauskite „Delete“.
Norėdami įtraukti kraštinę visuose savo leidinio puslapiuose, įtraukite kraštinę į puslapio šabloną.
-
Spustelėkite peržiūrėti > puslapio šabloną.
-
Pasirinkite savo puslapio šabloną srityje puslapių šablonų redagavimas .
-
Spustelėkite įterpti > paveikslėlį > automatines figūras > pagrindines figūras > stačiakampį

-
Vilkdami puslapyje nubrėžkite puslapio kraštinę.
-
Dešiniuoju pelės mygtuku spustelėkite kraštinę, tada pažymėkite Formatuoti automatinę figūrą.
Pastaba: Įsitikinkite, kad Figūros užpildas nustatytas kaip Nėra užpildo, kitaip jūsų puslapis bus visiškai užpildytas užpildo spalva.
Patarimas: Norėdami įtraukti vienodas kraštines tiek stačiakampio išorėje, tiek viduje, o ne tik viduje, išvalykite žymės langelį Brėžti kraštinę rėmelyje. Taip išvengsite kraštinių persidengimo su stačiakampyje esančiais objektais.
-
Spustelėkite skirtuką spalvos ir linijos , pasirinkite linijos spalvą ir tipą, tada spustelėkite gerai.
-
Įrankių juostoje Redaguoti šablonus spustelėkite Uždaryti ruošinio rodinį.
-
Pasirinkę puslapį, spustelėkite įterpti > paveikslėlį > automatines figūras > pagrindines figūras > stačiakampį

-
Vilkdami puslapyje nubrėžkite puslapio kraštinę.
Svarbu: Jei puslapyje jau yra elementų, pvz., paveikslėlių ar teksto laukų, išsiųskite stačiakampį atgal pažymėdami stačiakampį ir spustelėjus perkelti atgal > nukelti atgal. Visi elementai bus perkelti virš stačiakampio.
-
Dešiniuoju pelės mygtuku spustelėkite kraštinę, tada pažymėkite Formatuoti automatinę figūrą.
Pastaba: Įsitikinkite, kad Figūros užpildas nustatytas kaip Nėra užpildo, kitaip jūsų puslapis bus visiškai užpildytas užpildo spalva.
Patarimas: Norėdami įtraukti vienodas kraštines tiek stačiakampio išorėje, tiek viduje, o ne tik viduje, išvalykite žymės langelį Brėžti kraštinę rėmelyje.
-
Spustelėkite skirtuką spalvos ir linijos , pasirinkite linijos spalvą ir tipą, tada spustelėkite gerai.
-
Pasirinkę puslapį, spustelėkite įterpti > paveikslėlį > automatines figūras > pagrindines figūras > stačiakampį

-
Vilkdami puslapyje nubrėžkite puslapio kraštinę.
-
Dešiniuoju pelės mygtuku spustelėkite kraštinę, tada pažymėkite Formatuoti automatinę figūrą.
-
Spustelėkite skirtuką spalvos ir linijos , tada spustelėkite BorderArt.
-
Sąraše Galimos kraštinės spustelėkite norimą kraštinę ir spustelėkite gerai.
Kad būtų gyviau, naudodami paveikslėlio failą, nuskaitytą nuotrauką arba paveikslėlį, sukurtą naudojant piešimo programą, galite kurti pasirinktinę kraštinę. Jūsų pasirinktinė kraštinė bus saugoma kartu su programos „Publisher“ kraštinių stiliais.
Pastaba: Pasirinktinei kraštinei kurti naudojamas paveikslėlio failas turi būti mažesnis nei 64 kilobitai (KB).
-
Spustelėkite Kraštinių stilius ir rodomame dialogo lange spustelėkite Kurti pasirinktinius.
-
Spustelėkite Pažymėti paveikslėlį.
-
Dialogo lange Paveikslėlių įterpimas susiraskite norimą naudoti paveikslėlį kompiuteryje ar „Bing“ vaizdų ieškoje.
-
Spustelėkite paveikslėlį ir spustelėkite Įterpti.
-
Dialogo lange Pasirinktinės kraštinės pavadinimas įveskite pasirinktinės kraštinės pavadinimą, tada spustelėkite Gerai.
Pastaba: Jei paveikslėlio failas per didelis (didesnis nei 64 KB) arba jei paveikslėlyje yra teksto, galite gauti klaidos pranešimą. Taip nutikus pasirinkite mažesnį paveikslėlį.
-
Pažymėkite kraštinę.
Pastaba: Norėdami pašalinti kraštinę puslapio šablone, meniu rodinys spustelėkite puslapio šablonas , tada pažymėkite kraštinę.
-
Paspauskite „Delete“.
Taip pat žr.
Kraštinės aplink teksto lauką, paveikslėlį ar kitą objektą programoje "Publisher" įtraukimas










