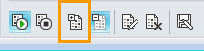Pastaba: Norėtume jums kuo greičiau pateikti naujausią žinyno turinį jūsų kalba. Šis puslapis išverstas automatiškai, todėl gali būti gramatikos klaidų ar netikslumų. Mūsų tikslas – padaryti, kad šis turinys būtų jums naudingas. Gal galite šio puslapio apačioje mums pranešti, ar informacija buvo naudinga? Čia yra straipsnis anglų kalba , kuriuo galite pasinaudoti kaip patogia nuoroda.
Dalyvavimas „Skype“ verslui susitikimuose, net jei neturite „Skype“ verslui abonemento. Naudokite Šis vadovas padės jums per pirmajam susitikimui, naudojant „Skype“ susitikimų programa arba „Skype“ verslui žiniatinklio taikomoji programa ryšių programinę įrangą.
Ką norėtumėte daryti?
Norėdami prisijungti prie susitikimo, atlikite šiuos veiksmus:
-
Susitikimo metu, atidarykite "Skype" verslui pašto kvietimą ir tada spustelėkite prisijungti prie susitikimo tinkle , laišką.
-
Jei tai yra prisijungimą prie susitikimo pirmą kartą, jūsų naršyklė gali paprašyti atsisiųsti „Skype“ susitikimų programa. Spustelėkite prisijungti prie "Skype" taikomosios programos susitikimų (žiniatinklio).
-
„Skype“ susitikimų programa darbo pradžios ekrane, kuris atidaromas, teksto lauko įveskite savo vardą įveskite savo vardą ir spustelėkite prisijungti.
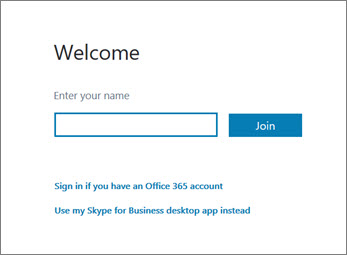
Dalyvių sąraše nurodo kiekvieno dalyvio teisių lygį: pranešėjo arba svečių. Tik pranešėjai galite bendrinti savo ekraną, pateikti "PowerPoint" pateiktis, atidarykite interaktyviųjų lentų ir pasiekti kitos funkcijos, atsižvelgiant į susitikimo struktūra.
Piktogramos šalia kiekvieno vardo rodo, ar tas asmuo šiuo metu dalyvauja tiesioginių pranešimų (IM), garso, vaizdo ar turinio bendrinime susitikime.
Norėdami siųsti tiesioginį pranešimą susitikimo dalyviams, atlikite šiuos veiksmus:
-
Spustelėkite šalia esančią IM piktogramą.
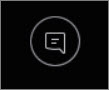
-
IM lango apačioje spustelėkite pranešimo įvesties srityje ir pradėkite įvesti tekstą.
Patarimas: Galite formatuoti savo pranešimą naudodami teksto formatavimo parinktis ir pridėti jaustukų, jei norite.
-
Paspauskite „Enter“.
Pastaba: Visi susitikimo dalyviai gaus jūsų IM.
Norėdami įrašyti failą, kurį kas nors bendrina susitikimo metu, atlikite šiuos veiksmus:
-
Spustelėkite bendrinti, tada Attachments(x).
-
Dalyje įrašyti priedą, spustelėkite Įrašyti kaip.
-
Spustelėkite įrašyti į pasirinkite ten, kur norite įrašyti priedą į kompiuterį.
Tik tada, jei esate pranešėjas, galite bendrinti failą su kitais dalyviais. Atsižvelgiant į teises, lygiai nustatė susitikimo organizatorius, jei nesate jau pranešėjas, tada veikia „Skype“ verslui pranešėjas turi padaryti pranešėju, kad galėtumėte bendrinti. Atlikite šiuos veiksmus:
-
Spustelėkite bendrinti.
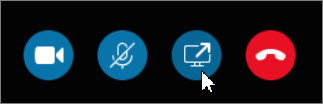
-
Spustelėkite įtraukti priedą .
-
Spustelėkite Naršyti ir pasirinkite failą.
-
Į failų nusiuntimą, spustelėkite įrašyti, keisti teises, pervardyti arba pašalinti priedą priedo lange bendrinti .
Susitikimo dalyviai bus įspėti, kad yra naujas priedas, kurį jie gali įrašyti ir vėliau peržiūrėti.
Atsižvelgiant į teises nustatė susitikimo organizatorius, susitikimo pranešėjas reikės, kad jums pranešėjas (jei dar nesate dar vieną) prieš ekrano arba programos gali Rodyti kitiems susitikimo dalyviams.
Pastaba: Bendrinti vienu metu gali tik vienas asmuo.
-
Susitikimo lange spustelėkite mygtuką bendrinti , kad pamatytumėte savo bendrinimo parinktis.
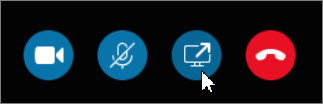
Ekrano bendrinimas
-
Susitikimo lange spustelėkite mygtuką bendrinti , ir tada spustelėkite Bendrinti ekraną.
Jei turite tik vieną monitorių, jis bus rodomas visiems susitikimo dalyviams. Jei turite daugiau nei vieną monitorių, jums bus pasiūlyta pasirinkti monitorių ar monitorius, kuriuos norite rodyti.
Programos bendrinimas
-
Susitikimo lange spustelėkite mygtuką bendrinti , ir tada spustelėkite Bendrinti programą.
-
Dialogo lange bendrinti vieną arba daugiau programos pasirinkite programą ar programas, kuriuos norite Rodyti, ir tada spustelėkite bendrinti.
Jei jūsų organizacija tai palaiko ir turite pranešėjo teises, galite pateikti „PowerPoint“ skaidres susitikimo dalyviams:
-
Susitikimo lange spustelėkite mygtuką bendrinti spustelėkite Pateikti "PowerPoint" failą, ir tada spustelėkite Naršyti ir pasirinkite "PowerPoint" failą.
-
Naudokite naršymo rodykles pereiti per savo pateiktį, arba spustelėkite mygtuką Rodyti paveikslėlius ir spustelėkite skaidrę, kurią norite pateikti, jei norite pateikti skaidrių kita tvarka.
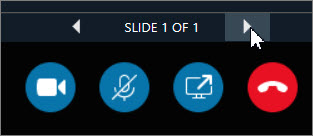
Interaktyvioji lenta yra tuščias lapas pastaboms ir brėžiniams, kuriuos kartu gali naudoti visi susitikimo dalyviai. Jūs turite būti pranešėju norėdami atidaryti interaktyviąją lentą.
-
Susitikimo lange spustelėkite mygtuką bendrinti , spustelėkite daugiau …,ir Interaktyvioji lenta.
-
Norėdami pradėti braižyti ar rašyti interaktyviojoje lentoje, įrankių juostoje naudokite įrankius.
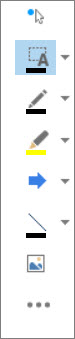
Surenkite greitą balsavimą apie vykstančią diskusiją arba patogiai surinkite reikiamą informaciją iš susitikimo dalyvių. Jūs turite būti pranešėju norėdami sukurti apklausą.
-
Susitikimo lange spustelėkite mygtuką bendrinti , spustelėkite daugiau …,ir tada spustelėkite apklausa.
-
Įveskite savo klausimą ir bent du galimus atsakymus, ir spustelėkite kurti apklausą.
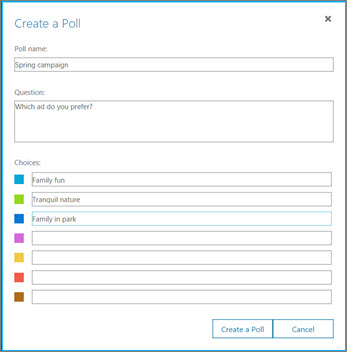
Jei niekas kitas nebendrina, jūsų apklausa atidaroma ir susitikimo dalyviai gali pradėti balsuoti.
-
Atlikite bet kurį iš šių veiksmų:
-
Norėdami pakeisti apklausą, spustelėkite mygtuką Redaguoti apklausos klausimo ir pasirinkimų .

-
Kad susitikimo dalyviai ir kiti pranešėjai galėtų matyti vykstančios apklausos rezultatus, spustelėkite mygtuką Rodyti rezultatus visiems.

Ką norėtumėte daryti?
Prieš susitikimą paleiskite pasirengimo susitikimui programą, kad nustatytumėte, ar turite programas, kurių reikės sėkmingam „Lync“ susitikimui. Jums gali reikėti atsisiųsti „Microsoft® Silverlight® 4.0“ naršyklės priedą arba naujesnę „Silverlight“ versiją, o tada iš naujo paleisti kompiuterį.
Norėdami paleisti pasirengimo susitikimui programą, atlikite šiuos veiksmus:
-
Atidarykite savo kvietimo į susitikimą internetu el. laišką, kvietimo gale spustelėkite Ar tai pirmasis susitikimas internetu?, o tada vykdykite nurodymus.
Norėdami prisijungti prie susitikimo, atlikite šiuos veiksmus:
-
Atėjus susitikimo laikui, atidarykite el. laišku gautą kvietimą į susitikimą internetu ir el. laiške spustelėkite Prisijungti prie susitikimo internetu.
-
„Skype“ verslui žiniatinklio taikomoji programa darbo pradžios ekrane, kuris atidaromas, prisijungti kaip svečias teksto lauke įveskite savo vardą ir spustelėkite Prisijungti prie susitikimo. Spustelėkite prisijungti prie susitikimo pranešimo lauke įvesti susitikimo gerai .
Jei norite girdėti susitikimo garsą:
-
Susitikimo lango viršuje spustelėkite Telefonas.
-
Kad konferencija paskambintų jums, įveskite savo telefono numerį ir spustelėkite Skambinti man.
-
Norėdami į susitikimą paskambinti iš savo telefono, skambinkite surenkamu numeriu ir paraginti įveskite dalyvio kodą.
Dalyvių sąraše nurodo kiekvieno dalyvio teisių lygį: pranešėjo arba dalyvio. Tik pranešėjai galite bendrinti savo ekraną, pateikti "PowerPoint" pateiktis, atidarykite interaktyviųjų lentų ir pasiekti kitos funkcijos, atsižvelgiant į susitikimo struktūra.
Piktogramos šalia kiekvieno vardo rodo, ar tas asmuo šiuo metu dalyvauja tiesioginių pranešimų (IM), garso, vaizdo ar turinio bendrinime susitikime.
Norėdami siųsti tiesioginį pranešimą susitikimo dalyviams, atlikite šiuos veiksmus:
-
Susitikimo lango viršuje spustelėkite IM.
-
Susitikimo lango apačioje, spustelėkite pranešimo įvesties srityje ir pradėkite įvesti.
Patarimas: Galite formatuoti savo pranešimą naudodami teksto formatavimo parinktis ir pridėti jaustukų, jei norite.
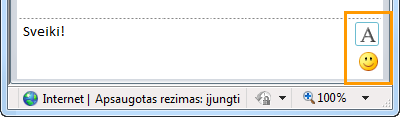
-
Paspauskite „Enter“.
Pastaba: Visi susitikimo dalyviai gaus jūsų IM.
Norėdami įrašyti failą, kurį kas nors bendrina susitikimo metu, atlikite šiuos veiksmus:
-
Susitikimo lango viršuje spustelėkite mygtuką Įtraukti arba peržiūrėti priedus.

-
Spustelėkite failą, pasirinkite vietą ir spustelėkite Įrašyti.
Tik tada, jei esate pranešėjas, galite bendrinti failą su kitais dalyviais. Atsižvelgiant į teises, lygiai nustatė susitikimo organizatorius, jei nesate jau pranešėjas, tada veikia „Skype“ verslui pranešėjas turi padaryti pranešėju, kad galėtumėte bendrinti. Atlikite šiuos veiksmus:
-
Susitikimo lango viršuje spustelėkite mygtuką Įtraukti arba peržiūrėti priedus.

-
Dialogo lango Priedai apačioje spustelėkite Įtraukti priedus.
-
Suraskite ir dukart spustelėkite failą, kurį norite platinti.
-
Kai failas bus rodomas dialogo lange Priedai, spustelėkite Uždaryti.
Susitikimo dalyviai bus įspėti, kad yra naujas priedas, kurį jie gali įrašyti ir vėliau peržiūrėti.
Pirmą kartą inicijuosite darbalaukio arba programų bendrinimo, jums gali būti paraginti atsisiųsti „Skype“ verslui žiniatinklio taikomoji programa priedą.
Atsižvelgiant į susitikimo organizatoriaus nustatytus teisių lygius, susitikimo pranešėjas turės jus padaryti pranešėju (jei dar juo nesate), kad savo darbalaukį arba programą galėtumėte parodyti kitiems susitikimo dalyviams.
Pastaba: Bendrinti vienu metu gali tik vienas asmuo.
-
Susitikimo lange spustelėkite Bendrinti meniu, kad pamatytumėte savo bendrinimo parinktis.
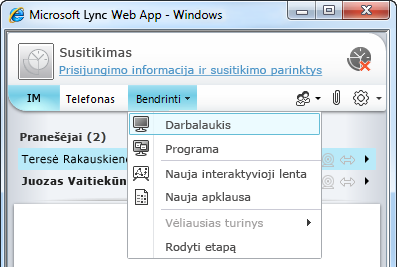
Darbalaukio bendrinimas
-
Susitikimo lange spustelėkite meniu Bendrinti ir – Darbalaukis.
Jei turite tik vieną monitorių, jis bus rodomas visiems susitikimo dalyviams. Jei turite daugiau nei vieną monitorių, jums bus pasiūlyta pasirinkti monitorių ar monitorius, kuriuos norite rodyti.
Programos bendrinimas
-
Susitikimo lange spustelėkite meniu Bendrinti, tada – Programa.
-
Dialogo lange Bendrinti programas pasirinkite programą ar programas, kurias norite rodyti, tada spustelėkite Bendrinti.
Jei jūsų organizacija tai palaiko ir turite pranešėjo teises, galite pateikti „PowerPoint“ skaidres susitikimo dalyviams:
-
Susitikimo lange spustelėkite meniu Bendrinti, spustelėkite „PowerPoint“ pateiktis, tada spustelėkite „PowerPoint“ failą.
-
Naudokite naršymo rodykles apačioje dešinėje, kad pateiktyje pereitumėte į priekį, arba spustelėkite mygtuką Rodyti miniatiūras ir spustelėkite norimą pateikti skaidrę, jei skaidres norite pateikti kita tvarka.
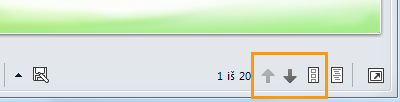
Interaktyvioji lenta yra tuščias lapas pastaboms ir brėžiniams, kuriuos kartu gali naudoti visi susitikimo dalyviai. Jūs turite būti pranešėju norėdami atidaryti interaktyviąją lentą.
-
Susitikimo lange spustelėkite meniu Bendrinti, tada – Nauja interaktyvioji lenta.
-
Norėdami pradėti braižyti ar rašyti interaktyviojoje lentoje, naudokite įrankius, esančius lentos apačioje kairėje.
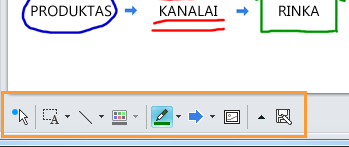
Surenkite greitą balsavimą apie vykstančią diskusiją arba patogiai surinkite reikiamą informaciją iš susitikimo dalyvių. Jūs turite būti pranešėju norėdami sukurti apklausą.
-
Susitikimo lange spustelėkite meniu Bendrinti, tada spustelėkite Nauja apklausa.
-
Įveskite savo klausimą ir bent du galimus atsakymus, tada spustelėkite Gerai.
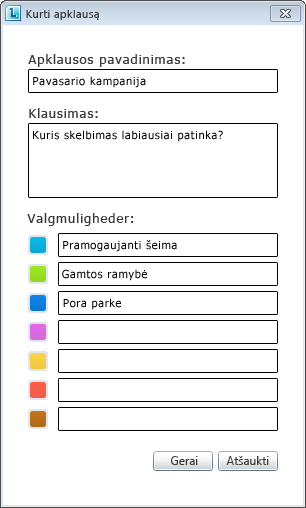
Jei niekas kitas nebendrina, jūsų apklausa atidaroma ir susitikimo dalyviai gali pradėti balsuoti.
-
Atlikite bet kurį iš šių veiksmų:
-
Norėdami pakeisti apklausą, spustelėkite mygtuką Redaguoti apklausos klausimus ir pasirinkimus, esantį apklausos etapo / susitikimo lango apačioje.
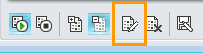
-
Kad susitikimo dalyviai ir kiti pranešėjai galėtų matyti vykstančios apklausos rezultatus, spustelėkite mygtuką Rodyti rezultatus visiems.