"OneNote", skirtoje Windows 10" turi įtaisytąjį rankraščio atpažinimą, kuris gali konvertuoti jūsų ranka rašytas pastabas į įvestą tekstą. Taip pat galite naudoti šią funkciją norėdami konvertuoti ranka rašytą pastabų rankraštį į matematines lygtis – matematinių problemų sprendimas arba vienodesnis lygčių formatavimas prieš bendrinant juos su kitais.
Pastaba: Ši funkcija pasiekiama tik jei turite „Microsoft 365“ prenumeratą. Jei prenumeruojate „Microsoft 365“, įsitikinkite, kad naudojate naujausią „Office“ versiją.
Rankraštis į tekstą
Ranka rašytų pastabų konvertavimas į įvestą tekstą gali būti naudingas, kai nusprendžiate bendrinti pasirinktas pastabas su kitais žmonėmis arba kai norite įtraukti šias pastabas į formalesnį dokumentą arba pateiktį.
-
Bet kuriame puslapyje, kuriame yra ranka rašytų pastabų, spustelėkite arba bakstelėkite skirtuką Piešimas .
-
Skirtuke Piešimas pasirinkite įrankį Pasirinkimas kilpa .
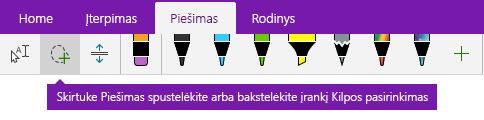
-
Pirštu, liestuku arba pele paspauskite ekraną žemyn ir vilkite pažymėtą sritį aplink rankraštį, kurį norite konvertuoti. Kai leidžiate, rankraščio brūkštelėjimas ranka turėtų būti pažymėtas.
Patarimas: Jei rankraščio brūkštelėjimas nevisiškai pažymėtas, bakstelėkite arba spustelėkite už pažymėtos srities ribų ir iš naujo pažymėkite didesnį pasirinkimą aplink rašyseną. Arba, norėdami anuliuoti pažymėtą sritį, paspauskite Ctrl + Z arba spustelėkite arba bakstelėkite mygtuką Anuliuoti programos lango viršutiniame dešiniajame kampe.
-
Spustelėkite arba bakstelėkite Rankraštį į tekstą , kad konvertuotumėte rankraščio žymėjimą į įvestą tekstą.
Jei originalūs rankraščio brūkštelėjimas buvo parašyti tam tikra rašiklio spalva, "OneNote" automatiškai formatuos konvertuotą tekstą ta pačia spalva.
Konvertavę rankraštį, galite pažymėti, redaguoti ir formatuoti tekstą taip, kaip norite.
Pastaba: "OneNote" rašysenos atpažinimo sėkmė priklauso nuo jūsų pasirinktų ranka rašytų pastabų skaitomumo. Konvertavimo klaidas galite lengvai ištaisyti tiesiog redaguodami konvertuotą tekstą.
Rankraštį į matematiką
Konvertavus rankraštines matematines lygtis galima sutaupyti laiko, kai nenorite rankiniu būdu formatuoti ilgo ar sudėtingo lygties teksto naudodami viršutinį indeksą, apatinį indeksą ir kitą lygčių formatavimą. Tai puikus būdas išvalyti ranka rašytas pastabas prieš bendrinant jas su kitais.
-
Bet kuriame puslapyje spustelėkite arba bakstelėkite skirtuką Piešimas .
-
Pasirinkite rašiklį ir rašiklio spalvą, tada puslapyje įrašykite matematinę lygtį.
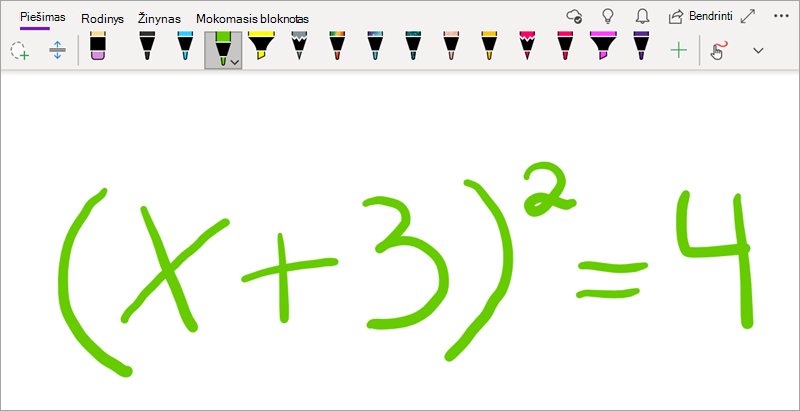
-
Skirtuke Piešimas pasirinkite įrankį Pasirinkimas kilpa .
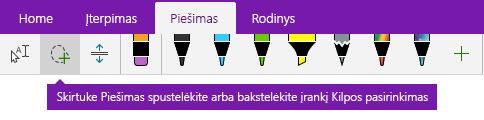
-
Pirštu, liestuku arba pele paspauskite ekraną žemyn ir vilkite pažymėtą sritį aplink lygtį. Kai atleisite, visi lygties brūkštelėjimas rašikliu turėtų būti pažymėti.
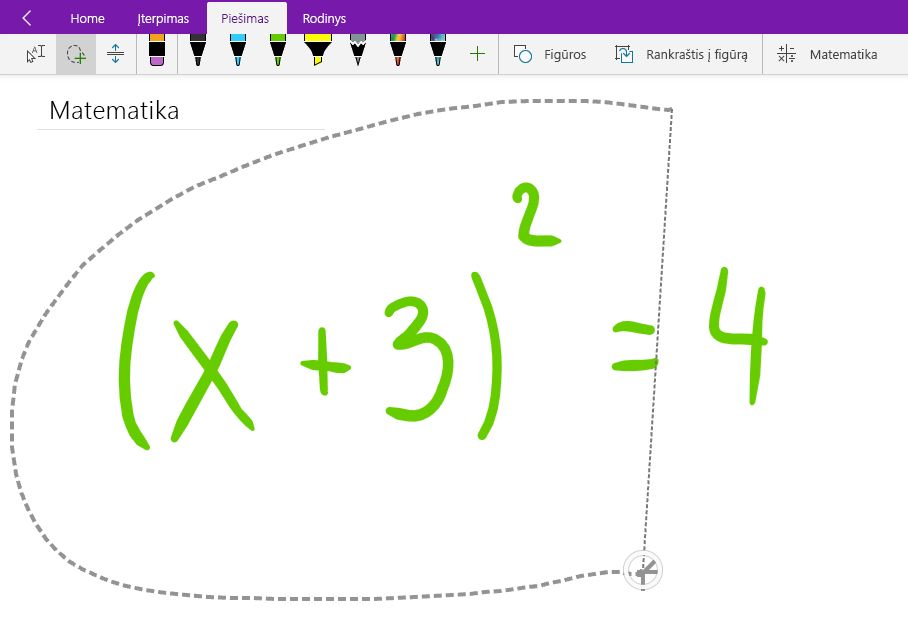
Patarimas: Jei rankraščio brūkštelėjimas nevisiškai pažymėtas, bakstelėkite arba spustelėkite už pažymėtos srities ribų ir iš naujo pažymėkite didesnį pasirinkimą aplink rašyseną. Arba, norėdami anuliuoti pažymėtą sritį, paspauskite Ctrl + Z arba spustelėkite arba bakstelėkite mygtuką Anuliuoti programos lango viršutiniame dešiniajame kampe.
-
Skirtuke Piešimas spustelėkite arba bakstelėkite mygtuką Matematika .
-
Atsidariusioje srityje Matematika patvirtinkite, kad "OneNote" tinkamai atpažino jūsų lygtį.
Pastaba: Jei reikia, srityje Matematika spustelėkite arba bakstelėkite Taisyti, kad ištaisytumėte atskirus brūkštelėjimus rašikliu. Veikiant režimu Taisyti , galite naudoti įrankį Pasirinkimas kilpa , kad pasirinktumėte netinkamai atpažintą simbolį arba konkrečią lygties dalį ir "OneNote" pasiūlys alternatyvų, iš kurių galite rinktis. Pasirinkite alternatyvą, tada pasirinkite Atlikta.
-
Kai srityje Matematika esanti lygčių peržiūra atitinka jūsų pasirinktą rašymą, spustelėkite arba bakstelėkite mygtuką Rankraštis į matematinį , kad pakeistumėte ranka rašytą lygtį į tekstą.
Sužinokite daugiau apie sudėtingų matematinių lygčių sprendimą naudojant "OneNote".
-
Norėdami įtraukti kitą lygtį, kai atidaryta sritis Matematika, spustelėkite arba bakstelėkite kitoje puslapio vietoje, tada dar kartą spustelėkite mygtuką Matematika .
-
Uždarykite matematinę sritį spustelėdami arba bakstelėdami X viršutiniame dešiniajame srities kampe.
Svarbu: Matematinės funkcijos programoje "OneNote", skirtoje Windows 10", pasiekiamos tik su aktyvia Office 365 prenumerata. Jei nematote mygtuko Matematika skirtuke Piešimas , įsitikinkite, kad esate prisijungę prie "OneNote" naudodami tą pačią paskyrą, kuri užregistruota jūsų prenumeratoje.
Spustelėkite mygtuką Parametrai ir kita 
Jei prisijungę ir iš naujo paleidę programą vis tiek nematote mygtuko Matematika, patikrinkite Office 365 prenumeratos atnaujinimo būseną, kad įsitikintumėte, jog jūsų prenumerata vis dar aktyvi.
Taip pat žr.
Matematinių lygčių konvertavimas ir sprendimas programoje "OneNote", skirtoje Windows 10
Pieškite grafikus iš matematinių lygčių programoje "OneNote", skirtoje Windows 10










