Pastaba: Šiame straipsnyje pateikta informacija panaudota pagal paskirtį, jis netrukus bus panaikintas. Siekiant išvengti pranešimo „Puslapis nerastas“, pašalinsime žinomus saitus. Jei sukūrėte saitus su šiuo puslapiu, pašalinkite juos, o kartu būsime nuolat prisijungę internete.
Galite sukurti reklamjuostę naudodami Word. Yra įvairių tipų antraščių: baneri, paleidžiami palei vieno puslapio viršų, pvz., kepurės arba skrajutė, ir "partijos stiliaus" reklaminės juostos, kurios yra pakabintos, pvz., "Happy Birthday" arba "Sveikiname". Šiame straipsnyje jums bus rodomas kiekvieno tipo kūrimo procesas.
Šiame straipsnyje
Reklaminės juostos įtraukimas į vieną puslapį
Naudokite šį būdą, jei norite sukurti juostą, kuri vykdoma palei vieno puslapio viršų, pvz., šioje ekrano kopijoje.
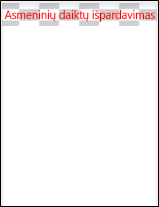
-
Dukart spustelėkite viršutinėje dokumento srityje, kad atidarytumėte antraštę.
-
Jei norite naudoti grafinį elementą, spustelėkite įterpti > paveikslėlius (Norėdami naudoti vieną iš savo paveikslėlių) arba Įterpti > internetinius paveikslėlius. Pasirinkite norimą naudoti vaizdą.
Svarbu: Naudodami internetinius paveikslėlius, būtinai Peržiūrėkite konkrečią bet kokio vaizdo, kurį norite naudoti, licenciją, kad įsitikintumėte, jog galite ją atitikti.
-
Jei reikia koreguoti paveikslėlio aukštį ir plotį, pasirinkite paveikslėlį, tada naudokite skirtuką Paveikslėlio įrankiai formatas , kad formatuotumėte paveikslėlį pagal poreikį.
-
Norėdami įtraukti tekstą į savo reklamjuostę, spustelėkite įterpti > " Word" iliustracijąir pasirinkite norimą stilių.
-
Teksto laukas rodomas teksto lauke naudojant "jūsų tekstas čia". Įveskite tekstą, kurį norite naudoti savo reklaminėje juostoje.
-
Norėdami koreguoti teksto stilių, pažymėkite teksto lauką, tada naudokite skirtuką Piešimo įrankiai formatas ir Būkite kūrybingi. Taip pat galite pakeisti šriftą ir šrifto dydį naudodami skirtuką Pagrindinis .
Vakarėlio stiliaus reklaminės juostos kūrimas
Šis reklaminės juostos stilius puikiai tinka gimtadieniai, "Office" susibūrimai, graduojimai ar kiti Šventiniai įvykiai. Šios reklaminės juostos paprastai gaminamos iš kelių puslapių, kurie yra sujungti į ilgą reklamjuostę.

Lengviausias būdas tai padaryti – pradėti nuo reklaminės juostos šablono.
-
Atidarykite Word ir iš karto atidarytame šablono ekrane įveskite Banner laukelyje, kuriame rašoma "ieškoti internetinių šablonų". Spustelėkite ieškos piktogramą.

-
Raskite patinkančią juostą. Nebūtinai turi būti būtent tai, ko norite. Galite ją tinkinti.
-
Spustelėkite Kurti. Word atidaroma su paruošta redaguoti reklamjuostę. Jei jums patinka reklaminė juosta, galite ją išspausdinti.
-
Jei norite, redaguokite šabloną. Čia vyksta smagus ir kūrybiškumas. Tai galite atlikti taip:
-
Redaguoti fono paveikslėlį.
-
Panaikinti fono paveikslėlį ir įtraukti savo paveikslėlį.
-
Keisti šriftą, šrifto dydį arba šrifto spalvą.
-
Suasmeninkite tekstą, pvz., pakeiskite "Happy Birthday" į "Happy 40th Birthday!"
-
Fono paveikslėlio keitimas
Norėdami redaguoti fono paveikslėlį, turite spustelėti šablono paveikslėlį, kad rastumėte paveikslėlio objektą. Daugelis reklaminių antraščių įtraukia fono paveikslėlį į dokumento antraštę ir poraštę, o kiti šablonai naudoja paveikslėlį puslapyje. Spustelėję paveikslėlio objektą, matote kraštinę aplink paveikslėlį ir viršutiniame dešiniajame kampe esančią piktogramą maketo parinktys .
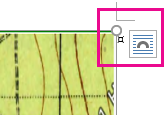
-
Pasirinkite norimą redaguoti paveikslėlį. Jei negalite rasti paveikslėlio objekto puslapyje, dukart spustelėkite antraštę arba poraštę, kad pamatytumėte, ar paveikslėlis buvo įtrauktas.
-
Naudokite skirtuką Paveikslėlio įrankiai formatas , kad pakoregutumėte paveikslėlį.
-
Jei norite naudoti kitą paveikslėlį, panaikinkite paveikslėlį iš šablono. (Pasirinkite paveikslėlį ir paspauskite "Delete").
-
Spustelėkite įterpti > paveikslėlius (Norėdami naudoti vieną iš savo paveikslėlių) arba Įterpti > internetinius paveikslėlius. Pasirinkite norimą naudoti vaizdą.
Svarbu: Naudodami internetinius paveikslėlius, būtinai Peržiūrėkite konkrečią bet kokio vaizdo, kurį norite naudoti, licenciją, kad įsitikintumėte, jog galite ją atitikti.
-
Pakeiskite dydį ir koreguokite paveikslėlį, jei reikia, naudodami skirtuką Paveikslėlio įrankiai formatas .
Taip pat žr.
Vaizdų įtraukimas į antraštes ir poraštes
Paveikslėlio šviesumo, kontrastingumo ar ryškumo keitimas
Paveikslėlio, figūros, teksto lauko arba „WordArt“ objekto dydžio keitimas










