Jei norite rodyti reikšmių, iš kurių vartotojai gali pasirinkti, sąrašą, į darbalapį įtraukite sąrašo lauką.
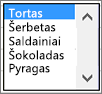
Sąrašo lauko įtraukimas į darbalapį
-
Sukurkite elementų, kuriuos norite rodyti savo sąrašo lauke, sąrašą, pvz., šiame paveikslėlyje.
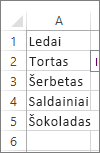
-
Spustelėkite Programų kūrėjas > Įterpti.
Pastaba: Jei juostelėje skirtukas Programų kūrėjas nesimato, spustelėkite Failas > Parinktys > Tinkinti juostelę. Sąraše Pagrindiniai skirtukai pažymėkite langelį Programų kūrėjas ir spustelėkite Gerai.
-
Dalyje Formos valdikliai spustelėkite Sąrašo laukas (formos valdiklis).
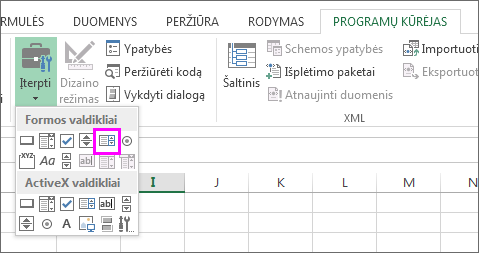
-
Spustelėkite langelį, kuriame norite sukurti sąrašo lauką.
-
Spustelėkite Ypatybės > Valdiklis ir nustatykite reikiamas ypatybes:
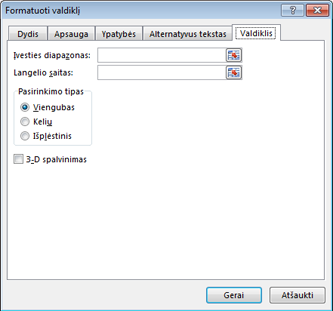
-
Lauke Įvesties diapazonas įveskite langelių, kuriuose yra reikšmių sąrašas, diapazoną.
Pastaba: Jei norite, kad sąrašo lauke būtų rodoma daugiau elementų, galite pakeisti sąrašo teksto šrifto dydį.
-
Lauke Langelio saitas įveskite langelio nuorodą.
Patarimas: Jūsų pasirinktame langelyje bus numeris, susietas su sąrašo lauke pasirinktu elementu, galėsite naudoti šį numerį formulėje, kad iš įvesties diapazono būtų pateiktas faktinis elementas.
-
Dalyje Pasirinkimo tipas įveskite Vienas ir spustelėkite Gerai.
Pastaba: Jei norite naudoti Keli arba Išplėstinis, apsvarstykite, ar nereikėtų naudoti „ActiveX“ sąrašo lauko valdiklio.
-
Pasirinktinio įvedimo lauko įtraukimas į darbalapį
Galite palengvinti duomenų įvedimą, leisdami vartotojams pasirinkti reikšmę iš pasirinktinio įvedimo lauko. Pasirinktinio įvedimo lauke sujungiamas teksto laukas ir sąrašo laukas, taip sukuriant išplečiamąjį sąrašą.
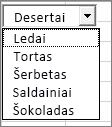
Galite įtraukti formos valdiklio arba „ActiveX“ valdiklio pasirinktinio įvedimo lauką. Jei norite sukurti pasirinktinio įvedimo lauką, kuris įgalintų vartotoją redaguoti teksto lauke esantį tekstą, apsvarstykite, ar nereikėtų naudoti „ActiveX“ pasirinktinio lauko. „ActiveX“ valdiklio pasirinktinio įvedimo laukas yra lankstesnis, nes galite keisti šrifto ypatybes, kad tekstą būtų lengviau skaityti pakeisto mastelio darbalapyje, ir naudoti programavimą, kad būtų rodoma langeliuose, kuriuose yra duomenų tikrinimo sąrašas.
-
Pasirinkite stulpelį, kurį darbalapyje galite paslėpti, ir sukurkite sąrašą įvesdami po vieną reikšmę langelyje.
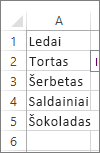
Pastaba: Taip pat galite sukurti sąrašą tos pačios darbaknygės kitame lape.
-
Spustelėkite Programų kūrėjas > Įterpti.
Pastaba: Jei juostelėje skirtukas Programų kūrėjas nesimato, spustelėkite Failas > Parinktys > Tinkinti juostelę. Sąraše Pagrindiniai skirtukai pažymėkite langelį Programų kūrėjas ir spustelėkite Gerai.
-
Pasirinkite pasirinktinio įvedimo lauko, kurį norite įtraukti, tipą:
-
Dalyje Formos valdikliai spustelėkite Pasirinktinio įvedimo laukas (formos valdiklis).
Arba
-
Dalyje Formos valdikliai spustelėkite Pasirinktinio įvedimo laukas („ActiveX“ valdiklis).
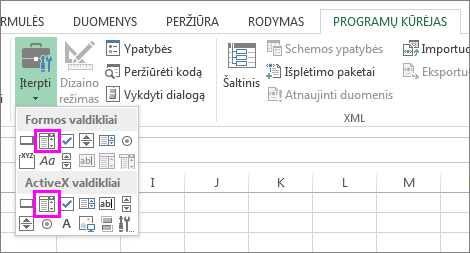
-
-
Spustelėkite langelį, į kurį norite įtraukti pasirinktinio įvedimo lauką, ir vilkite, kad jį nubrėžtumėte.
Patarimai:
-
Norėdami pakeisti lauko dydį, nukreipkite žymiklį į vieną iš dydžio keitimo rankenėlių ir vilkite už valdiklio krašto, kol bus pasiektas norimas aukštis arba plotis.
-
Norėdami perkelti pasirinktinio įvedimo lauką į kitą darbalapio vietą, pažymėkite lauką ir vilkite jį į kitą vietą.
Formos valdiklio pasirinktinio įvedimo lauko formatavimas
-
Dešiniuoju pelės mygtuku spustelėkite pasirinktinio įvedimo lauką ir pasirinkite Formatuoti valdiklį.
-
Spustelėkit Valdiklis ir nustatyti šias parinktis:
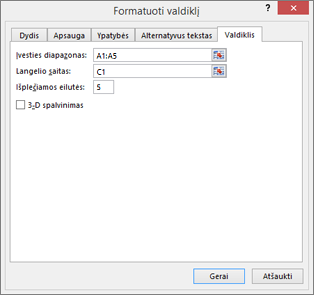
-
Įvesties diapazonas: įveskite langelių, kuriuose yra elementų sąrašas, diapazoną.
-
Langelio saitas: pasirinktinio įvedimo lauką galima susieti su langeliu, kuriame rodomas elemento numeris, kai iš sąrašo pasirenkate elementą. Įveskite langelio, kuriame turėtų būti rodomas elemento numeris, numerį.
Pvz., langelyje C1 rodoma 3, kai pasirenkamas elementas Šerbetas, nes tai trečiasis mūsų sąrašo elementas.
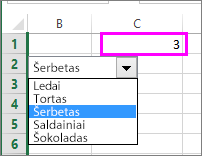
Patarimas: Norėdami vietoj numerio rodyti elemento pavadinimą, galite naudoti funkciją INDEX. Mūsų pavyzdyje pasirinktinio įvedimo laukas susietas su langeliu B1, o sąrašo langelių diapazonas yra A1:A2. Jei formulė =INDEX(A1:A5,B1) bus įvesta į langelį C1, pasirinkus elementą „Šerbetas“, jis bus rodomas langelyje C1.
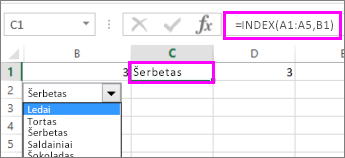
-
Išplečiamosios eilutės: eilučių, kurios turėtų būti rodomos spustelėjus rodyklę žemyn, skaičius. Pvz., jei sąraše yra 10 elementų, o jūs nenorite slinkti, galite pakeisti, kad numatytasis kaičius būtų 10. Jei įvesite skaičių, mažesnį už sąrašo elementų skaičių, bus rodoma slinkties juosta.
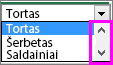
-
-
Spustelėkite Gerai.
„ActiveX“ pasirinktinio įvedimo lauko formatavimas
-
Spustelėkite Kūrėjas > Dizaino režimas.
-
Dešiniuoju pelės mygtuku spustelėkite pasirinktinio įvedimo lauką ir pasirinkite Ypatybės, spustelėkite Abėcėlinis ir pakeiskite norimus ypatybių parametrus.
Štai kaip nustatyti pasirinktinio įvedimo lauko ypatybes šiame paveikslėlyje:

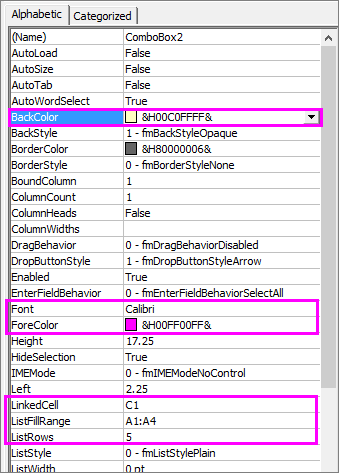
Norėdami nustatykite šią ypatybę
Atlikite tai
Užpildo spalva
Spustelėkite BackColor > rodyklę žemyn > Paletė, tada pasirinkite spalvą.
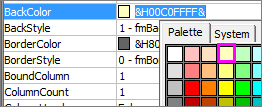
Šrifto tipas, stilius ir dydis
Spustelėkite Šriftas > mygtuką ... ir pasirinkite šrifto tipą, dydį ar stilių.
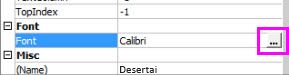
Šrifto spalva
Spustelėkite ForeColor > rodyklę žemyn > Paletė, tada pasirinkite spalvą.
Susieti langelį, kad būtų rodoma pasirinkta sąrašo reikšmė
Spustelėkite LinkedCell
Susieti pasirinktinio įvedimo lauką
Spustelėkite lauką šalia ListFillRange ir įveskite sąrašo langelių diapazoną.
Pakeisti rodomų sąrašo elementų skaičių
Spustelėkite lauką ListRows ir įveskite elementų, kurie turi būti rodomi, skaičių.
-
Uždarykite langą Ypatybė ir spustelėkite Dizaino režimas.
-
Baigę formatuoti galite spustelėti dešiniuoju pelės mygtuku stulpelį, kuriame yra sąrašas, ir pasirinkite Slėpti.
Reikia daugiau pagalbos?
Visada galite paklausti „Excel“ technologijų bendruomenės specialisto arba gauti palaikymo bendruomenėse.
Taip pat žr.
Darbalapio formų, formų valdiklių ir "ActiveX" valdiklių apžvalga
Žymės langelio arba parinkties mygtuko įtraukimas (formos valdikliai)










