Kai į langelį įvedate datą arba laiką, jie rodomi numatytuoju datos ir laiko formatu. Šis numatytasis formatas pagrįstas regioniniais datos ir laiko parametrais, nurodytais valdymo skydas, ir keičiasi, kai šiuos parametrus koreguojate valdymo skydas. Skaičius galite rodyti keliais kitais datos ir laiko formatais, kurių daugumai valdymo skydas parametrai įtakos neturi.
Šiame straipsnyje
Rodyti skaičius kaip datas arba laikus
Galite formatuoti datas ir laikus, kai įvedate tekstą. Pavyzdžiui, jei langelyje įvedate 2/2 , "Excel" automatiškai interpretuos tai kaip datą ir langelyje rodys 2 vas . Jei to nenorite, pvz., jei norite langelyje rodyti 2009 m. vasario 2 d. arba 2009 m. vasario 2 d. arba 2/2/09 , dialogo lange Langelių formatavimas galite pasirinkti kitą datos formatą, kaip paaiškinta toliau pateiktoje procedūroje. Panašiai, jei langelyje įvesite 9:30 a arba 9:30 p , "Excel" interpretuos tai kaip laiką ir rodys 9:30 arba19:30. Vėlgi galite tinkinti laiką dialogo lange Langelių formatavimas .
-
Skirtuko Pagrindinis grupėje Skaičius spustelėkite dialogo lango vykdyklę šalia Skaičius.
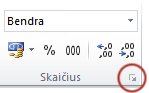
Taip pat galite paspausti CTRL + 1 , kad atidarytumėte dialogo langą Langelių formatavimas .
-
Sąraše Kategorija spustelėkite Data arba Laikas.
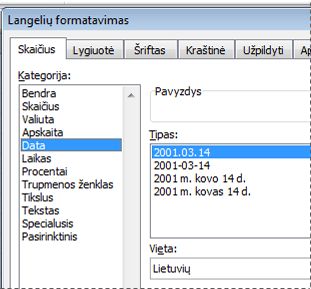
-
Sąraše Tipas spustelėkite datos arba laiko formatą, kurį norite naudoti.
Pastaba: Datos ir laiko formatai, prasidedantys žvaigždute (*), reaguoja į regiono datos ir laiko parametrų pakeitimus, nurodytus valdymo skydas. Formatams be žvaigždutės Valdymo skydo parametrai neturi įtakos.
-
Norėdami, kad datos ir laikai būtų rodomi kitų kalbų formatu, spustelėkite norimą kalbos parametrą lauke Lokalė (vieta ).
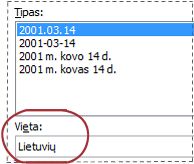
Skaičius darbalapyje pažymėtos srities aktyviame langelyje rodomas lauke Pavyzdys , kad galėtumėte peržiūrėti pasirinktas skaičių formatavimo parinktis.
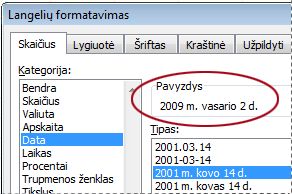
Pasirinktinio datos arba laiko formato kūrimas
-
Skirtuke Pagrindinis spustelėkite dialogo lango vykdyklę, esančią šalia Skaičius.
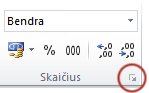
Taip pat galite paspausti CTRL + 1 , kad atidarytumėte dialogo langą Langelių formatavimas .
-
Lauke Kategorija spustelėkite Data arba Laikas, tada pasirinkite arčiausiai norimo sukurti stiliaus skaičių formatą. (Kuriant pasirinktinius skaičių formatus lengviau pradėti nuo esamo formato, nei pradėti nuo pradžių.)
-
Lauke Kategorija spustelėkite Pasirinktinis. Lauke Tipas turėtumėte matyti formato kodą, atitinkantį datą arba laiko formatą, kurį pasirinkote atlikdami 3 veiksmą. Įtaisytojo datos arba laiko formato negalima keisti ar panaikinti, todėl nesijaudinkite dėl perrašymo.
-
Lauke Tipas atlikite reikiamus formato keitimus. Galite naudoti bet kurį iš šių lentelių kodų:
Dienos, mėnesiai ir metai
|
Jei norite, kad būtų rodoma, |
naudokite šį kodą |
|---|---|
|
Mėnesiai kaip 1-12 |
m |
|
Mėnesiai kaip 01-12 |
mm |
|
Mėnesiai kaip Sau-Grd |
mmm |
|
Mėnesiai kaip Sausis-Gruodis |
mmmm |
|
Tik pirmosios mėnesių raidės |
mmmmm |
|
Dienos kaip 1-31 |
d |
|
Dienos kaip 01-31 |
dd |
|
Dienos kaip Sek-Šeš |
ddd |
|
Dienos kaip Sekmadienis-Šeštadienis |
dddd |
|
Metai kaip 00-99 |
yy |
|
Metai kaip 1900-9999 |
yyyy |
Jei "m" naudojate iš karto po kodo "h" arba "hh" arba iš karto prieš kodą "ss", "Excel" vietoj mėnesio rodo minutes.
Valandos, minutės ir sekundės
|
Jei norite, kad būtų rodoma, |
naudokite šį kodą |
|---|---|
|
Valandos kaip 0–23 |
h |
|
Valandos kaip 00–23 |
hh |
|
Minutės kaip 0–59 |
m |
|
Minutės kaip 00–59 |
mm |
|
Sekundės kaip 0–59 |
s |
|
Sekundės kaip 00–59 |
ss |
|
Valandos kaip 4 VAL. |
h AM/PM |
|
Laikas 18:36 val. |
h:mm AM/PM |
|
Laikas kaip 4:36:03 P |
h:mm:ss A/P |
|
Praėjęs laikas valandomis; pvz., 25,02 |
[h]:mm |
|
Praėjęs laikas minutėmis; pvz., 63:46 |
[mm]:ss |
|
Praėjęs laikas sekundėmis |
[ss] |
|
Sekundės trupmenos |
h:mm:ss.00 |
AM ir PM Jei formate yra AM arba PM, valandos pagrįstos 12 valandų laikrodžiu, o "AM" arba "A" nurodo laiką nuo vidurnakčio iki vidurdienio, o "PM" arba "P" nurodo laiką nuo vidurdienio iki vidurnakčio. Kitu atveju valandos rodomos 24 valandų formatu. Kodas "m" arba "mm" turi būti rodomas iškart po kodo "h" arba "hh" arba iškart prieš kodą "ss"; kitu atveju "Excel" rodo mėnesį, o ne minutes.
Pasirinktinių skaičių formatų kūrimas gali būti sudėtingas, jei to dar nepadarėte. Daugiau informacijos apie pasirinktinių skaičių formatų kūrimą žr. Pasirinktinio skaičių formato kūrimas arba naikinimas.
Datų arba laikų rodymo patarimai
-
Norėdami greitai naudoti numatytąjį datos arba laiko formatą, spustelėkite langelį, kuriame yra data arba laikas, tada paspauskite CTRL + SHIFT + # arba CTRL + SHIFT + @.
-
Jei langelis rodomas ##### pritaikius datos arba laiko formatavimą, langelis tikriausiai nepakankamai platus, kad būtų galima rodyti duomenis. Norėdami išplėsti stulpelio plotį, dukart spustelėkite stulpelio, kuriame yra langeliai, dešiniąją kraštinę. Tai automatiškai pakeis stulpelio dydi, kad tilptų skaičius. Taip pat galite vilkti dešiniąją ribą, kol stulpelis taps norimo dydžio.
-
Kai bandote anuliuoti datos arba laiko formatą pasirinkdami Bendra sąraše Kategorija , "Excel" rodo skaičiaus kodą. Kai vėl įvedate datą arba laiką, "Excel" rodo numatytąjį datos arba laiko formatą. Norėdami įvesti konkretų datos arba laiko formatą, pvz., 2010 m. sausio mėn., galite formatuoti jį kaip tekstą pasirinkdami Tekstas sąraše Kategorija .
-
Norėdami greitai įvesti dabartinę datą darbalapyje, pažymėkite bet kurį tuščią langelį ir paspauskite CTRL + ; (kabliataškis), tada, jei reikia, paspauskite ENTER. Norėdami įterpti datą, kuri bus atnaujinta į dabartinę datą kiekvieną kartą atidarius darbalapį arba perskaičiuojant formulę, tuščiame langelyje įveskite =TODAY(), tada paspauskite ENTER.
Reikia daugiau pagalbos?
Visada galite paklausti „Excel“ technologijų bendruomenės specialisto arba gauti palaikymo bendruomenėse.










