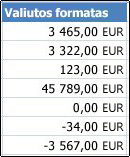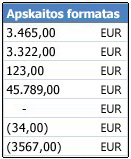Jei skaičius norite rodyti kaip pinigines reikšmes, šiuos skaičius turite formatuoti kaip valiutą. Norėdami tai padaryti, norimiems formatuoti langeliams taikykite valiutos arba apskaitos skaičių formatą. Skaičių formatavimo parinktys yra skirtuko Pagrindinis grupėje Skaičius.
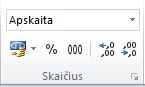
Šiame straipsnyje
Skaičių kaip valiutos formatavimas
Skaičių su numatytuoju valiutos simboliu galite parodyti, pažymėję langelį ar langelių diapazoną, tada spustelėję mygtuką Apskaitos skaičių formatas 
Jei norite labiau kontroliuoti bet kurį iš šių formatų arba norite pakeisti kitus pažymėtos srities formatavimo aspektus, galite atlikti šiuos veiksmus.
Pažymėkite norimus formatuoti langelius
Skirtuke Pagrindinis spustelėkite dialogo lango vykdyklę, esančią šalia Skaičius.
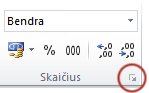
Patarimas: Taip pat galite atidaryti dialogo langą Langelių formatavimas paspaudę CTRL + 1.
Dialogo lango Langelių formatavimas sąraše Kategorija spustelėkite Valiuta arba Apskaita.
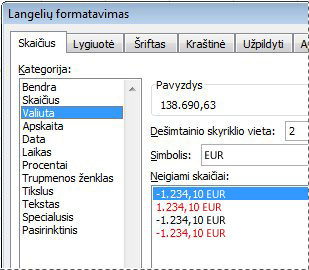
Lauke Simbolis spustelėkite norimą valiutos simbolį.
Pastaba: Jei norite rodyti valiutų reikšmes be valiutos simbolio, galite spustelėti Nėra.
Lauke Dešimtainio skyriklio vieta įveskite, kiek turi būti rodoma skaičiaus dešimtainių skilčių. Pavyzdžiui, norėdami Rodyti$ 138 691 vietoj $ 138 690,63, langelyje Dešimtainės skiltys įveskite 0.
Keisdami stebėkite skaičių langelyje Pavyzdys. Jame rodoma, kaip pakeitus dešimtainių skilčių skaičių, keičiasi skaičiaus.
Langelyje Neigiami skaičiai pasirinkite norimą naudoti neigiamų skaičių rodymo stilių. Jei nenorite naudoti esamų neigiamų skaičių rodymo parinkčių, galite sukurti savo skaičių formatą. Daugiau informacijos apie pasirinktinių formatų kūrimą rasite Pasirinktinio skaičių formato kūrimas arba naikinimas.
Pastaba: Laukas Neigiami skaičiai skaičių formatui Apskaita nepasiekiamas. Taip yra todėl, kad įprastoje apskaitos praktikoje neigiami skaičiai rodomi skliaustuose.
Norėdami uždaryti dialogo langą Langelių formatavimas, spustelėkite Gerai.
Jei duomenims pritaikius valiutos formatavimą „Excel“ langelyje rodoma #####,, tikriausiai langelis yra nepakankamai platus, kad būtų galima rodyti duomenis. Norėdami padidinti stulpelio plotį dukart spustelėkite stulpelio, kuriame yra langeliai su ##### klaida, dešiniąją kraštinę. Tai automatiškai pakeis stulpelio dydi, kad tilptų skaičius. Taip pat galite vilkti dešiniąją ribą, kol stulpelis taps norimo dydžio.
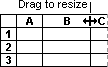
Valiutos formatavimo šalinimas
Jei norite pašalinti valiutos formatavimą, galite atlikti šiuos veiksmus, kad iš naujo nustatytumėte skaičių formatą.
-
Pažymėkite langelius, kuriems pritaikytas valiutos formatavimas.
-
Skirtuko Pagrindinis grupėje Skaičius spustelėkite Bendra.
Langeliai, formatuoti naudojant formatą Bendra, neturi konkretaus skaičių formato.
Koks skirtumas tarp valiutos ir apskaitos formatų?
Tiek valiutos formatas, tiek apskaitos formatas naudojami piniginėms reikšmėms rodyti. Šių formatų skirtumas paaiškintas toliau pateiktoje lentelėje.
|
Formatas |
Aprašas |
Pavyzdys |
|
Valiuta |
Kai skaičiui taikote valiutos formatą, langelyje šalia pirmo skaitmens rodomas valiutos simbolis. Galite nurodyti, kiek norite naudoti dešimtainių skilčių, ar naudosite tūkstančių skyriklį ir kaip norite rodyti neigiamus skaičius. Patarimas: Norėdami greitai pritaikyti valiutos formatą, pažymėkite norimą formatuoti langelį arba langelių diapazoną, tada paspauskite CTRL + SHIFT + $. |
|
|
Formatas |
Aprašas |
Pavyzdys |
|
Apskaita |
Kaip ir valiutos formatas, apskaitos formatas naudojamas piniginėms reikšmėms. Tačiau šis formatas stulpelyje sulygiuoja valiutos simbolius ir skaičių dešimtainius punktus. Be to, apskaitos formatas nulius rodo kaip brūkšnelius, o neigiamus skaičius – skliaustuose. Kaip ir naudodami valiutos formatą, galite nurodyti, kiek rodyti dešimtainių skilčių, ar naudoti tūkstančių skyriklį. Negalite keisti numatytojo neigiamų skaičių rodymo, nebent sukursite pasirinktinį skaičių formatą. Patarimas: Norėdami greitai pritaikyti apskaitos formatą, pasirikite norimą formatuoti langelį arba langelių diapazoną. Skirtuko Pagrindinis grupėje Skaičius spustelėkite Apskaitos skaičių formatas |
|
Darbaknygės šablono su konkrečiu valiutos formatavimu kūrimas
Jei darbaknygėse dažnai naudojate valiutos formatavimą, galite sutaupyti laiko, jei sukursite darbaknygę, į kurią įtraukti konkretūs valiutos formatavimo parametrai, ir ją įrašysite kaip šablonas. Tada galite naudoti šį šabloną kitoms darbaknygėms sukurti.
-
Sukurkite darbaknygę.
-
Pažymėkite darbalapį ar darbalapius, kuriuose norite keisti numatytąjį skaičių formatavimą.
Kaip pažymėti darbalapius
Norėdami pažymėti
Atlikite tai
Vienas lapas
Spustelėkite lapo skirtuką.

Jei norimo skirtuko nematote, spustelėkite skirtukų slinkties mygtukus, kol jis pasirodys, tada spustelėkite jį.

Du arba daugiau šalia esančių lapų
Spustelėkite pirmojo lapo skirtuką. Tada laikydami nuspaudę klavišą „Shift“ spustelėkite paskutiniojo norimo pažymėti lapo skirtuką.
Du arba daugiau ne šalia esančių lapų
Spustelėkite pirmojo lapo skirtuką. Tada laikydami nuspaudę klavišą „Ctrl“ spustelėkite kitų norimų pažymėti lapų skirtukus.
Visi darbaknygės lapai
Dešiniuoju pelės mygtuku spustelėkite lapo skirtuką, tada kontekstinis meniu spustelėkite Pasirinkti visus lapus.
Patarimas Pažymėjus kelis darbalapius, darbalapio viršuje esančioje pavadinimo juostoje pasirodo [Grupė]. Norėdami atšaukti pažymėtus kelis darbalapius, spustelėkite bet kurį nepažymėtą darbalapį. Jei nepažymėtų lapų nematote, dešiniuoju pelės mygtuku spustelėkite pažymėto lapo skirtuką, tada spustelėkite Išgrupuoti lapus.
-
Pažymėkite konkrečius langelius arba stulpelius, kuriuos norite formatuoti, tada jiems taikykite valiutos formatavimą.
Atlikite kitus norimus darbaknygės tinkinimus, tada atlikite šiuos veiksmus, kad įrašytumėte ją kaip šabloną:
Darbaknygės įrašymas kaip šablono
-
Jei darbaknygę į šabloną įrašote pirmą kartą, pirmiausia nustatykite numatytąją asmeninių šablonų vietą:
-
Spustelėkite Failas, tada – Parinktys.
-
Spustelėkite Įrašyti, tada dalyje Įrašyti darbaknyges įveskite kelią į asmeninių šablonų vietą lauke Numatytoji asmeninių šablonų vieta.
Paprastai nurodomas toks kelias: C:\Users\Public Documents\My Templates.
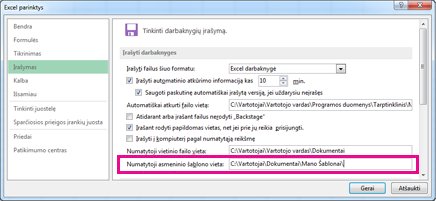
-
Spustelėkite Gerai.
Nustačius šią parinktį, visi pasirinktiniai šablonai, kuriuos įrašote aplanke Mano šablonai, automatiškai rodomi srityje Asmeniniai puslapyje Naujas (Failo > Naujas).
-
-
Spustelėkite Failas, o tada spustelėkite Eksportuoti.
-
Dalyje Eksportuoti spustelėkite Keisti failo tipą.
-
Lauke Darbaknygės failų tipai du kartus spustelėkite Šablonas.
-
Lauke Failo vardas įveskite norimą šablono vardą.
-
Spustelėkite Įrašyti ir uždarykite šabloną.
Darbaknygės kūrimas pagal šabloną
-
Spustelėkite Failas, tada spustelėkite Naujas.
-
Spustelėkite Asmeninės.
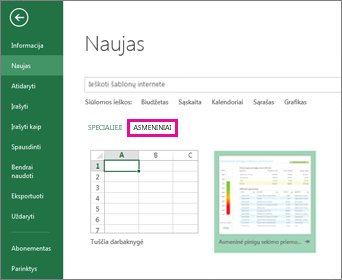
-
Dukart spustelėkite ką tik sukurtą šabloną.
„Excel“ sukuria naują darbaknygę pagal jūsų šabloną.