Jei langeliuose nepageidaujate nereikalingų dešimtainės trupmenos dalių, nes dėl jų atsiranda simboliai ######, arba jei jums nereikalingas ypatingas tikslumas, pakeiskite langelio formatavimą, kad skaičiai turėtų tiek vietų po dešimtainio skyriklio, kiek pageidaujate.
Skaičiaus apvalinimas iki artimiausio didesnio skaičiaus
Jei norite suapvalinti skaičių iki artimiausio didesnio skaičiaus, pvz., tūkstančių, šimtų, dešimčių arba vienetų, formulėje naudokite funkciją, atlikite šiuos veiksmus:
Naudojant mygtuką
-
Pažymėkite norimus formatuoti langelius.
-
Eikite į Pagrindinis > skaičius ir pasirinkite Didinti dešimtainį tikslumą arba Mažinti dešimtainį tikslumą , kad po dešimtainio skyriklio būtų rodoma daugiau ar mažiau skaitmenų.
Taikant įtaisytąjį skaičių formatą
-
Eikite į Pagrindinis > skaičius, pasirinkite rodyklę, esančią šalia skaičių formatų sąrašo, tada pasirinkite Daugiau skaičių formatų.
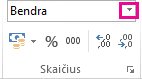
-
Sąraše Kategorija , atsižvelgdami į turimų duomenų tipą, pasirinkite Valiuta, Apskaita, Procentai arba Mokslinis.
-
Lauke Dešimtainio skyriklio vieta įveskite, kiek skaičių po kablelio norite rodyti.
Naudojant funkciją formulėje
Suapvalinkite skaičių iki norimo skaitmenų kiekio taikydami funkciją ROUND. Ši funkcija turi tik du argumentus (argumentai – duomenų elementai, kuriuos formulė turi vykdyti).
-
Pirmasis argumentas yra skaičius, kurį norite suapvalinti. Jis gali būti langelio nuoroda arba skaičius.
-
Antras argumentas yra toks skaitmenų skaičius, iki kurio norite apvalinti skaičių.
Tarkime, kad langelyje A1 yra skaičius 823,7825. Norėdami suapvalinti jį iki artimiausių:
-
Tūkstančių
-
Įveskite =ROUND(A1,-3), rezultatas – 1,000
-
823,7825 yra arčiau 1 000, nei arčiau 0 (0 yra 1 000 kartotinis)
-
Čia naudokite neigiamą skaičių, nes norite, kad apvalinama būtų į kairę nuo dešimtainio skyriklio. Taip pat generuojamos ir kitos dvi formulės, kai apvalinama iki šimtų ir dešimčių.
-
-
Šimtų
-
Įveskite =ROUND(A1,-2), rezultatas – 800
-
800 yra arčiau 823,7825, nei arčiau 900. Tikriausiai jau supratote, kaip tai veikia.
-
-
Dešimčių
-
Įveskite =ROUND(A1,-1), rezultatas – 820
-
-
Vienetų
-
Įveskite =ROUND(A1,0), rezultatas – 824
-
Norėdami suapvalinti iki artimiausio sveikojo skaičiaus, naudokite nulį.
-
-
Dešimtųjų dalių
-
Įveskite =ROUND(A1,1), rezultatas – 823,8
-
Čia naudokite teigiamą skaičių, kad suapvalintumėte iki reikiamo vietų po dešimtainio skyriklio skaičiaus. Taip pat generuojamos ir kitos dvi formulės, kai apvalinama iki šimtųjų ir tūkstantųjų dalių.
-
-
Šimtųjų dalių
-
Įveskite =ROUND(A1,2), rezultatas – 823,78
-
-
Tūkstantųjų dalių
-
Įveskite =ROUND(A1,3), rezultatas – 823,783
-
Suapvalinkite skaičių iki didesnio naudodami funkciją ROUNDUP. Ji veikia kaip funkcija ROUND, išskyrus tai, kad visada apvalina iki didesnio skaičiaus. Pavyzdžiui, norite suapvalinti 3,2 iki skaičiaus be dešimtainės dalies:
-
=ROUNDUP(3.2,0), rezultatas – 4
Suapvalinkite skaičių iki mažesnio naudodami funkciją ROUNDDOWN. Ji veikia kaip funkcija ROUND, išskyrus tai, kad visada apvalina iki mažesnio skaičiaus. Pavyzdžiui, jei norite suapvalinti 3,14159 iki mažesnio skaičiaus su trimis vietomis po dešimtainio skyriklio:
-
=ROUNDDOWN(3.14159,3), rezultatas – 3,141
-
Spustelėkite tuščią langelį.
-
Skirtuko Formulės dalyje Funkcija spustelėkite Formulių daryklė.
-
Atlikite bet kurį iš šių veiksmų:
Norėdami
Formulių daryklėje ieškokite ir dukart spustelėkite
Dalyje Argumentai
Skaičiaus apvalinimas iki didesnio
APŽVALGA
Skaičiuje įveskite skaičių, kurį apvalinsite. Lauke num_digits įveskite 0 , kad suapvalintumėte skaičių iki artimiausio sveikojo skaičiaus.
Skaičiaus apvalinimas iki mažesnio
SUAPVALINIMAS
Skaičiuje įveskite skaičių, kurį apvalinsite. Lauke num_digits įveskite 0 , kad suapvalintumėte skaičių iki artimiausio sveikojo skaičiaus.
Apvalinimas iki lyginio skaičiaus
NET
Skaičiuje įveskite skaičių, kurį apvalinsite.
Suapvalinkite iki nelyginio skaičiaus
NELYGINIS
Skaičiuje įveskite skaičių, kurį apvalinsite.
Skaičiaus apvalinimas iki artimiausio kito skaičiaus kartotinio
MROUND
Spustelėkite langelį šalia kartotinio, tada įveskite skaičių, kurio artimiausią kartotinio norite.
-
Paspauskite RETURN.
Galite nustatyti numatytąjį skaičių dešimtainį skyriklį „Excel“ parinktyse.
-
Spustelėkite Parinktys ("Excel 2010" Excel 2016) arba "Microsoft Office" mygtuką

-
Kategorijos Išsamiau dalyje Redagavimo parinktys pažymėkite žymės langelį Automatiškai įterpti dešimtainį skyriklį.
-
Lauke Vietos įveskite teigiamą skaitmenų skaičių dešimtainio skyriklio dešinėje arba neigiamą skaitmenų skaičių jo kairėje.
Pastaba: Pavyzdžiui, jei įvesite 3 lauke Vietos ir tada į langelį įrašysite 2834, reikšmė bus 2.834. Jei lauke Vietos įvesite -3, tada langelyje įrašysite 283, reikšmė bus 283000.
-
Spustelėkite Gerai.
Fiksuoto dešimtainio skyriklio indikatorius rodomas būsenos juostoje.
-
Darbalapyje spustelėkite langelį ir įveskite norimą skaičių.
Pastaba: Duomenų, kuriuos įvedėte prieš pažymėdami žymės langelį Fiksuotas dešimtainis skyriklis, tai nepaveiks.
-
Norėdami laikinai nepaisyti fiksuoto dešimtainio skyriklio parinkties, rašydami skaičių įveskite dešimtainį skyriklį.
-
Norėdami pašalinti dešimtainius skyriklius iš skaičių, kuriuos jau įvedėte naudodami fiksuotų dešimtainių skyriklių parinktį, atlikite šiuos veiksmus:
-
Spustelėkite Parinktys ("Excel 2010" Excel 2016) arba "Microsoft Office" mygtuką

-
Kategorijos Išsamiau dalyje Redagavimo parinktys išvalykite žymės langelį Automatiškai įterpti dešimtainį skyriklį.
-
Į tuščią langelį įveskite skaičių, pvz., 10, 100 arba 1000, atsižvelgdami į norimų pašalinti dešimtainių skyriklių skaičių.
Pavyzdžiui, langelyje įveskite 100, jei skaičius turi du dešimtainius skyriklius ir norite konvertuoti juos į sveikuosius skaičius.
-
Skirtuko Pagrindinis grupėje Mainų sritis spustelėkite Kopijuoti

-
Darbalapyje pažymėkite langelius, kuriuose yra skaičiai su dešimtainiais skyrikliais, kuriuos norite keisti.
-
Skirtuko Pagrindinis grupėje Mainų sritis spustelėkite rodyklę žemiau mygtuko Įklijuoti, tada spustelėkite Specialusis įklijavimas.
-
Dialogo lango Specialusis įklijavimas dalyje Veiksmas spustelėkite Dauginti.
-
Reikia daugiau pagalbos?
Visada galite paklausti „Excel“ technologijų bendruomenės specialisto arba gauti palaikymo bendruomenėse.










