Yra keli būdai, kaip įtraukti pavadinimus į skaidres programoje " PowerPoint ". Naudokite maketo parinktį, kad sukurtumėte atskirą pavadinimo skaidrę arba įtrauktumėte pavadinimą į skaidrę, kurioje yra kito teksto. Taip pat galite naudoti struktūros rodinį arba juostelę Pritaikymas neįgaliesiems , kad sukurtumėte ir atnaujintumėte skaidrių pavadinimus.
Toliau pasirinkite antraštę, kad ją atidarytumėte ir peržiūrėtumėte išsamias instrukcijas.
Toliau pasirinkite antraštę, kad ją atidarytumėte ir peržiūrėtumėte išsamias instrukcijas.
Norėdami įtraukti arba redaguoti skaidrių pavadinimus ir užtikrinti, kad skaidrės būtų pasiekiamos visiems, galite naudoti juostelę Pritaikymas neįgaliesiems .
-
Pasirinkite Peržiūrėti > Tikrinti pritaikymą neįgaliesiems. Rodoma juostelė Pritaikymas neįgaliesiems ir pritaikymo neįgaliesiems sritis atidaroma pasirinktos skaidrės dešinėje.
-
Juostelėje Pritaikymas neįgaliesiems išplėskite meniu Skaidrės pavadinimas pasirinkdami išplečiamąją rodyklę.
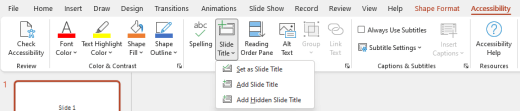
-
Pažymėkite vieną iš šių parinkčių:
Pastaba: Galimos parinktys priklauso nuo to, ar yra pavadinimo vietos rezervavimo ženklas ir kokio tipo elementas pažymėtas skaidrėje.
-
Norėdami perkelti žymiklį į pavadinimo vietos rezervavimo ženklą, pasirinkite Redaguoti skaidrės pavadinimą.
-
Norėdami įtraukti pavadinimo vietos rezervavimo ženklą į skaidrę ir perkelti žymiklį į vietos rezervavimo ženklą, pasirinkite Įtraukti skaidrės pavadinimą.
-
Norėdami įtraukti ne skaidrės pavadinimo vietos rezervavimo ženklą ir perkelti žymiklį į vietos rezervavimo ženklą, pasirinkite Įtraukti paslėptos skaidrės pavadinimą. Pavadinimas rodomas ne skaidrėje, todėl jis bus nematomas skaidrių demonstravimo metu, tačiau pavadinimas bus pasiekiamas, kad vartotojai galėtų naršyti arba pasirinkti skaidrę.
-
Jei skaidrėje nėra pavadinimo vietos rezervavimo ženklo, kad pritaikymo neįgaliesiems tikrintuvas pasirinktų teksto lauką arba figūrą, kuri atrodo panašiausia į pavadinimą, pasirinkite Nustatyti kaip skaidrės pavadinimą. Dėl to pasirinktas objektas tampa skaidrės pavadinimu. Jei yra kitas teksto laukas ar figūra, kurią norite naudoti kaip pavadinimą, pažymėkite objektą, tada pasirinkite šią parinktį. Į pavadinimą galima įtraukti tik objektus, kurių teksto nėra grupėse.
-
Pasirinkus mygtuką Skaidrės pavadinimas neišplėsiant išplečiamojo meniu, atlikite šiuos veiksmus:
-
Jei skaidrėje pasirenkamas objektas, kurį galima nustatyti kaip pavadinimą, tas objektas nustatomas kaip skaidrės pavadinimas (Nustatyti kaip skaidrės pavadinimą).
-
Jei yra pavadinimas, bet nepasirinktas joks objektas, žymiklis perkeliamas į pavadinimo vietos rezervavimo ženklą (Redaguoti skaidrės pavadinimą).
-
Jei pavadinimo nėra ir nepažymėtas joks objektas, įtraukiamas pavadinimo vietos rezervavimo ženklas ir žymiklis perkeliamas į vietos rezervavimo ženklą (įtraukti skaidrės pavadinimą).
-
-
-
Įveskite arba redaguokite skaidrės pavadinimą.
Patarimas: Norėdami peržiūrėti, ar pateiktyje nėra trūkstamų arba pasikartojančių skaidrių pavadinimų, paleiskite pritaikymo neįgaliesiems tikrintuvą ir pažymėkite pritaikymo neįgaliesiems sritį, kad jas rastumėte.
Galite pavadinti arba pervardyti skaidrę naudodami skaidrės maketą, kuriame yra pavadinimo vietos rezervavimo ženklas.
-
Pasirinkite skaidrę, kurios maketą keisite, kad ji galėtų turėti pavadinimą.
-
Spustelėkite Pagrindinis > maketas.
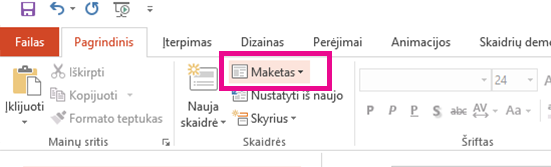
-
Pasirinkite Pavadinimo skaidrė atskiram tituliniam puslapiui arba pasirinkite Skaidrės, kurioje yra pavadinimas ir visas skaidrės teksto laukas, pavadinimą ir turinį . Daugelis kitų maketo parinkčių apima ir pavadinimus. Pasirinkite tą, kuris geriausiai tinka jūsų pateikčiai.
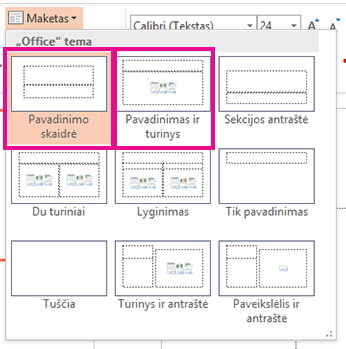
-
Pažymėkite lauką Spustelėkite, kad įtrauktumėte pavadinimo tekstą. Įveskite tos skaidrės pavadinimą.
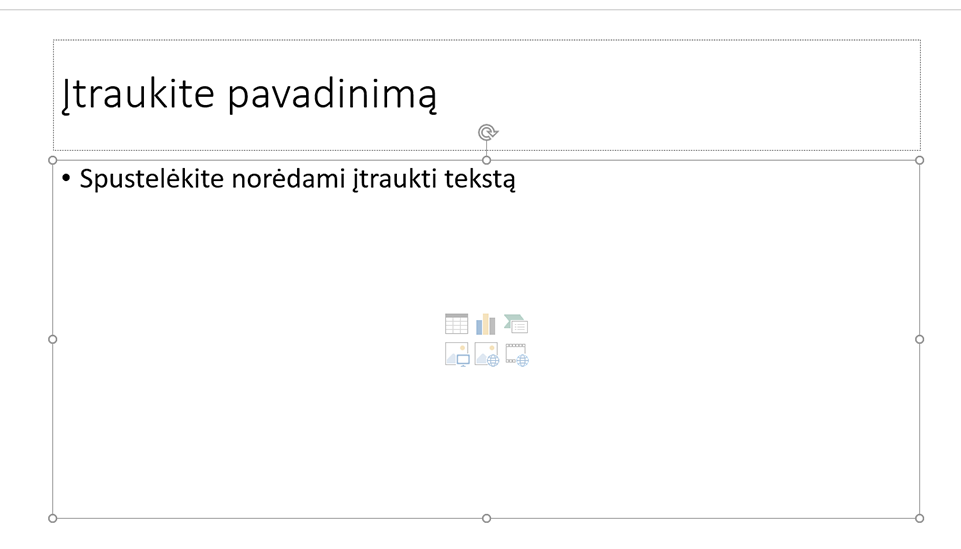
Taip pat galite sukurti skaidrės pavadinimą struktūros rodinyje. Šiame rodinyje taip pat rodomi visų kitų pateikties skaidrių pavadinimai.
-
Spustelėkite Peržiūrėti > struktūros rodinį.
-
Skaidrė be pavadinimo neturės teksto skaidrės numerio dešinėje.
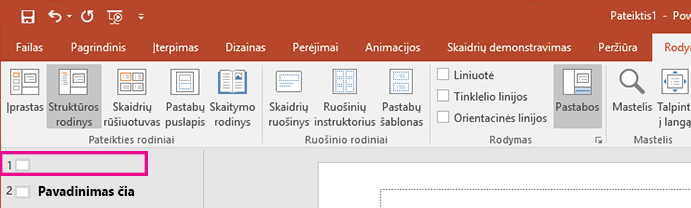
-
Jei skaidrė jau turi pavadinimą, jis rodomas šalia skaidrės numerio.
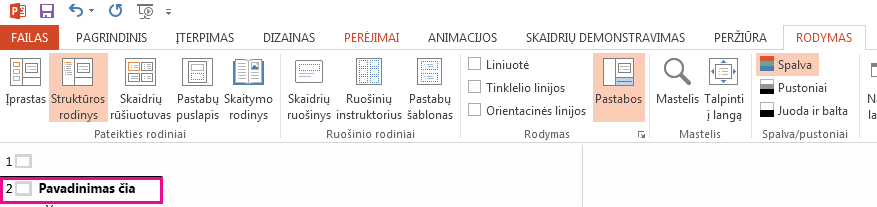
-
-
Spustelėkite skaidrės numerio dešinėje.
-
Čia įveskite naują pavadinimą arba atnaujinkite esamą skaidrės pavadinimą. Įvedant tekstą, jis bus rodomas skaidrėje.
Patarimas: Galite naudoti struktūros rodinį kaip pastabas, kai pateikiate pateiktį.
Galite nustatyti pavadinimą už skaidrės. Tokiu būdu skaidrėje pateikiamas pritaikymo neįgaliesiems arba rūšiavimo priežasčių pavadinimas, tačiau skaidrėje sutaupote vietos kitam turiniui.
-
Skirtuke Rodymas pasirinkite Mastelio keitimas , tada sumažinkite mastelio keitimo procentą iki maždaug 50 % , kad paraštės už skaidrės ribų būtų matomos.
-
Įveskite pavadinimą lauke Pavadinimo vietos rezervavimo ženklas.
-
Nukreipkite pelės žymiklį į lauko Pavadinimo vietos rezervavimo ženklas kraštinę, kad žymiklis taptų keturkrypusiu perkėlimo žymikliu.

-
Vilkite pavadinimo vietos rezervavimo ženklą aukštyn arba žemyn ir nuvilkite jį už skaidrės ribų.
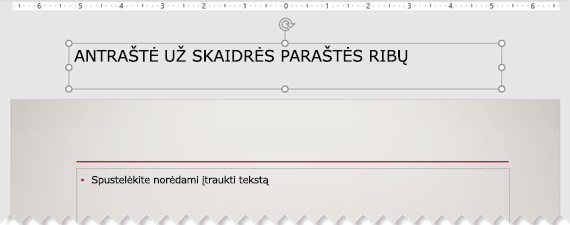
Galite patvirtinti, kad pavadinimas skaidrių demonstravimo metu bus nematomas, pasirinkdami Skaidrių demonstravimas > Nuo dabartinės skaidrės.
Jei norite, kad visi arba daugelis skaidrių pavadinimų būtų paslėpti, naudokite skaidrių ruošinio rodinį, kad jį pasiektumėte. Dubliuokite skaidrės maketą, kurio pavadinimus norite paslėpti. Tada, naudodami maketo dublikatą, perkelkite pavadinimo vietos rezervavimo ženklą už skaidrės. Tada pritaikykite naują maketą atitinkamoms skaidrėms.
Pavyzdžiui:
-
Juostelės skirtuko Rodymas grupėje Ruošinio rodiniai pasirinkite Skaidrių ruošinys.
-
Skaidrių miniatiūrų srityje kairėje PowerPoint lango pusėje dešiniuoju pelės mygtuku spustelėkite skaidrės maketą (pvz., Pavadinimas ir Turinio maketas), kurį norite keisti, tada pasirinkite Dubliuoti maketą.
-
Pasirinkite dubliuojamą maketą.
-
Pasirinkite pavadinimo vietos rezervavimo ženklą, vilkite jį aukštyn ir nuvilkite už matomos skaidrės ribų.
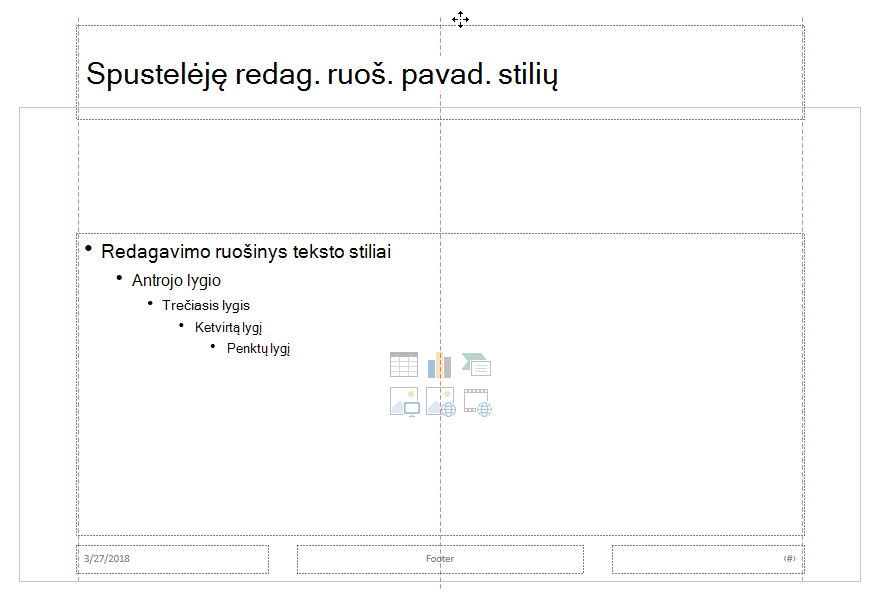
Jei PowerPoint neleidžia iki šiol vilkti vietos rezervavimo ženklo, naudokite rodinį > mastelio keitimas , kad skaidrės paviršiaus sritis būtų mažesnė, kad būtų pakankamai vietos perkelti vietos rezervavimo ženklą visiškai už skaidrės.
-
Uždaryti ruošinio rodinį ir grįžti į įprastą rodinį.
-
Pasirinkite skaidrę, kurios pavadinimą norite slėpti. Spustelėkite jį dešiniuoju pelės mygtuku ir taikykite ką tik sukurtą skaidrės maketą "paslėptas pavadinimas".
Pavadinimas perkeliamas į padėtį ne skaidrėje, bet jis vis dar yra. Skaidrės pavadinimą galite matyti perjungdami į struktūros rodinį.
Jei norite to paties pavadinimo kiekvienoje skaidrėje, galite pagalvoti, kaip PowerPoint pavadinti poraštę. Instrukcijas, kaip įdėti poraštes į skaidres, žr. Poraščių įterpimas arba keitimas "PowerPoint" skaidrėse.
Skaidrių pavadinimų turas yra naudingas:
-
Pritaikymas neįgaliesiems Silpnaregis, kuris naudoja ekrano skaitytuvą, priklauso nuo skaidrių pavadinimų, kad žinotų, kuri skaidrė yra.
-
ĮvairiųPowerPoint funkcijų pagalba veikia tinkamai Dizaino idėjos, Maketo taikymas ir Skaidrių nustatymas iš naujo geriau veikia skaidrėse, kuriose yra pavadinimų. Įterpti hipersaitą, įterpti mastelį ir pasirinktines rodo visas nuorodas į skaidres pagal jų pavadinimus.
PowerPoint ekspertas Geetesh Bajaj turi savo svetainės straipsnį apie Paslėpti Skaidrių pavadinimai PowerPoint.
Toliau pasirinkite antraštę, kad ją atidarytumėte ir peržiūrėtumėte išsamias instrukcijas.
Galite pavadinti arba pervardyti skaidrę naudodami skaidrės maketą, kuriame yra pavadinimo vietos rezervavimo ženklas
-
Pasirinkite skaidrę, kurios maketą keisite, kad ji galėtų turėti pavadinimą.
-
Spustelėkite Pagrindinis > maketas.
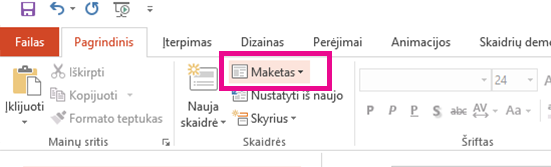
-
Pasirinkite Pavadinimo skaidrė atskiram tituliniam puslapiui arba pasirinkite Skaidrės, kurioje yra pavadinimas ir visas skaidrės teksto laukas, pavadinimą ir turinį . Daugelis kitų maketo parinkčių apima ir pavadinimus. Pasirinkite tą, kuris geriausiai tinka jūsų pateikčiai.
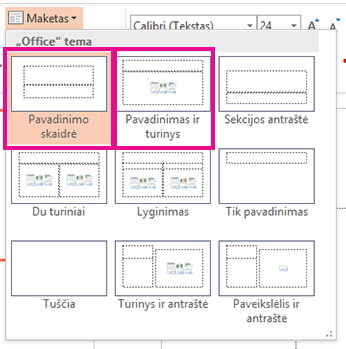
-
Pažymėkite lauką Spustelėkite, kad įtrauktumėte pavadinimo tekstą. Įveskite tos skaidrės pavadinimą.
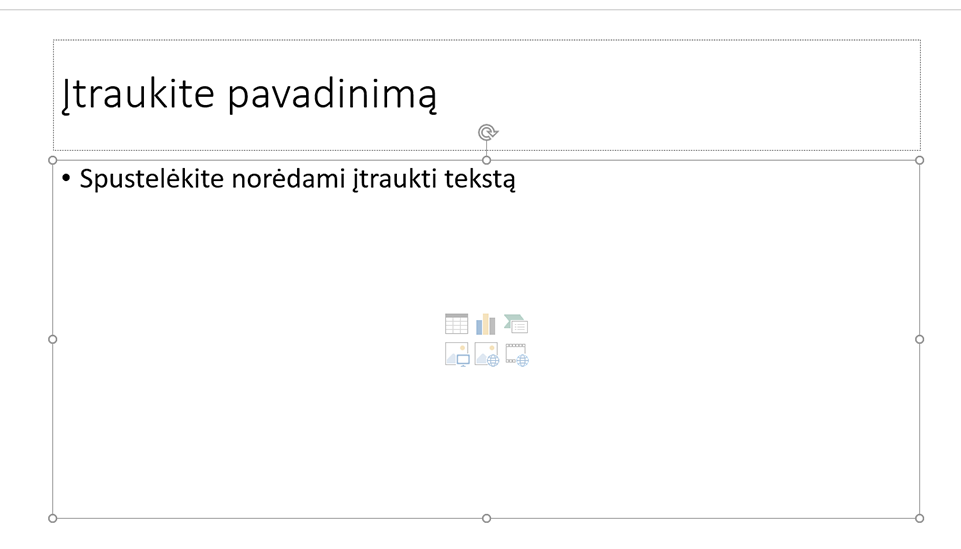
Taip pat galite sukurti skaidrės pavadinimą struktūros rodinyje. Šiame rodinyje taip pat rodomi visų kitų pateikties skaidrių pavadinimai.
-
Spustelėkite Peržiūrėti > struktūros rodinį.
-
Skaidrė be pavadinimo neturės teksto skaidrės numerio dešinėje.
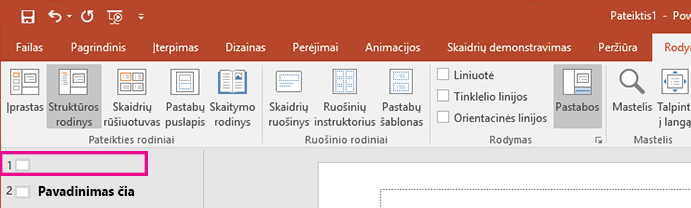
-
Jei skaidrė jau turi pavadinimą, jis rodomas šalia skaidrės numerio.
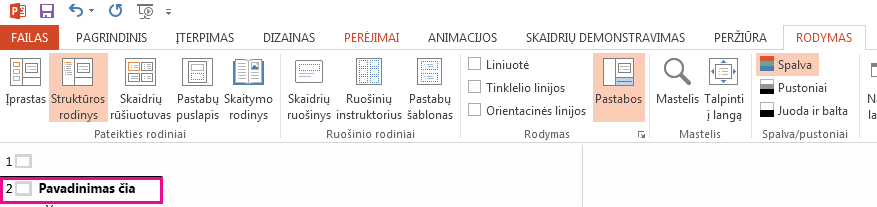
-
-
Spustelėkite skaidrės numerio dešinėje.
-
Čia įveskite naują pavadinimą arba atnaujinkite esamą skaidrės pavadinimą. Įvedant tekstą, jis bus rodomas skaidrėje.
Patarimas: Galite naudoti struktūros rodinį kaip pastabas, kai pateikiate pateiktį.
Galite nustatyti pavadinimą už skaidrės. Tokiu būdu skaidrėje pateikiamas pritaikymo neįgaliesiems arba rūšiavimo priežasčių pavadinimas, tačiau skaidrėje sutaupote vietos kitam turiniui.
-
Skirtuke Rodymas pasirinkite Mastelio keitimas , tada sumažinkite mastelio keitimo procentą iki maždaug 50 % , kad paraštės už skaidrės ribų būtų matomos.
-
Įveskite pavadinimą lauke Pavadinimo vietos rezervavimo ženklas.
-
Nukreipkite pelės žymiklį į lauko Pavadinimo vietos rezervavimo ženklas kraštinę, kad žymiklis taptų keturkrypusiu perkėlimo žymikliu.

-
Vilkite pavadinimo vietos rezervavimo ženklą aukštyn arba žemyn ir nuvilkite jį už skaidrės ribų.
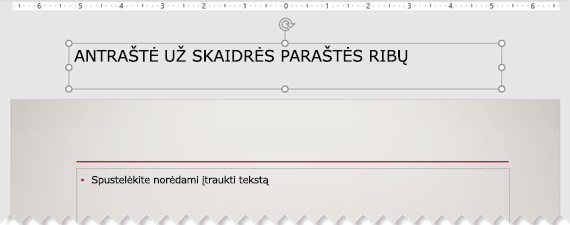
Galite patvirtinti, kad pavadinimas skaidrių demonstravimo metu bus nematomas, pasirinkdami Skaidrių demonstravimas > Nuo dabartinės skaidrės.
Jei norite, kad visi arba daugelis skaidrių pavadinimų būtų paslėpti, naudokite skaidrių ruošinio rodinį, kad jį pasiektumėte. Dubliuokite skaidrės maketą, kurio pavadinimus norite paslėpti. Tada, naudodami maketo dublikatą, perkelkite pavadinimo vietos rezervavimo ženklą už skaidrės. Tada pritaikykite naują maketą atitinkamoms skaidrėms.
Pavyzdžiui:
-
Juostelės skirtuko Rodymas grupėje Ruošinio rodiniai pasirinkite Skaidrių ruošinys.
-
Skaidrių miniatiūrų srityje kairėje PowerPoint lango pusėje dešiniuoju pelės mygtuku spustelėkite skaidrės maketą (pvz., Pavadinimas ir Turinio maketas), kurį norite keisti, tada pasirinkite Dubliuoti maketą.
-
Pasirinkite dubliuojamą maketą.
-
Pasirinkite pavadinimo vietos rezervavimo ženklą, vilkite jį aukštyn ir nuvilkite už matomos skaidrės ribų.
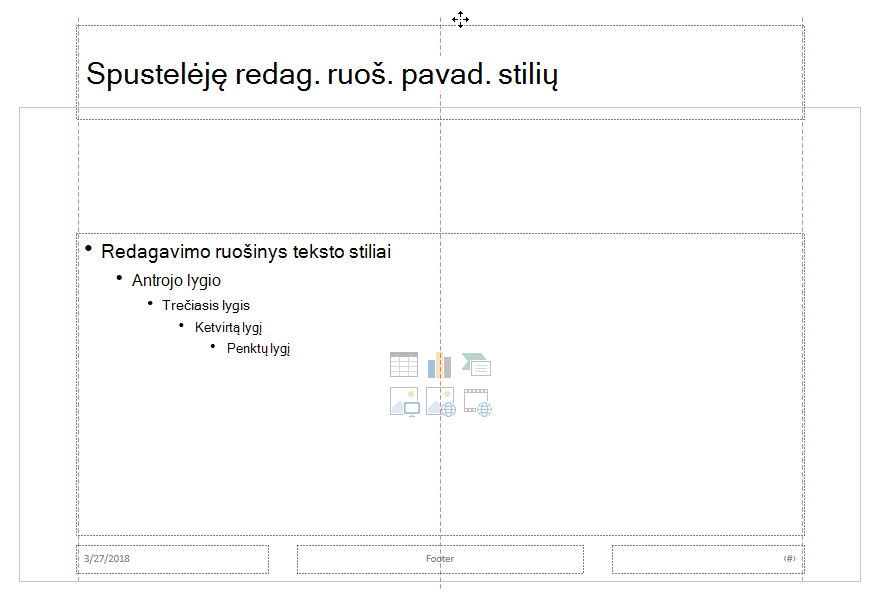
Jei PowerPoint neleidžia iki šiol vilkti vietos rezervavimo ženklo, naudokite rodinį > mastelio keitimas , kad skaidrės paviršiaus sritis būtų mažesnė, kad būtų pakankamai vietos perkelti vietos rezervavimo ženklą visiškai už skaidrės.
-
Uždaryti ruošinio rodinį ir grįžti į įprastą rodinį.
-
Pasirinkite skaidrę, kurios pavadinimą norite slėpti. Spustelėkite jį dešiniuoju pelės mygtuku ir taikykite ką tik sukurtą skaidrės maketą "paslėptas pavadinimas".
Pavadinimas perkeliamas į padėtį ne skaidrėje, bet jis vis dar yra. Skaidrės pavadinimą galite matyti perjungdami į struktūros rodinį.
Jei norite to paties pavadinimo kiekvienoje skaidrėje, galite pagalvoti, kaip PowerPoint pavadinti poraštę. Instrukcijas, kaip įdėti poraštes į skaidres, žr. Poraščių įterpimas arba keitimas "PowerPoint" skaidrėse.
Skaidrių pavadinimų turas yra naudingas:
-
Pritaikymas neįgaliesiems Silpnaregis, kuris naudoja ekrano skaitytuvą, priklauso nuo skaidrių pavadinimų, kad žinotų, kuri skaidrė yra.
-
ĮvairiųPowerPoint funkcijų pagalba veikia tinkamai Dizaino idėjos, Maketo taikymas ir Skaidrių nustatymas iš naujo geriau veikia skaidrėse, kuriose yra pavadinimų. Įterpti hipersaitą, įterpti mastelį ir pasirinktines rodo visas nuorodas į skaidres pagal jų pavadinimus.
PowerPoint ekspertas Geetesh Bajaj turi savo svetainės straipsnį apie Paslėpti Skaidrių pavadinimai PowerPoint.
Toliau pasirinkite antraštę, kad ją atidarytumėte ir peržiūrėtumėte išsamias instrukcijas.
Norėdami įtraukti arba redaguoti skaidrių pavadinimus ir užtikrinti, kad skaidrės būtų pasiekiamos visiems, galite naudoti juostelę Pritaikymas neįgaliesiems .
-
Pasirinkite Peržiūrėti > Tikrinti pritaikymą neįgaliesiems. Rodoma juostelė Pritaikymas neįgaliesiems ir pritaikymo neįgaliesiems sritis atidaroma pasirinktos skaidrės dešinėje.
-
Juostelėje Pritaikymas neįgaliesiems išplėskite meniu Skaidrės pavadinimas pasirinkdami išplečiamąją rodyklę.

-
Pažymėkite vieną iš šių parinkčių:
Pastaba: Galimos parinktys priklauso nuo to, ar yra pavadinimo vietos rezervavimo ženklas ir kokio tipo elementas pažymėtas skaidrėje.
-
Norėdami perkelti žymiklį į pavadinimo vietos rezervavimo ženklą, pasirinkite Redaguoti skaidrės pavadinimą.
-
Norėdami įtraukti pavadinimo vietos rezervavimo ženklą į skaidrę ir perkelti žymiklį į vietos rezervavimo ženklą, pasirinkite Įtraukti skaidrės pavadinimą.
-
Norėdami įtraukti ne skaidrės pavadinimo vietos rezervavimo ženklą ir perkelti žymiklį į vietos rezervavimo ženklą, pasirinkite Įtraukti paslėptos skaidrės pavadinimą. Pavadinimas rodomas ne skaidrėje, todėl jis bus nematomas skaidrių demonstravimo metu, tačiau pavadinimas bus pasiekiamas, kad vartotojai galėtų naršyti arba pasirinkti skaidrę.
-
Jei skaidrėje nėra pavadinimo vietos rezervavimo ženklo, kad pritaikymo neįgaliesiems tikrintuvas pasirinktų teksto lauką arba figūrą, kuri atrodo panašiausia į pavadinimą, pasirinkite Nustatyti kaip skaidrės pavadinimą. Dėl to pasirinktas objektas tampa skaidrės pavadinimu. Jei yra kitas teksto laukas arba figūra, kurią norite naudoti kaip pavadinimą, pažymėkite tą objektą, tada pasirinkite Nustatyti kaip skaidrės pavadinimą. Į pavadinimą galima įtraukti tik objektus, kurių teksto nėra grupėse.
-
Pasirinkus mygtuką Skaidrės pavadinimas neišplėsiant išplečiamojo meniu, atlikite šiuos veiksmus:
-
Jei skaidrėje pasirenkamas objektas, kurį galima nustatyti kaip pavadinimą, tas objektas nustatomas kaip skaidrės pavadinimas (Nustatyti kaip skaidrės pavadinimą).
-
Jei yra pavadinimas, bet nepasirinktas joks objektas, žymiklis perkeliamas į pavadinimo vietos rezervavimo ženklą (Redaguoti skaidrės pavadinimą).
-
Jei pavadinimo nėra ir nepažymėtas joks objektas, įtraukiamas pavadinimo vietos rezervavimo ženklas ir žymiklis perkeliamas į vietos rezervavimo ženklą (įtraukti skaidrės pavadinimą).
-
-
-
Įveskite arba redaguokite skaidrės pavadinimą.
Patarimas: Norėdami peržiūrėti, ar pateiktyje nėra trūkstamų arba pasikartojančių skaidrių pavadinimų, paleiskite pritaikymo neįgaliesiems tikrintuvą ir pažymėkite pritaikymo neįgaliesiems sritį, kad jas rastumėte.
Galite pavadinti arba pervardyti skaidrę naudodami skaidrės maketą, kuriame yra pavadinimo vietos rezervavimo ženklas.
-
Pasirinkite skaidrę, kurios maketą keisite, kad ji galėtų turėti pavadinimą.
-
Spustelėkite Pagrindinis > maketas.
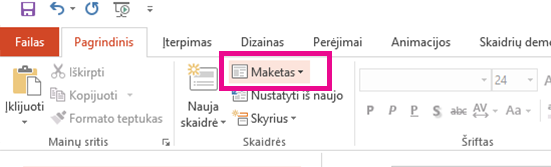
-
Pasirinkite Pavadinimo skaidrė atskiram tituliniam puslapiui arba pasirinkite Skaidrės, kurioje yra pavadinimas ir visas skaidrės teksto laukas, pavadinimą ir turinį . Daugelis kitų maketo parinkčių apima ir pavadinimus. Pasirinkite tą, kuris geriausiai tinka jūsų pateikčiai.
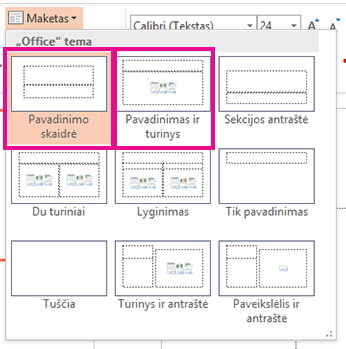
-
Pažymėkite lauką Spustelėkite, kad įtrauktumėte pavadinimo tekstą. Įveskite tos skaidrės pavadinimą.
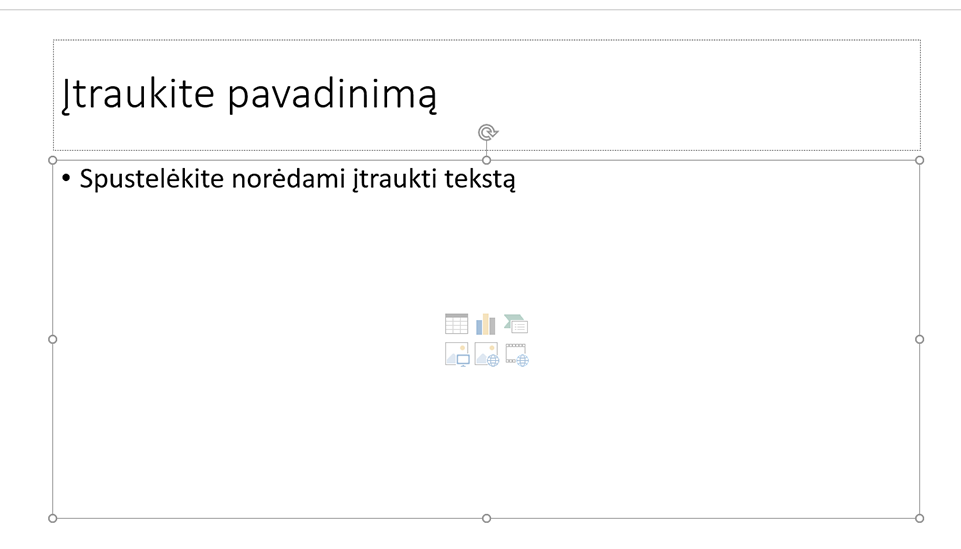
Taip pat galite sukurti skaidrės pavadinimą struktūros rodinyje. Šiame rodinyje taip pat rodomi visų kitų pateikties skaidrių pavadinimai.
-
Spustelėkite Peržiūrėti > struktūros rodinį.
-
Skaidrė be pavadinimo neturės teksto skaidrės numerio dešinėje.
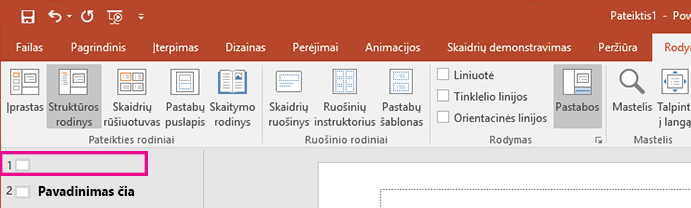
-
Jei skaidrė jau turi pavadinimą, jis rodomas šalia skaidrės numerio.
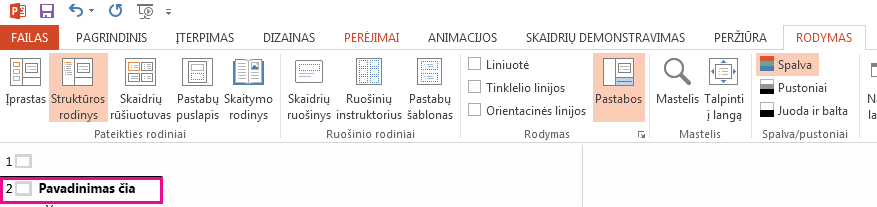
-
-
Spustelėkite skaidrės numerio dešinėje.
-
Čia įveskite naują pavadinimą arba atnaujinkite esamą skaidrės pavadinimą. Įvedant tekstą, jis bus rodomas skaidrėje.
Patarimas: Galite naudoti struktūros rodinį kaip pastabas, kai pateikiate pateiktį.
Galite nustatyti pavadinimą už skaidrės. Tokiu būdu skaidrėje pateikiamas pritaikymo neįgaliesiems arba rūšiavimo priežasčių pavadinimas, tačiau skaidrėje sutaupote vietos kitam turiniui.
-
Skirtuke Rodymas pasirinkite Mastelio keitimas , tada sumažinkite mastelio keitimo procentą iki maždaug 50 % , kad paraštės už skaidrės ribų būtų matomos.
-
Įveskite pavadinimą lauke Pavadinimo vietos rezervavimo ženklas.
-
Nukreipkite pelės žymiklį į lauko Pavadinimo vietos rezervavimo ženklas kraštinę, kad žymiklis taptų keturkrypusiu perkėlimo žymikliu.

-
Vilkite pavadinimo vietos rezervavimo ženklą aukštyn arba žemyn ir nuvilkite jį už skaidrės ribų.
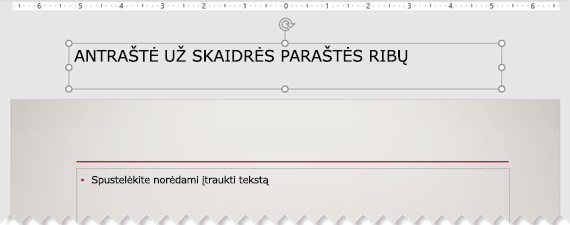
Galite patvirtinti, kad pavadinimas skaidrių demonstravimo metu bus nematomas, pasirinkdami Skaidrių demonstravimas > Nuo dabartinės skaidrės.
Jei norite, kad visi arba daugelis skaidrių pavadinimų būtų paslėpti, naudokite skaidrių ruošinio rodinį, kad jį pasiektumėte. Dubliuokite skaidrės maketą, kurio pavadinimus norite paslėpti. Tada, naudodami maketo dublikatą, perkelkite pavadinimo vietos rezervavimo ženklą už skaidrės. Tada pritaikykite naują maketą atitinkamoms skaidrėms.
Pavyzdžiui:
-
Juostelės skirtuko Rodymas grupėje Ruošinio rodiniai pasirinkite Skaidrių ruošinys.
-
Skaidrių miniatiūrų srityje kairėje PowerPoint lango pusėje dešiniuoju pelės mygtuku spustelėkite skaidrės maketą (pvz., Pavadinimas ir Turinio maketas), kurį norite keisti, tada pasirinkite Dubliuoti maketą.
-
Pasirinkite dubliuojamą maketą.
-
Pasirinkite pavadinimo vietos rezervavimo ženklą, vilkite jį aukštyn ir nuvilkite už matomos skaidrės ribų.
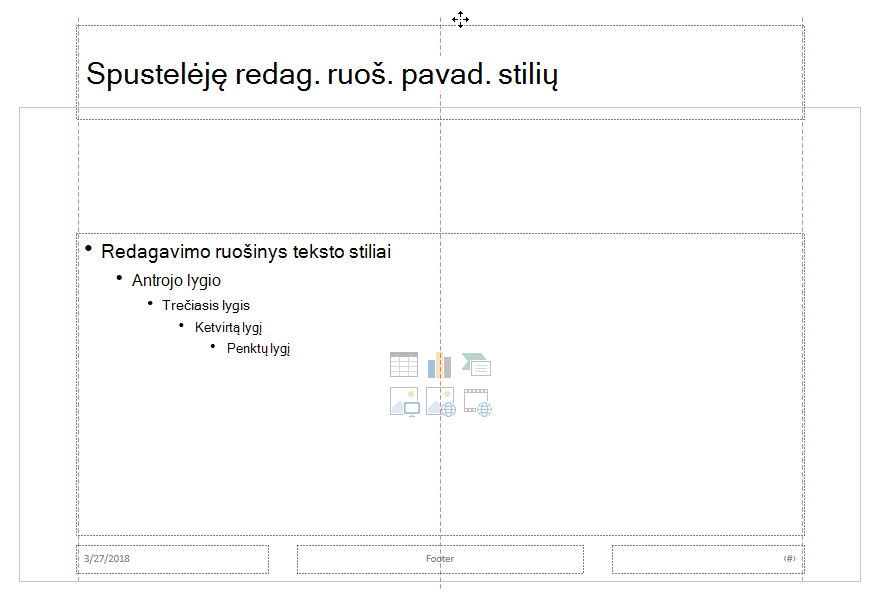
Jei PowerPoint neleidžia iki šiol vilkti vietos rezervavimo ženklo, naudokite rodinį > mastelio keitimas , kad skaidrės paviršiaus sritis būtų mažesnė, kad būtų pakankamai vietos perkelti vietos rezervavimo ženklą visiškai už skaidrės.
-
Uždaryti ruošinio rodinį ir grįžti į įprastą rodinį.
-
Pasirinkite skaidrę, kurios pavadinimą norite slėpti. Spustelėkite jį dešiniuoju pelės mygtuku ir taikykite ką tik sukurtą skaidrės maketą "paslėptas pavadinimas".
Pavadinimas perkeliamas į padėtį ne skaidrėje, bet jis vis dar yra. Skaidrės pavadinimą galite matyti perjungdami į struktūros rodinį.
Jei norite to paties pavadinimo kiekvienoje skaidrėje, galite pagalvoti, kaip PowerPoint pavadinti poraštę. Instrukcijas, kaip įdėti poraštes į skaidres, žr. Poraščių įterpimas arba keitimas "PowerPoint" skaidrėse.
Skaidrių pavadinimų turas yra naudingas:
-
Pritaikymas neįgaliesiems Silpnaregis, kuris naudoja ekrano skaitytuvą, priklauso nuo skaidrių pavadinimų, kad žinotų, kuri skaidrė yra.
-
ĮvairiųPowerPoint funkcijų pagalba veikia tinkamai Dizaino idėjos, Maketo taikymas ir Skaidrių nustatymas iš naujo geriau veikia skaidrėse, kuriose yra pavadinimų. Įterpti hipersaitą, įterpti mastelį ir pasirinktines rodo visas nuorodas į skaidres pagal jų pavadinimus.
PowerPoint ekspertas Geetesh Bajaj turi savo svetainės straipsnį apie Paslėpti Skaidrių pavadinimai PowerPoint.
Juostelės Pritaikymas neįgaliesiems naudojimas norint pavadinti skaidrę
Norėdami įtraukti arba redaguoti skaidrių pavadinimus ir užtikrinti, kad skaidrės būtų pasiekiamos visiems, galite naudoti juostelę Pritaikymas neįgaliesiems .
-
Pasirinkite Peržiūrėti > Tikrinti pritaikymą neįgaliesiems. Rodoma juostelė Pritaikymas neįgaliesiems ir pritaikymo neįgaliesiems sritis atidaroma pasirinktos skaidrės dešinėje.
-
Juostelėje Pritaikymas neįgaliesiems išplėskite meniu Skaidrės pavadinimas pasirinkdami išplečiamąją rodyklę.
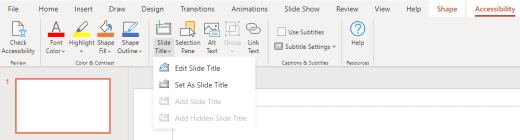
-
Pažymėkite vieną iš šių parinkčių:
Pastaba: Galimos parinktys priklauso nuo to, ar yra pavadinimo vietos rezervavimo ženklas ir kokio tipo elementas pažymėtas skaidrėje.
-
Norėdami perkelti žymiklį į pavadinimo vietos rezervavimo ženklą, pasirinkite Redaguoti skaidrės pavadinimą.
-
Norėdami įtraukti pavadinimo vietos rezervavimo ženklą į skaidrę ir perkelti žymiklį į vietos rezervavimo ženklą, pasirinkite Įtraukti skaidrės pavadinimą.
-
Norėdami įtraukti ne skaidrės pavadinimo vietos rezervavimo ženklą ir perkelti žymiklį į vietos rezervavimo ženklą, pasirinkite Įtraukti paslėptos skaidrės pavadinimą. Pavadinimas rodomas ne skaidrėje, todėl jis bus nematomas skaidrių demonstravimo metu, tačiau pavadinimas bus pasiekiamas, kad vartotojai galėtų naršyti arba pasirinkti skaidrę.
-
Jei skaidrėje nėra pavadinimo vietos rezervavimo ženklo, leiskite pritaikymo neįgaliesiems tikrintuvui pažymėti teksto lauką arba figūrą, kuri atrodo panašiausia į pavadinimą, pasirinkite Nustatyti kaip skaidrės pavadinimą. Dėl to pasirinktas objektas tampa skaidrės pavadinimu. Jei yra kitas teksto laukas arba figūra, kurią norite naudoti kaip pavadinimą, pažymėkite tą objektą, tada pasirinkite Nustatyti kaip skaidrės pavadinimą. Į pavadinimą galima įtraukti tik objektus, kurių teksto nėra grupėse.
-
Pasirinkus mygtuką Skaidrės pavadinimas neišplėsiant išplečiamojo meniu, atlikite šiuos veiksmus:
-
Jei skaidrėje pasirenkamas objektas, kurį galima nustatyti kaip pavadinimą, tas objektas nustatomas kaip skaidrės pavadinimas (Nustatyti kaip skaidrės pavadinimą).
-
Jei yra pavadinimas, bet nepasirinktas joks objektas, žymiklis perkeliamas į pavadinimo vietos rezervavimo ženklą (Redaguoti skaidrės pavadinimą).
-
Jei pavadinimo nėra ir nepažymėtas joks objektas, įtraukiamas pavadinimo vietos rezervavimo ženklas ir žymiklis perkeliamas į vietos rezervavimo ženklą (įtraukti skaidrės pavadinimą).
-
-
-
Įveskite arba redaguokite skaidrės pavadinimą.
Patarimas: Norėdami peržiūrėti, ar pateiktyje nėra trūkstamų arba pasikartojančių skaidrių pavadinimų, paleiskite pritaikymo neįgaliesiems tikrintuvą ir pažymėkite pritaikymo neįgaliesiems sritį, kad jas rastumėte.
Maketo parinkties naudojimas norint pavadinti skaidrę
Galite pavadinti arba pervardyti skaidrę naudodami skaidrės maketą, kuriame yra pavadinimo vietos rezervavimo ženklas.
-
Pasirinkite skaidrę, kurios maketą keisite, kad ji galėtų turėti pavadinimą.
-
Spustelėkite Pagrindinis > maketas.
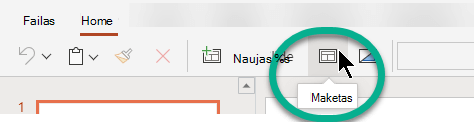
-
Pasirinkite Pavadinimo skaidrė atskiram tituliniam puslapiui arba pasirinkite Skaidrės, kurioje yra pavadinimas ir visas skaidrės teksto laukas, pavadinimą ir turinį . Daugelis kitų maketo parinkčių apima ir pavadinimus. Pasirinkite tą, kuris geriausiai tinka jūsų pateikčiai.
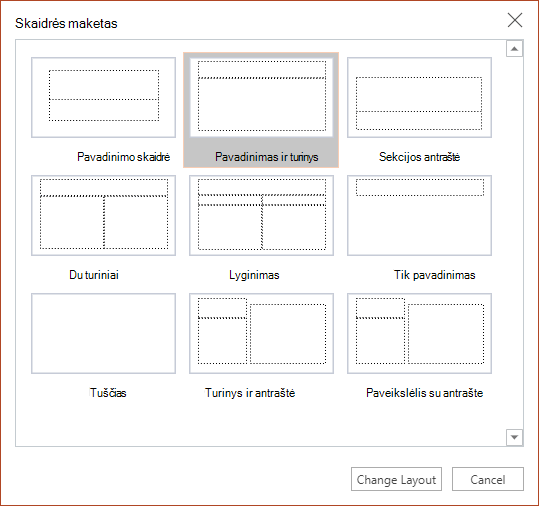
-
Pažymėkite lauką Spustelėkite, kad įtrauktumėte pavadinimo tekstą. Įveskite tos skaidrės pavadinimą.
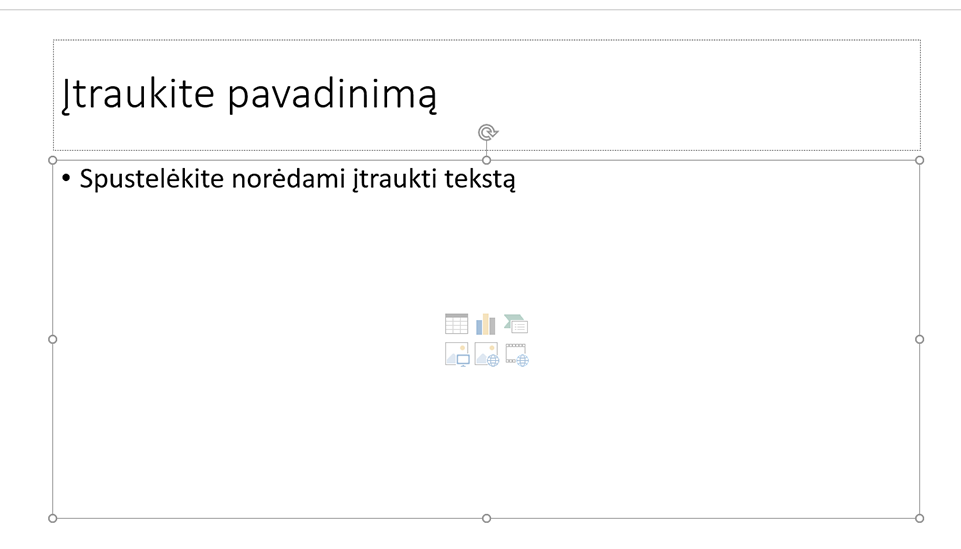
Pavadinimo įtraukimas į skaidrę, bet pavadinimo padarimas nematomu
Galite nustatyti pavadinimą už skaidrės. Tokiu būdu skaidrėje pateikiamas pritaikymo neįgaliesiems arba rūšiavimo priežasčių pavadinimas, tačiau skaidrėje sutaupote vietos kitam turiniui.
-
Skirtuke Rodymas pasirinkite Mastelio keitimas , tada sumažinkite mastelio keitimo procentą iki maždaug 50 % , kad paraštės už skaidrės ribų būtų matomos.
-
Įveskite pavadinimą lauke Pavadinimo vietos rezervavimo ženklas.
-
Nukreipkite pelės žymiklį į lauko Pavadinimo vietos rezervavimo ženklas kraštinę, kad žymiklis taptų keturkrypusiu perkėlimo žymikliu.

-
Vilkite pavadinimo vietos rezervavimo ženklą aukštyn arba žemyn ir nuvilkite jį už skaidrės ribų.
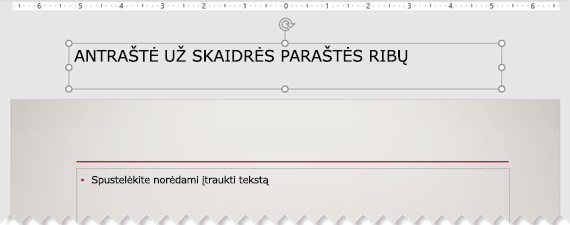
Galite patvirtinti, kad pavadinimas skaidrių demonstravimo metu bus nematomas, pasirinkdami Skaidrių demonstravimas > Nuo dabartinės skaidrės.










