Pastaba: Norėtume jums kuo greičiau pateikti naujausią žinyno turinį jūsų kalba. Šis puslapis išverstas automatiškai, todėl gali būti gramatikos klaidų ar netikslumų. Mūsų tikslas – padaryti, kad šis turinys būtų jums naudingas. Gal galite šio puslapio apačioje mums pranešti, ar informacija buvo naudinga? Čia yra straipsnis anglų kalba, kuriuo galite pasinaudoti kaip patogia nuoroda.
Įterpus arba pasirinkus paveikslėlį Microsoft Publisher 2010, juostelėje bus rodomas kontekstinis meniu Paveikslėlio įrankiai. Šis skirtukas leidžia greitai formatuoti paveikslėlį, įskaitant paveikslėlio koregavimą, jo stiliaus formatavimą naudojantis galerija, efektų taikymą, lygiavimą ir grupavimą, taip pat paveikslėlio apkarpymą.

Šiame straipsnyje:
Įterpimas
Norėdami įterpti kitą paveikslėlį, dialogo lange Paveikslėlio įterpimas spustelėkite Paveikslėlis ir raskite norimą įterpti paveikslėlį.

Koregavimas
Koregavimo įrankių grupė leidžia keisti paveikslėlio ryškumą, kontrastą ir spalvą. Taip pat paveikslėlį galite glaudinti, kad sutaupytumėte vietos, jį pakeisti kitu arba visiškai pašalinti. Galiausiai, galite pašalinti visus pakeitimus, kuriuos pritaikėte paveikslėliui.
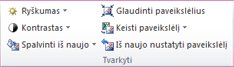
Ryškumas
Galite padidinti arba sumažinti pasirinkto paveikslėlio ryškumą 10 %, 20 %, 30 % arba 40 %. Palaikykite žymeklį virš kiekvieno pasirinkimo ir „Publisher“ leis peržiūrėti pažymėto paveikslėlio efektą.
Kontrastas
Galite padidinti arba sumažinti pažymėto paveikslėlio kontrastą 10 %, 20 %, 30 % arba 40 %. Palaikykite žymeklį virš kiekvieno pasirinkimo ir „Publisher“ leis peržiūrėti pažymėto paveikslėlio efektą.
Spalvinimas iš naujo
Microsoft Publisher 2010 galite supaprastinti paveikslėlio spalvas sumažindami paveikslėlio spalvų skaičių. Tokiu būdu galite sumažinti paveikslėlio failo dydį ir sutaupyti spausdinimo išlaidų. Visiems leidinio paveikslėliams pritaikius vienodas spalvas ir stilių visas leidinys taps vientisas.
Greitas paveikslėlio keitimas naudojant vienos spalvos atspalvius
-
Pasirinkite norimą keisti paveikslėlį, pasirinkite skirtuką Paveikslėlio įrankiai ir spustelėkite Spalvinti iš naujo.
-
Pasirinkite vieną iš anksto nustatytų spalvinimo iš naujo režimų, pvz., sepiją, pustonius arba vieną iš šviesaus arba tamsaus paveikslėlio variantų. Palaikykite žymeklį virš pasirinkto elemento ir „Publisher“ leis peržiūrėti pažymėto paveikslėlio efektą.
Daugiau variacijų
-
Pasirinkite norimą keisti paveikslėlį, pasirinkite skirtuką Paveikslėlio įrankiai ir spustelėkite Spalvinti iš naujo.
-
Pasirinkite Daugiau variacijų.
-
Dialogo lange Paveikslėlio spalvinimas iš naujo spaustelėkite šalia Spalva esančią rodyklę, tada spustelėkite norimą spalvą arba, jei norite matyti daugiau parinkčių, spustelėkite Daugiau spalvų, pasirinkite norimus elementus ir spustelėkite Gerai.
Pastaba: Jei leidinyje naudojate atskiras spalvas, parinktis Daugiau spalvų nebus rodoma.
-
Atlikite vieną iš šių veiksmų:
-
Jeigu norite visam paveikslėliui taikyti pasirinktos spalvos atspalvius, spustelėkite Iš naujo spalvinti visą paveikslėlį.
-
Jeigu pasirinktos spalvos atspalvius norite taikyti tik toms dalims, kurios yra ne juodos ir ne baltos, spustelėkite Palikti juodas dalis juodas.
-
Permatomos spalvos nustatymas
Jei norite paveikslėlio spalvą padaryti permatomą:
-
Pasirinkite norimą keisti paveikslėlį, pasirinkite skirtuką Paveikslėlio įrankiai ir spustelėkite Spalvinti iš naujo.
-
Spustelėkite Nustatyti permatomą spalvą, pelės žymeklis pasikeis į skaidrumo žymeklį.

-
Skaidrumo žymeklį spustelėkite ant paveikslėlio spalvos, kurią norite padaryti permatomą.
Pradinių paveikslėlio spalvų atkūrimas
Paveikslėlio pradinės spalvos informacija išsaugoma su atvaizdu, paveikslėlio pradines spalvas galima atkurti bet kuriuo metu.
-
Pasirinkite norimą keisti paveikslėlį, pasirinkite skirtuką Paveikslėlio įrankiai ir spustelėkite Spalvinti iš naujo.
-
Spustelėkite parinktį Be spalvinimo iš naujo.
Pastabos:
-
Galite atkurti visus paveikslėlio pradinius parametrus dialogo lange Paveikslėlio spalvinimas iš naujo spustelėję mygtuką Atkurti pradines spalvas.
-
Jei atnaujinsite spalvų schemą, gali pasikeisti ir spalvinimo iš naujo keitimai.
-
Paveikslėlių glaudinimas
Šis įrankis suglaudins pasirinktą paveikslėlį ar paveikslėlius ir sumažins leidinio saugojimo dydį.
-
Pasirinkite paveikslėlį ar paveikslėlius, kuriuos norite keisti, pasirinkite skirtuką Paveikslėlio įrankiai ir spustelėkite Paveikslėlių glaudinimas.
-
Į į dialogo lange Paveikslėlių glaudinimas matysite informaciją apie paveikslėlį ar paveikslėlius ir glaudinimo parinktis:
-
Glaudinimo parametrai :
Dabartinis bendras vaizdo dydis – rodomas bendras visų leidinio paveikslėlių dydis.
Numatomas bendras vaizdo dydis po glaudinimo – rodomas numatomas visų leidinio paveikslėlių bendras dydis po glaudinimo. (Ši reikšmė keičiasi atsižvelgiant į kitas pažymėtas parinktis.) -
Glaudinimo parinktys:
Naikinti apkarpytas paveikslėlių sritis – pažymėkite šį žymės langelį, jei norite naikinti paprastai saugomą apkarpytų paveikslėlio sričių informaciją apie pikselius. (Informaciją, susijusi su apkarpytomis paveikslėlio sritimis, yra nematoma ir nenaudojama.)
Šalinti OLE duomenis – pažymėkite šį žymės langelį, jei norite šalinti 24 bitų nesuglaudintą rastrą, kuris yra paveikslėlio OLE srauto dalis. Mažas peržiūrimas vaizdas, kuris yra OLE srauto dalis, pašalinamas, tačiau paveikslėlis nepakeičiamas. (Pašalinę OLE duomenis iš paveikslėlio, šio paveikslėlio nebegalėsite atidaryti naudodami jo kūrimo programą.)
Iš naujo keisti paveikslėlių dydį – pažymėkite šį žymės langelį, jei norite, kad panaikinus atliekamus pradinio paveikslėlio dydžio duomenis pakeisto dydžio paveikslėlis taptų mažesnis. (Jei paveikslėlio dydis iš naujo pakeičiamas, tada paveikslėlis ištempiamas daugiau nei dydžio keitimo koeficientas, sumažėja paveikslėlio kokybė.)
Konvertuoti į JPEG, kai tinkama – pažymėkite šį žymės langelį, jei paveikslėlį norite konvertuoti į JPEG failą.Pastaba:
Atsižvelgiant į paveikslėlį, pvz., ar yra nuotraukų, kiek triukšmo ar dygiu paveikslėlio histograma ir pan – skiriasi glaudinimo lygį. PNG paveikslėlių glaudinimo lygį keisti negalima.
100 KB ar mažesni Paveikslėliai nėra suglaudinti. -
Išvesties paskirtis:
Komercinis spausdinimas{b> – s<b}pustelėkite šią parinktį, jei paveikslėlius norite glaudinti iki 300 pikselių colyje (ppi). Jokio JPEG glaudinimo atliekamas.
Spausdinimas spausdintuvu – spustelėkite šią parinktį, jei paveikslėlius norite glaudinti iki 220 ppi ir 95 JPEG kokybės lygio.
Žiniatinklis – spustelėkite šią parinktį, jei paveikslėlius norite glaudinti iki 96 taškų colyje (dpi) ir 75 JPEG kokybės lygio. -
Glaudinimo parametrų taikymas:
Taikyti visiems leidinio paveikslėliams – spustelėkite šią parinktį, jei glaudinimo parametrus norite taikyti visiems leidinio paveikslėliams.
Taikyti tik pažymėtiems paveikslėliams – spustelėkite šią parinktį, jei glaudinimo parametrus norite taikyti tik pažymėtam (-iems) paveikslėliui (-iams).
-
Paveikslėlio keitimas
Norėdami pakeisti pasirinktą paveikslėlį ar paveikslėlius kitais paveikslėliais:
-
Pasirinkite norimą keisti paveikslėlį ar paveikslėlius.
-
Spustelėkite Keisti paveikslėlį ir pasirinkite Keisti paveikslėlį.
-
Į į Paveikslėlio įterpimas dialogo, raskite paveikslėlį, kurį norite įterpti.
-
Norėdami panaikinti pasirinktus paveikslėlius, spustelėkite Keisti paveikslėlį ir pasirinkite Pašalinti paveikslėlį, paveikslėlius bus pakeistas tuščio paveikslėlio rėmelius.
Paveikslėlio nustatymas iš naujo
Norėdami pašalinti visą paveikslėliui pritaikytą formatavimą, spustelėkite Iš naujo nustatyti paveikslėlį.
Sukeitimas
Šis įrankis leidžia sukeisti dviejų pasirinktų paveikslėlių vietas ar formatavimą.

Vietų sukeitimas
-
Spustelėkite pirmą paveikslėlį ir laikykite norimą CTRL arba Shift klavišą, o antrą nuotrauką, Norėdami pasirinkti abu.
-
Spustelėkite apsikeitimo ir tada pasirinkite sukeisti.
Formatavimo sukeitimas
-
Spustelėkite pirmą paveikslėlį ir laikykite norimą klavišą CTRL , o antrą nuotrauką, Norėdami pasirinkti abu.
-
Spustelėkite apsikeitimo ir tada pasirinkite Sukeisti tik formatavimą.
Paveikslėlių stiliai
Grupės Paveikslėlių stiliai įrankiai leidžia keisti paveikslėlio formą, kraštines ir antraštes. Galite taikyti paveikslėlių stilių galerijoje iš anksto apibrėžtus stilius arba paveikslėlių formą ir kraštines formatuoti rankiniu būdu.

Paveikslėlių stilių galerija
Paveikslėliams galite taikyti stilių galerijoje esančias keturias formas su šešiomis skirtingų kraštinių parinktimis kiekvienoje iš jų. Palaikę žymeklį virš vienos iš galerijos parinkčių, galėsite peržiūrėti pasirinkto paveikslėlio stilių.
Stiliaus taikymas
-
Pasirinkite norimą paveikslėlį ar paveikslėlius, kuriems taikysite stilių.
-
Spustelėkite skirtuką Paveikslėlio įrankiai.
-
Paveikslėlių stilių galerijoje pasirinkite norimą stilių.
Pastaba: Norėdami pamatyti visus esamus 24 stilius iš karto, spustelėkite mygtuką Daugiau

Stiliaus valymas
-
Pasirinkite norimą paveikslėlį ar paveikslėlius, kuriems taikysite stilių.
-
Spustelėkite skirtuką Paveikslėlio įrankiai.
-
Paveikslėlių stilių galerijoje spustelėkite mygtuką Daugiau

-
Pasirinkite Panaikinti paveikslėlio stilių.
Paveikslėlio kraštinė
Rankiniu būdu galite pasirinkti paveikslėlio kraštinės spalvą, linijos storį ir formą.
-
Pasirinkite norimą paveikslėlį ar paveikslėlius, kuriems taikysite stilių.
-
Spustelėkite skirtuką Paveikslėlio įrankiai.
-
Spustelėkite Paveikslėlio kraštinė ir pasirinkite norimas parinktis:
Spalvos – pasirinkite norimą linijos spalvą iš paletės. Norėdami matyti daugiau spalvų, pasirinkite Daugiau kontūro spalvų – ši parinktis atidaro dialogo langą Spalvos. Galite pasirinkti naują spalvą standartinėje „Microsoft Windows“ spalvų paletėje arba pasirinktinę spalvą, kurią galite nurodyti naudodami spalvų modelį RGB arba CMYK. Taip pat galite pasirinkti Pantone spalvą.Pastaba: Rodomos PANTONE® spalvos gali neatitikti PANTONE nustatytų standartų. Norėdami gauti tikslias spalvas, peržiūrėkite dabartinius PANTONE spalvų leidinius. PANTONE® ir kiti „Pantone, Inc.“ prekių ženklai yra „Pantone, Inc.“ nuosavybė. © „Pantone, Inc.“, 2007..
Storis – pasirinkite linijos storį arba pasirinkite Daugiau linijų ir įveskite linijos storį į laukelį Storis.Brūkšniai – pasirinkite punktyrinės linijos stilių.Trafaretas – atidaromas dialogo langas Linijos pagal trafaretą. Skirtuke Atspalvis galite pasirinkti naują parinkties Pagrindinė spalva reikšmę ir pritaikyti pagrindinei spalvai atspalvį. Skirtuke Trafaretas galite pritaikyti kraštinės trafaretą.
Paveikslėlio forma
Pasirinktam paveikslėliui ar paveikslėliams galite pritaikyti formą. Daugiau informacijos apie formų taikymą paveikslėliams rasite temoje Automatinės figūros taikymas paveikslėliui.
Pastaba: Jei pasirinksite daugiau nei vieną paveikslėlį, parinkties Paveikslėlio forma naudoti negalėsite.
Antraštė
Paveikslėliams antraštes galite pritaikyti naudodamiesi antraščių stilių galerija.
-
Pasirinkite norimą paveikslėlį ar paveikslėlius, kuriems taikysite stilių.
-
Spustelėkite skirtuką Paveikslėlio įrankiai.
-
Spustelėkite Antraštė, tada antraščių stilių galerijoje pasirinkite stilių. Palaikę žymeklį virš vienos iš galerijos parinkčių, galėsite peržiūrėti pasirinkto paveikslėlio stilių.
-
„Publisher“ įterpia iš anksto suformatuotą teksto lauką, kuriame galite įvesti savo paveikslėlių antraštės tekstą.
Šešėlio efektai
Grupės Šešėlio efektai įrankiai leidžia formatuoti paveikslėlio šešėlį. Pirmoje paveikslėlių stilių galerijos eilutėje yra šešėliai.
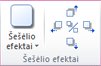
-
Pasirinkite paveikslėlį ar paveikslėlius, kuriems norite taikyti šešėlius.
-
Spustelėkite skirtuką Paveikslėlio įrankiai.
-
Spustelėkite Šešėlio efektai, tada iš šešėlio efektų stilių galerijos pasirinkite norimą efektą.
-
Norėdami keisti šešėlio spalvą, pasirinkite Šešėlio spalva, tada pažymėkite norimas spalvų parinktis.
-
Norėdami patraukti šešėlį, spustelėkite atitinkamus krypčių mygtukus

-
Norėdami įjungti arba išjungti šešėlio efektą, spustelėkite vidurinį mygtuką.
Išdėstymas
Grupės Išdėstymas įrankiai leidžia nustatyti teksto laužymo aplink paveikslėlį būdą, siųsti paveikslėlį atgal arba į priekį lyginant su kitais puslapio objektais, lygiuoti paveikslėlį puslapyje, grupuoti paveikslėlį su kitais objektais arba išgrupuoti, taip pat paveikslėlį pasukti. Daugiau informacijos apie objektų išdėstymą ieškokite:
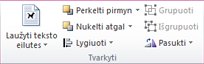
Apkarpymas
Apkarpymas dažnai naudojamas, kai norima paslėpti ar atkirpti paveikslėlio dalį, kad būtų akcentuojamos kitos dalys arba pašalinamos nepageidaujamos dalys. Daugiau informacijos apie apkarpymą ieškokite Paveikslėlių apkarpymas.
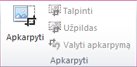
Dydis
Grupės Dydis įrankiai leidžia valdyti paveikslėlio parinktis Figūros aukštis ir Figūros plotis.











