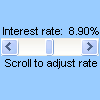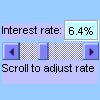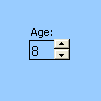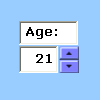Slinkties juosta arba sukamasis mygtukas naudojami reikšmių diapazonui greitai įvesti arba keisti.
Slinkties juosta Slenka per reikšmių diapazoną, kai spustelite slinkties rodykles arba tempiate slinkties juostą. Galite judėti reikšmių puslapyje (esamas intervalas), spustelėję tarpą tarp slinkties laukelio ir bet kurios slinkties rodyklės. Paprastai vartotojas taip pat gali įvesti tekstinę reikšmę tiesiogiai į susietąjį langelį ar teksto laukelį. Naudokite slinkties juostą plačiam reikšmių diapazonui nustatyti arba koreguoti, taip pat atvejais, kai tikslumas nesvarbus. Pavyzdžiui, naudokite slinkties juostą procentų, kurie yra apytiksliai skaičiavimai, diapazonui arba spalvos pasirinkimui koreguoti pagal skalės dalmenis.
|
Slinkties juostą (formos valdiklis)
|
Slinkties juosta („ActiveX“ valdiklis)
|
Sukamasis mygtukas Naudojant šį mygtuką lengviau padidinti arba sumažinti reikšmę, pvz., padidinti skaičiaus, datos arba laiko reikšmę. Norėdami didinti reikšmę, spustelėkite rodyklę aukštyn; norėdami reikšmę mažinti, spustelėkite rodyklę žemyn. Vartotojas taip pat gali įvesti tekstinę reikšmę tiesiogiai į susietąjį langelį ar teksto laukelį. Naudokite sukamąjį mygtuką, kai norite palengvinti, pavyzdžiui, mėnesio, dienos, metų skaičiaus įvedimą arba garsumo padidinimą.
|
Sukamasis mygtukas (formos valdiklis)
|
Sukamasis mygtukas („ActiveX“ valdiklis)
|
Pastaba: Prieš įtraukdami valdiklius į darbalapį, turite įgalinti skirtuką Programų kūrėjas . Daugiau informacijos žr. Skirtuko Programų kūrėjas rodymas.
Slinkties juostos įtraukimas (formos valdiklis)
-
Skirtuko Kūrėjas grupėje Valdikliai spustelėkite Įterpti, tada dalyje Formos valdikliai spustelėkite Slinkties juosta


-
Spustelėkite darbalapio vietą, kurioje norite rodyti viršutinį kairįjį slinkties juostos kampą.
Pastaba: Slinkties juosta įtraukiama padėtyje iš viršaus į apačią.
-
Norėdami pakeisti slinkties juostos padėtį į iš kairės į dešinę, vilkite vieną iš dydžio rankenėlių įstriža kryptimi.
-
Skirtuko Programų kūrėjas grupėje Valdikliai spustelėkite Ypatybės

Patarimas: Taip pat galite spustelėti valdiklį dešiniuoju pelės mygtuku, tada spustelėti Formatuoti valdiklį.
Pastaba: Prieš spustelėdami Ypatybės, įsitikinkite, kad jau pasirinktas objektas, kurio ypatybes norite tikrinti arba keisti.
Norėdami nurodyti valdiklio ypatybes, atlikite šiuos veiksmus:
-
Laukelyje Dabartinė reikšmė leidžiamų reikšmių diapazone įveskite pradinę reikšmę, atitinkančią slinkties laukelio padėtį slinkties juostoje. Ši reikšmė neturi būti:
-
Mažesnė nei Minimali reikšmė; priešingu atveju naudojama Minimali reikšmė.
-
Didesnė nei Maksimali reikšmė; priešingu atveju naudojama Maksimali reikšmė.
-
-
Laukelyje Minimali reikšmė įveskite mažiausią reikšmę, kurią vartotojas gali nurodyti perkeldamas slinkties laukelį arčiausiai vertikalios slinkties juostos viršaus arba horizontalios slinkties juostos kairiojo galo.
-
Laukelyje Maksimali reikšmė įveskite didžiausią reikšmę, kurią vartotojas gali nurodyti perkeldamas slinkties laukelį toliausiai nuo vertikalios slinkties juostos viršaus arba horizontalios slinkties juostos dešiniojo galo.
-
Laukelyje Keitimas didinant įveskite sumą, kuria padidėja arba sumažėja reikšmė, ir mastą, kuriuo slinkties laukelis juda spustelėjus rodyklę kuriame nors slinkties juostos gale.
-
Laukelyje Puslapio keitimas įveskite sumą, kuria padidėja arba sumažėja reikšmė, ir mastą, kuriuo slinkties laukelis juda spustelėjus tarpą tarp slinkties laukelio ir kurios nors iš slinkties rodyklių. Pavyzdžiui, slinkties laukelyje su mažiausia 0 reikšme ir didžiausia 10 reikšme, jei nustatysite ypatybę Puslapio keitimas kaip 2, jums spustelėjus tarpą tarp slinkties laukelio ir kurios nors iš slinkties rodyklių, reikšmė padidės arba sumažės per 2 (šiuo atveju – 20 % slinkties laukelio reikšmės diapazono).
-
Laukelyje Langelio saitas įveskite langelio koordinates su dabartine slinkties laukelio padėtimi.
Susietasis langelis grąžina dabartinę reikšmę, atitinkančią slinkties laukelio padėtį.
Naudokite šią reikšmę formulėje, norėdami atsakyti į langelio reikšmę, nurodytą laukelyje Langelio saitas ir atitinkančią dabartinę slinkties laukelio padėtį. Pavyzdžiui, jei sukursite rizikos veiksnio slinkties juostą su šiomis ypatybėmis:
-
|
Ypatybė |
Reikšmė |
|
Dabartinė reikšmė |
100 |
|
Minimali reikšmė |
0 |
|
Maksimali reikšmė |
100 |
|
Keitimas didinant |
1 |
|
Puslapio keitimas |
5 |
|
Langelio saitas |
556,78 EUR |
Esant šiems parametrams, vartotojas gali naudoti slinkties juostą tiksliam skaičiui įvesti arba spustelėti tarpą tarp slinkties juostos ir rodyklės, norėdamas keisti reikšmę 5 vienetais.
Tikslią reikšmę, nustatytą pagal dabartinę reikšmę susietajame langelyje, langelyje D1 grąžina ši formulė:
=IF(C1 > 50, "Acceptable", "Unacceptable")
Rizikos veiksniui laipsnį, nustatytą pagal dabartinę reikšmę susietajame langelyje, langelyje D1 priskiria ši formulė.
=LOOKUP(A4,{0,20,40,60,80},{"F","D","C","B","A"})
Pastaba: Spustelėjus kairiąją arba viršutiniąją slinkties rodyklę, kai jau pasiekta mažiausia reikšmė, arba dešiniąją ar apatiniąją rodyklę, kai jau pasiekta didžiausia reikšmė, poveikio grąžinamai reikšmei nebus. Slinkties juosta lieka prie mažiausios arba didžiausios reikšmės ir nejuda leidžiamų reikšmių diapazonu.
Slinkties juostos įtraukimas („ActiveX“ valdiklis)
-
Skirtuko Kūrėjas grupėje Valdikliai spustelėkite Įterpti, tada dalyje Formos valdikliai spustelėkite Slinkties juosta


-
Spustelėkite darbalapio vietą, kurioje norite rodyti viršutinį kairįjį slinkties juostos kampą.
-
Norėdami redaguoti valdiklį, įsitikinkite, ar įjungtas dizaino režimas. Skirtuko Programų kūrėjas grupėje Valdikliai spustelėkite Dizaino režimas

-
Norėdami nurodyti valdiklio ypatybes skirtuko Programų kūrėjas grupėje Valdikliai spustelėkite mygtuką Ypatybės.

Patarimas: Taip pat galite spustelėti valdiklį dešiniuoju pelės mygtuku, tada spustelėti Ypatybės.
Pasirodo dialogo langas Ypatybės. Norėdami gauti išsamią informaciją apie kiekvieną ypatybę, pažymėkite ją, tada paspauskite F1 ir bus rodoma „Visual Basic“ žinynas tema. Taip pat galite įvesti ypatybės pavadinimą „Visual Basic“ žinyno laukelyje Ieška. Toliau pateikiama pasiekiamų ypatybių suvestinė.
Ypatybių suvestinė pagal funkcines kategorijas
|
Norėdami nurodyti |
Naudokite šią ypatybę |
|
Bendra: |
|
|
Ar valdiklis įkeliamas atidarius darbaknygę. ("ActiveX" valdiklių nepaisoma.) |
AutoLoad („Excel“) |
|
Ar valdiklis gali būti suaktyvintas ir atsakyti į vartotojo sugeneruotus įvykius. |
Įjungtas (forma) |
|
Ar valdiklį galima redaguoti. |
Užrakintas (forma) |
|
Valdiklio pavadinimas. |
Pavadinimas (forma) |
|
Būdas, kuriuo valdiklis pridėtas prie po juo esančių langelių (laisvai slankiojantis, perkeliamas nekeičiant dydžio, ir perkeliamas keičiant dydį). |
Išdėstymas („Excel“) |
|
Ar galima valdiklį spausdinti. |
PrintObject („Excel“) |
|
Ar valdiklis matomas, ar paslėptas. |
Matomas (forma) |
|
Data ir susiejimas: |
|
|
Diapazonas, susietas su valdiklio reikšme. |
Susietilangeliai („Excel“) |
|
Valdiklio turinys arba būsena. |
Reikšmė (forma) |
|
Dydis ir vieta: |
|
|
Aukštis arba plotis taškais. |
Aukštis, Plotis (forma) |
|
Nuotolis tarp valdiklio ir kairiojo arba viršutiniojo darbalapio krašto. |
Kairė, Viršus (forma) |
|
Ar padėtis vertikali, ar horizontali. |
Padėtis (forma) |
|
Formatavimas: |
|
|
Fono spalva. |
BackColor (forma) |
|
Priekinio plano spalva. |
ForeColor (forma) |
|
Aš valdiklis turi šešėlį. |
Šešėlis („Excel“) |
|
Klaviatūra ir pelė: |
|
|
Pasirinktinė pelės piktograma. |
MouseIcon (forma) |
|
Žymiklio, rodomo nukreipus jį į tam tikrą objektą, tipas (pvz., standartinis, rodyklė ar l spindulys). |
MousePointer (forma) |
|
Būdinga slinkties juostai: |
|
|
Delsa milisekundėmis, jums vienąkart spustelėjus slinkties juostą. |
Delsa (forma) |
|
Judėjimas, vykstantis vartotojui spustelėjus tarpą tarp slinkties laukelio ir kurios nors slinkties rodyklės. |
LargeChange (forma) |
|
Didžiausia ir mažiausia leidžiamos reikšmės. |
Maks., Min. (forma) |
|
Ar slinkties laukelio dydis proporcingas, ar susietas su slinkties aprėptimi. |
ProportionalThumb (forma) |
|
Judėjimas, vykstantis vartotojui spustelėjus slinkties rodyklę valdiklyje. |
SmallChange (forma) |
Sukamojo mygtuko įtraukimas (formos valdiklis)
-
Skirtuko Kūrėjas grupėje Valdikliai spustelėkite Įterpti, tada dalyje Formos valdikliai spustelėkite Sukamasis mygtukas


-
Spustelėkite darbalapio vietą, kurioje norite rodyti viršutinį kairįjį sukamojo mygtuko kampą.
-
Skirtuko Programų kūrėjas grupėje Valdikliai spustelėkite Ypatybės

Patarimas: Taip pat galite spustelėti valdiklį dešiniuoju pelės mygtuku, tada spustelėti Formatuoti valdiklį.
Norėdami nustatyti valdiklio ypatybes, atlikite šiuos veiksmus:
-
Laukelyje Dabartinė reikšmė įveskite pradinę sukamojo mygtuko reikšmę, patenkančią į leidžiamų reikšmių diapazoną, pateikiamą toliau. Ši reikšmė neturi būti:
-
Mažesnė nei Minimali reikšmė, priešingu atveju naudojama Minimali reikšmė.
-
Didesnė nei Maksimali reikšmė, priešingu atveju naudojama Maksimali reikšmė.
-
-
Laukelyje Minimali reikšmė įveskite mažiausią reikšmę, kurią vartotojas gali nurodyti spustelėdamas apatiniąją rodyklę sukamajame mygtuke.
-
Laukelyje Maksimali reikšmė įveskite didžiausią reikšmę, kurią vartotojas gali nurodyti spustelėdamas viršutiniąją rodyklę sukamajame mygtuke.
-
Laukelyje Keitimas didinant įveskite sumą, kuria reikšmė padidėja arba sumažėja spustelėjus rodykles.
-
Laukelyje Langelio saitas įveskite langelio koordinates su dabartine sukamojo mygtuko padėtimi.
Susietasis langelis grąžina dabartinę sukamojo mygtuko padėtį.
Naudokite šią reikšmę formulėje, norėdami atsakyti į langelio, nurodyto laukelyje Langelio saitas, reikšmę, atitinkančią dabartinę sukamojo mygtuko padėtį. Pavyzdžiui, sukūrėte sukamąjį mygtuką, skirtą nustatyti dabartiniam darbuotojo amžiui, su šiomis ypatybėmis:
-
|
Ypatybė |
Reikšmė |
|
Dabartinė reikšmė |
35 |
|
Minimali reikšmė |
21 |
|
Maksimali reikšmė |
70 |
|
Keitimas didinant |
1 |
|
Langelio saitas |
556,78 EUR |
Esant šiems parametrams, vartotojas gali spustelėti sukamąjį mygtuką ir įvesti amžių, patenkantį į diapazoną tarp minimalaus ir maksimalaus amžiaus. Vidutinis darbuotojų amžius yra 35-eri, tad 35 tinka būti pradine reikšme.
Langelyje D1 pateikta formulė nurodo įdarbinimo trukmę, pagrįstą dabartine amžiaus reikšme, pateikiamą langelyje, susietame su sukamuoju mygtuku, ir darbuotojų amžių įdarbinimo laikotarpiu – reikšme B1 stulpelyje (gautą iš kito duomenų šaltinio). Tuomet formulė apskaičiuoja atostogų priedo procentą, priklausantį nuo darbo stažo:
=(C1 - B1)* .01
Pastaba: Spustelėjus viršutiniąją rodyklę, kai jau pasiekta mažiausia reikšmė, arba apatiniąją rodyklę, kai jau pasiekta didžiausia reikšmė, poveikio grąžinamai reikšmei nebus. Sukamasis mygtukas lieka prie mažiausios arba didžiausios reikšmės ir nejuda leidžiamų reikšmių diapazonu.
Sukamojo mygtuko įtraukimas („ActiveX“ valdiklis)
-
Skirtuko Kūrėjas grupėje Valdikliai spustelėkite Įterpti, tada dalyje Formos valdikliai spustelėkite Sukamasis mygtukas


-
Spustelėkite darbalapio vietą, kurioje norite rodyti viršutinį kairįjį sukamojo mygtuko kampą.
-
Norėdami redaguoti valdiklį įsitikinkite, kad dirbate dizaino režimu. Skirtuko Programų kūrėjas grupėje Valdikliai įjunkite Dizaino režimas

-
Norėdami nurodyti valdiklio ypatybes skirtuko Programų kūrėjas grupėje Valdikliai spustelėkite mygtuką Ypatybės.

Patarimas: Taip pat galite spustelėti valdiklį dešiniuoju pelės mygtuku, tada spustelėti Ypatybės.
Pasirodo dialogo langas Ypatybės. Norėdami gauti išsamią informaciją apie kiekvieną ypatybę, pažymėkite ją, tada paspauskite F1 ir bus rodoma „Visual Basic“ žinynas tema. Taip pat galite įvesti ypatybės pavadinimą „Visual Basic“ žinyno laukelyje Ieška. Toliau pateikiama pasiekiamų ypatybių suvestinė.
Ypatybių suvestinė pagal funkcines kategorijas
|
Norėdami nurodyti |
Naudokite šią ypatybę |
|
Bendra: |
|
|
Ar valdiklis įkeliamas atidarius darbaknygę. ("ActiveX" valdiklių nepaisoma.) |
AutoLoad („Excel“) |
|
Ar valdiklis gali būti suaktyvintas ir atsakyti į vartotojo sugeneruotus įvykius. |
Įjungtas (forma) |
|
Ar valdiklį galima redaguoti. |
Užrakintas (forma) |
|
Valdiklio pavadinimas. |
Pavadinimas (forma) |
|
Būdas, kuriuo valdiklis pridėtas prie po juo esančių langelių (laisvai slankiojantis, perkeliamas nekeičiant dydžio, ir perkeliamas keičiant dydį). |
Išdėstymas („Excel“) |
|
Ar galima valdiklį spausdinti. |
PrintObject („Excel“) |
|
Ar valdiklis matomas, ar paslėptas. |
Matomas (forma) |
|
Data ir susiejimas: |
|
|
Diapazonas, susietas su valdiklio reikšme. |
Susietilangeliai („Excel“) |
|
Valdiklio turinys arba būsena. |
Reikšmė (forma) |
|
Dydis ir vieta: |
|
|
Aukštis arba plotis taškais. |
Aukštis, Plotis (forma) |
|
Nuotolis tarp valdiklio ir kairiojo arba viršutiniojo darbalapio krašto. |
Kairė, Viršus (forma) |
|
Ar padėtis vertikali, ar horizontali. |
Padėtis (forma) |
|
Formatavimas: |
|
|
Fono spalva. |
BackColor (forma) |
|
Priekinio plano spalva. |
ForeColor (forma) |
|
Aš valdiklis turi šešėlį. |
Šešėlis („Excel“) |
|
Klaviatūra ir pelė: |
|
|
Pasirinktinė pelės piktograma. |
MouseIcon (forma) |
|
Žymiklio, rodomo nukreipus jį į tam tikrą objektą, tipas (pvz., standartinis, rodyklė ar l spindulys). |
MousePointer (forma) |
|
Būdinga sukamajam mygtukui: |
|
|
Delsa milisekundėmis, jums vienąkart spustelėjus sukamąjį mygtuką. |
Delsa (forma) |
|
Didžiausia ir mažiausia leidžiamos reikšmės. |
Maks., Min. (forma) |
|
Judėjimas, vykstantis vartotojui spustelėjus sukimo rodyklę valdiklyje. |
SmallChange (forma) |