Socialinis mokymasis naudojant Viva Learning

Išteskite mokymosi šaltinį
Viva Learning lengviau rasti ir bendrinti mokymosi turinį su bendradarbiais. Raskite ir bendrinkite mokymosi turinį programoje "Teams", 1:1, grupės pokalbyje arba kanalo įraše. Norėdami bendrinti turinį su grupe, taip pat galite prisegti mokymosi turinį kanalo skirtuke Mokymasis.
Bendrinkite mokymąsi pokalbyje arba kanale
Galite ieškoti ir bendrinti mokymosi turinį "Teams" pokalbyje arba kanale.
-
Eikite į "Teams" kanalą arba pokalbį, kuriame norite bendrinti mokymosi turinį. Norėdami paskelbti kanale, pasirinkite Naujas pokalbis.
-
Po Įveskite naują pranešimą pasirinkite "Viva" mokymosi piktogramą arba pasirinkite daugtaškį (...) ir pasirinkite Viva Learning.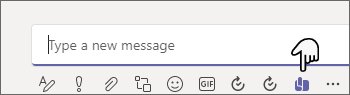
-
Ieškokite mokymosi turinio, kurį norite bendrinti, ir pasirinkite jį.
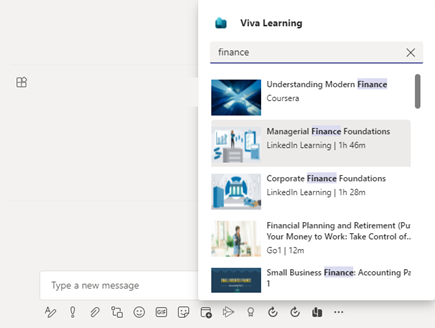
-
Įtraukite pasirinktinį pranešimo aprašą arba @mention žmones, kad pateiktumėte kontekstą.
-
Kai jis bus parengtas naudoti, pasirinkite Siųsti.
Skirtuko Mokymasis naudojimas
Skirtuke Mokymasis galite rasti, kuruoti ir prisegti turinį, pasirinktą iš visų mokymosi išteklių, pasiekiamų jūsų organizacijos mokymosi kataloge. Tai leidžia kanale arba pokalbyje tvarkyti konkretų turinį, susijusį su jūsų komanda ar projektu.
Skirtuko Mokymasis kūrimas
-
Pasirinkite Įtraukti skirtuką+ šalia esamų kanalo arba pokalbio skirtukų ir skirtukų galerijoje pasirinkite Mokymasis.
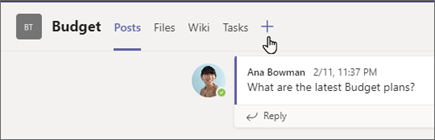
-
Įveskite skirtuko pavadinimą.
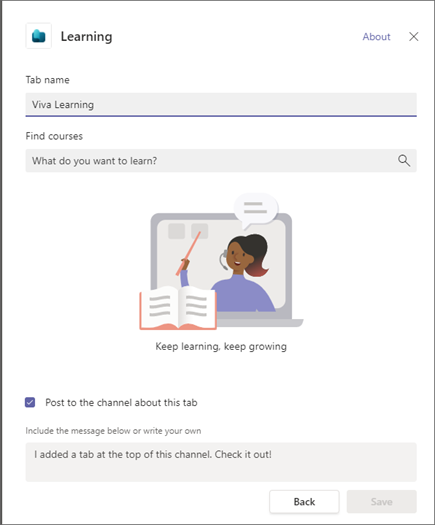
-
Ieškokite ir pasirinkite mokymosi turinį. Galite pasirinkti kelis elementus ir atlikti kelias ieškas.
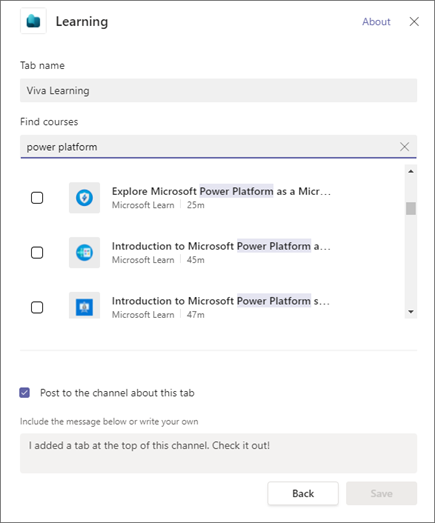
-
Pažymėkite žymės langelį skelbti kanale arba apie šį skirtuką.
-
Pasirinkite Įrašyti.
-
Mokymosi skirtuke galite pasirinkti mokymosi turinio dalį, kad pamatytumėte kurso informaciją. Taip pat galite pasirinkti daugtaškį (...) norėdami peržiūrėti išsamią informaciją, kopijuoti saitą arba atsegti.
Naujo turinio prisegimas prie skirtuko Mokymasis
-
Skirtuko Mokymasis viršuje pasirinkite +Įtraukti naują.
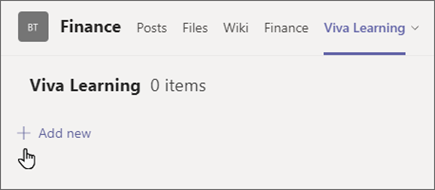
-
Ieškokite ir pasirinkite mokymosi turinį. Galite pasirinkti kelis elementus ir atlikti kelias ieškas.
-
Pasirinkite Įrašyti, kad prisegtumėte mokymosi turinį prie skirtuko Mokymasis.
Turinio šalinimas iš skirtuko Mokymasis
-
Laikykite žymiklį virš prisegto mokymosi turinio.
-
Pasirinkite Daugiau parinkčių... tada Atsegti , kad pašalintumėte elementą iš mokymosi skirtuko.
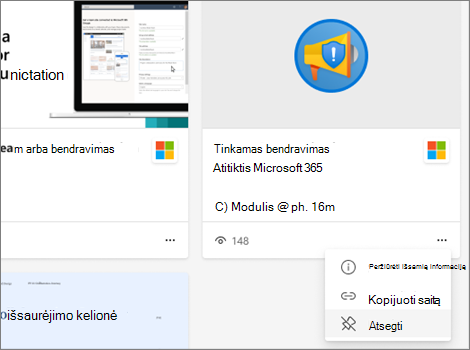
Bendrinkite turinį iš Viva Learning "Teams" pokalbiuose ir kanaluose
-
Pasirinkite bendrinimo piktogramą mokomojo turinio dalies išsamios informacijos rodinyje.
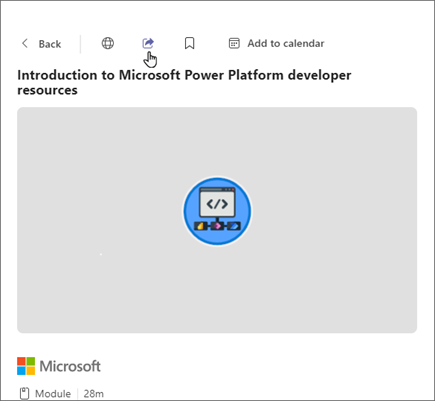
-
Pasirinkite asmenį, pokalbį arba kanalą, su kuriuo norite bendrinti turinį.
Kopijuoti saitus į mokymosi turinį
Galite kopijuoti saitus į mokomojo turinio dalis, kurias galite bendrinti tiek "Microsoft Teams", tiek už jos ribų.
-
Išsamios informacijos rodinyje pasirinkite piktogramą Bendrinti arba mokomojo turinio kortelėje pasirinkite daugtaškį (...).
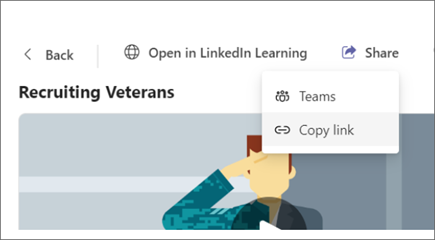
-
Iššoks sritis su nukopijuotu saitu.










