Spalvų kategorijos leidžia lengvai identifikuoti ir grupuoti susietus elementus „Microsoft Outlook“. Priskirkite spalvos kategoriją grupei tarpusavyje susijusių elementų, pvz., pastaboms, kontaktams, susitikimams ir el. laiškams, kad galėtumėte juos greitai sekti ir tvarkyti. Elementams galite priskirti ir daugiau nei vieną spalvos kategoriją.
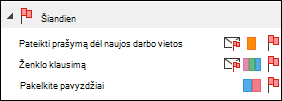
Galite rinktis iš numatytųjų kategorijų rinkinio arba sukurti savo, tada priskirti kategorijas savo „Outlook“ elementams. Kategorijų spalvos rodomos lentelė rodiniuose, pvz., aplanke Gauta, ir pačiuose atidarytuose elementuose. Galite pakeisti kategorijų pavadinimus į jums prasmingesnius arba pasirinkti skirtingas kategorijų spalvas. Toks lankstumas leidžia sukurti spalvų kategorijų sistemą, atitinkančią jūsų asmeninį darbo stilių.
Pastaba: Jei naudojate "Outlook" su IMAP paskyra, elementui negalite priskirti kategorijų. IMAP el. pašto paskyros tipas nepalaiko kategorijų.
Spalvos kategorijos priskyrimas el. laiškui
Norėdami priskirti spalvos kategoriją laiškui iš laiškų sąrašo, spustelėkite laišką dešiniuoju pelės mygtuku. Pasirinkite Skirstyti pagal kategorijas, tada pasirinkite kategoriją iš sąrašo.
Patarimas: Jei dešiniuoju pelės mygtuku spustelite laišką ir matote tik parinktis, skirtas pažymėti laišką, pabandykite dešiniuoju pelės mygtuku spustelėti tuščią vietą siuntėjo vardo dešinėje.
Pastaba: Jei norite priskirti antrą arba trečią spalvos kategoriją, galite atlikti šį veiksmą kelis kartus.
Norėdami priskirti spalvos kategoriją iš skaitymo srities ar atidaryto laiško, pasirinkite Skirstyti pagal kategorijas juostelėje esančioje grupėje Žymės, tada pasirinkite kategoriją iš sąrašo.
Jei juostelėje nematote parinkties Skirstyti pagal kategorijas, pasirinkite išplečiamąjį sąrašą dalyje Žymės.
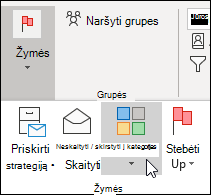
Pastaba: Išplečiamajame sąraše Skirstyti pagal kategorijas pateikiama dešimt vėliausiai naudotų kategorijų. Jei turite papildomų kategorijų, turėsite pasirinkti Visos kategorijos, kad galėtumėte matyti likusią sąrašo dalį.
Numatytosios spalvų kategorijos turi bendro pobūdžio pavadinimus, pvz., Raudonos spalvos kategorija ir Mėlynos spalvos kategorija. Norėdami lengvai identifikuoti ir tvarkyti pagal kategorijas suskirstytus elementus, galite pervardyti spalvų kategorijas naudodami jums prasmingus pavadinimus.
Pastabos:
-
Pirmą kartą priskirdami elementui esamą spalvos kategoriją, būsite paraginti pervardyti spalvos kategoriją.
-
Pakeitus spalvos kategoriją, kuri jau yra priskirta elementams, visi elementai, kuriems ta kategorija priskirta, bus atnaujinti pritaikant naująjį pavadinimą.
-
Įrankių juostoje pasirinkite Skirstyti pagal kategorijas

-
Pasirinkite Visos kategorijos.
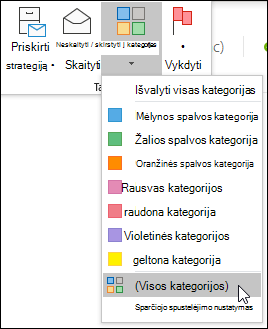
-
Sąraše Pavadinimas pasirinkite spalvos kategorijos pavadinimą, tada pasirinkite Pervardyti.
-
Sąraše Pavadinimas įveskite naują spalvos kategorijos pavadinimą.
Norėdami automatiškai priskirti spalvos kategoriją, kurią pervardijate elementams, pasirinktiems pagrindiniame Outlook lange, pažymėkite žymės langelį šalia spalvos kategorijos sąraše Pavadinimas , tada pasirinkite Gerai.
-
Bet kurio laiško aplanko juostelės grupėje Žymės pasirinkite Skirstyti pagal kategorijas > Visos kategorijos.
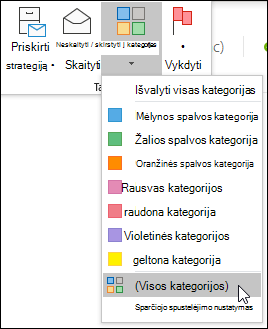
Pastaba: Kalendoriaus elementų grupė Žymės rodoma skirtuke Paskyra arba Susitikimas. Atidaryto kontakto arba užduoties skirtuke Pagrindinis rodoma grupė Žymės.
-
Dialogo lange Spalvų kategorijos pasirinkite Nauja.
-
Įveskite kategorijos pavadinimą ir pasirinkite spalvą bei, jei norite, spartųjį klavišą. Tada pasirinkite Gerai.
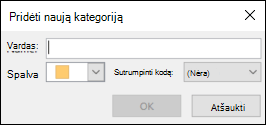
Sparčiojo spustelėjimo kategorija yra numatytoji kategorija, kurią galite nustatyti tam tikruose lentelės rodiniuose. Pavyzdžiui, jei išjungsite skaitymo sritį arba perkelsite ją po savo laiškų sąrašu, aplanke Gauta matysite papildomus stulpelius, įskaitant Gauta, Kategorija ir Paminėjimas. Norėdami priskirti sparčiojo spustelėjimo kategoriją viename iš šių rodinių, galite spustelėti kategorijos stulpelio viduje ir nustatyti kategoriją.
-
Juostelės grupėje Žymės pasirinkite Skirstyti pagal kategorijas > Sparčiojo spustelėjimo nustatymas.
-
Naudodamiesi išplečiamuoju sąrašu pasirinkite spalvos kategoriją, tada pasirinkite Gerai.
Patarimas: Atidaryto laiško meniu Sparčiojo spustelėjimo nustatymas galite spustelėti Skirstyti pagal kategorijas, jei norite nustatyti ne tik pažymėto laiško, bet ir visų būsimų laiškų numatytąją spalvos kategoriją..
Susiedami spartųjį klavišą su kategorija, galite greitai priskirti kategoriją elementui, pvz., el. laiškui, pasirinkdami elementą aplanke Gauta arba kitame kategorijos rodinyje ir paspausdami spartųjį klavišą. Taip pat galite naudoti spartųjį klavišą norėdami priskirti spalvos kategoriją keliems elementams vienu metu.
-
Pagrindinio Outlook lango įrankių juostoje pasirinkite Skirstyti pagal kategorijas

-
Meniu apačioje pasirinkite Visos kategorijos.
-
Sąraše Pavadinimas pažymėkite spalvos kategorijos žymės langelį.
-
Sąraše Spartusis klavišas pasirinkite spartųjį klavišą.











