Galite sekti visus elementus, susijusius su konkrečiu projektu ar užduotimi, naudodami spalvų kategorijas, kad lengvai nustatytumėte ir tvarkytumėte elementus. Be kalendoriaus elementų, galite priskirti spalvų kategorijas kontaktams, laiškams, užduotims, pastabomis ir žurnalo elementams.
Spalvų kategorijos sujungia kalendoriaus elementus, kad būtų lengviau identifikuoti. Spalvų kategorijos taip pat sujungia jus su kitais susijusiais elementais, pvz., pranešimais ar kontaktais.
Kategorijos taikomos tik kalendoriaus elementams. Jei spalvos kategoriją pritaikote susitikimo užklausai arba susitikimui, kurį gavote iš kito asmens, ta spalvos kategorija bus rodoma tik jūsų kalendoriuje.
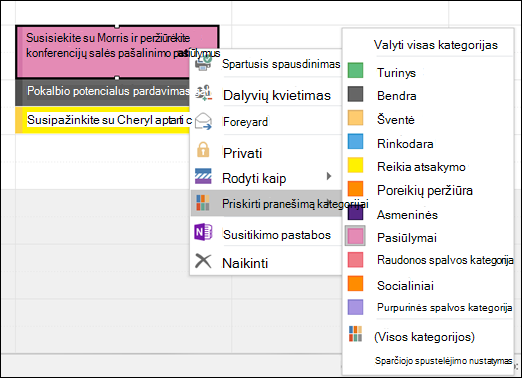
Tas pats kategorijų sąrašas naudojamas visiems "Outlook" elementams, įskaitant el. laiškus, užduotis ir kontaktus. Jei sąraše nematote reikalingos kategorijos, pasirinkite Visos kategorijos. Čia galite peržiūrėti papildomas kategorijas, nerodomą dešiniojo pelės mygtuko meniu, arba kurti ir priskirti naujas spalvų kategorijas. Daugiau informacijos apie savo spalvų kategorijų kūrimą ir priskyrimą žr. Spalvų kategorijų kūrimas ir priskyrimas.
Norėdami priskirti spalvos kategoriją paskyrai, susitikimui ar įvykiui, naudokite vieną iš šių parinkčių:
-
Pagrindiniame kalendoriaus rodinyje dešiniuoju pelės mygtuku spustelėkite paskyrą, susitikimą arba įvykį, nukreipkite žymiklį į Skirstyti pagal kategorijas

-
Atidarytoje paskyroje, susitikime arba įvykyje ieškokite mygtuko Skirstyti pagal kategorijas ,

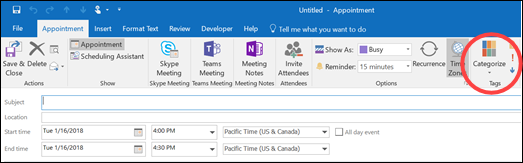
Norėdami matyti daugiau kategorijų arba sukurti naują kategoriją, spustelėkite Visos kategorijos , kad atidarytumėte dialogo langą Spalvų kategorijos .
Norėdami priskirti spalvos kategoriją dialogo lange Spalvų kategorijos , pažymėkite žymės langelį šalia spalvos kategorijos. Naudodamiesi dialogo langu Spalvų kategorijos, taip pat galite greitai priskirti elementui kelias kategorijas.
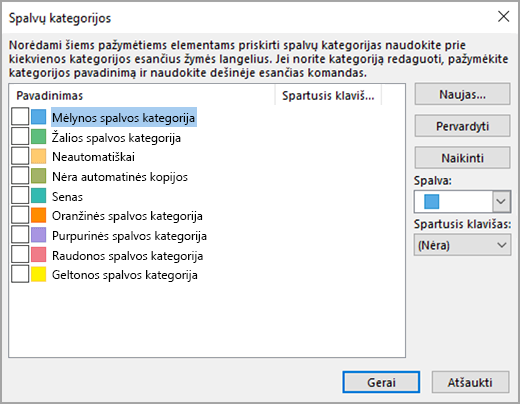
Pirmą kartą priskirdami elementui numatytąją spalvos kategoriją, būsite paraginti ją pervardyti. Šiuo metu taip pat galite pakeisti kategorijos spalvą ir pasirinkti spartųjį klavišą.
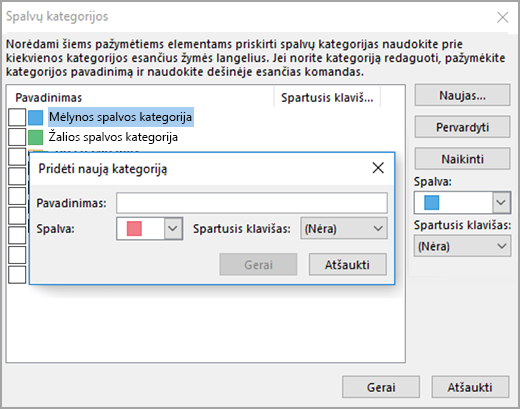
Pastabos:
-
Galite bet kada pakeisti spalvą, susietą su kategorija.
-
Kitas būdas atidaryti dialogo langą Skirstyti pagal kategorijas ir Spalvų kategorijos – įrankių juostoje spustelėti Skirstyti pagal kategorijas

-
Meniu Skirstyti pagal kategorijas rodomos tik 15 vėliausiai naudotų spalvų kategorijų. Jei norite matyti kitas kategorijas, meniu Skirstyti pagal kategorijas spustelėkite Visos kategorijos.










