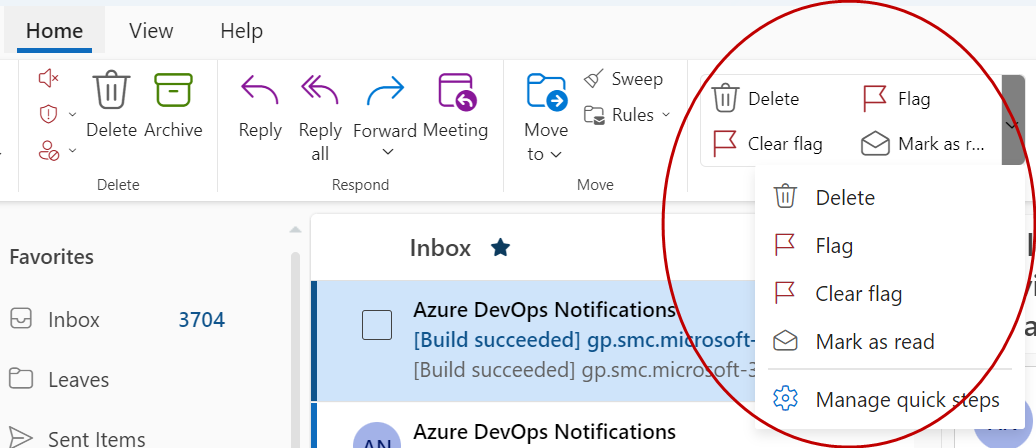Spartieji veiksmai vienu metu taiko kelis veiksmus el. laiškams. Tai padeda greitai tvarkyti savo pašto dėžutę. Pavyzdžiui, jei laiškus dažnai perkeliate į konkretų aplanką, galite naudodami spartųjį veiksmą perkelti laišką vienu spustelėjimu. Arba, jei norite prisegti el. laišką ir pažymėti jį kaip neskaitytą, spartusis veiksmas gali supaprastinti užduotį vienu spustelėjimu.
Pastaba: Kai kurių sparčiųjų veiksmų, pvz., Panaikinti visam laikui ir Nepaisyti, negalima anuliuoti naudojant meniu komandą arba sparčiuosius klavišus, pvz., Ctrl + Z.
Kaip sukurti spartųjį veiksmą?
Norėdami sukurti spartųjį veiksmą,
-
Programoje Paštas pasirinkite Pagrindinis. Viršuje esančioje meniu juostoje pasirinkite išplečiamąjį meniu šalia Spartieji veiksmai ir pasirinkite Tvarkyti sparčiuosius veiksmus.

-
Lango Parametrai dalyje Spartieji veiksmai pasirinkite mygtuką Naujas spartusis veiksmas .
-
Lauke Pavadinimas įveskite naujo sparčiojo veiksmo pavadinimą.
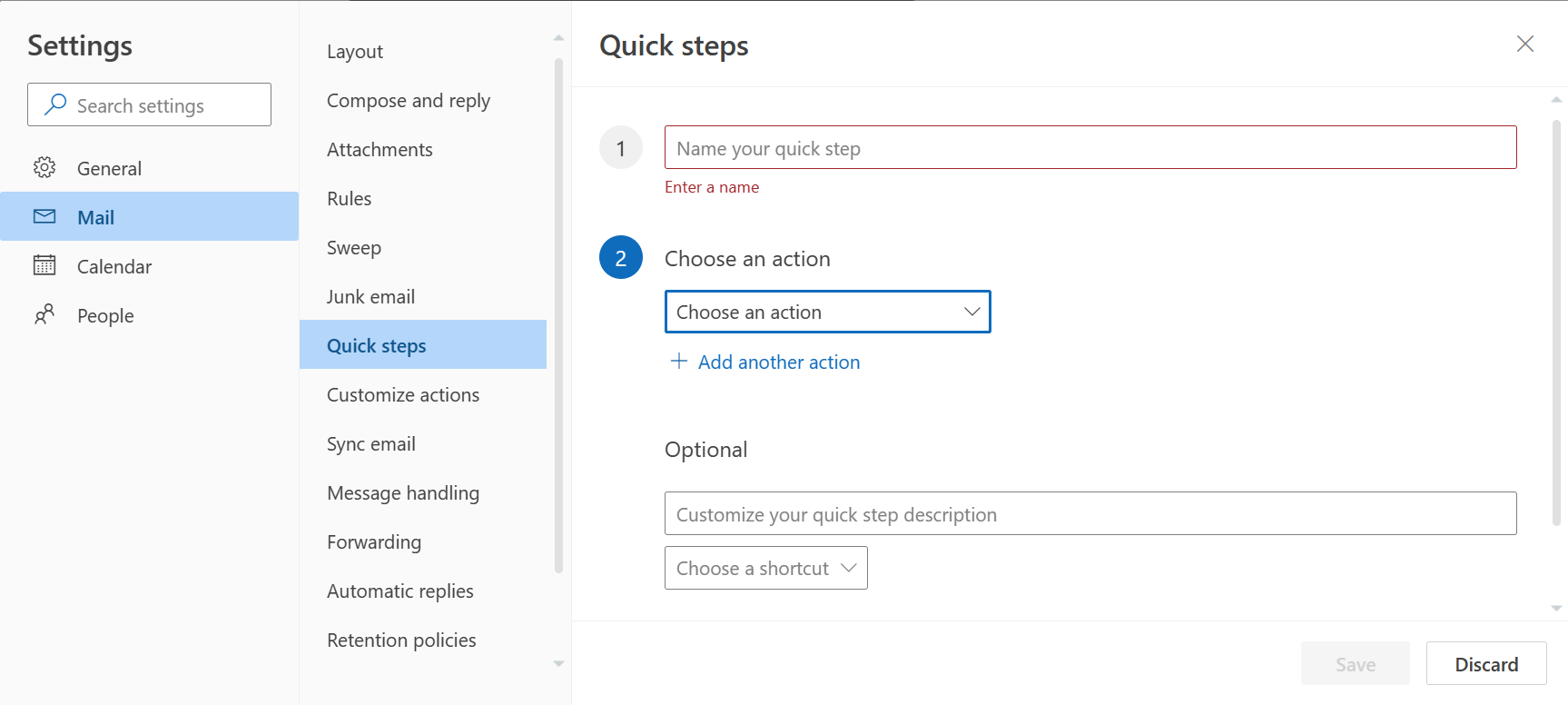
-
Dalyje Pasirinkti veiksmą pasirinkite veiksmą, kurį turėtų atlikti spartusis veiksmas. Pasirinkite Įtraukti kitą veiksmą bet kokiems papildomiems veiksmams.
-
Norėdami pamatyti pasirinktinį sparčiojo veiksmo aprašą, kai žymiklis yra virš sparčiojo veiksmo skirtuko Pagrindinis meniu juostoje, sekcijoje Pasirinktinis įveskite reikiamą aprašą lauke Sparčiojo veiksmo aprašo tinkinimas .
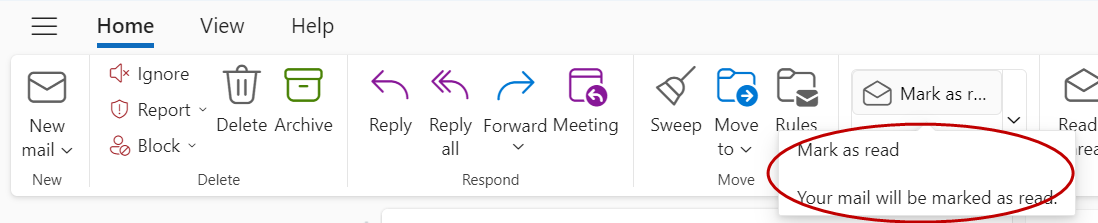
-
Norėdami sukurti pasirinktinį spartųjį klavišą, lauke Pasirinkite spartųjį klavišą pasirinkite norimą priskirti spartųjį klavišą. Galimos parinktys yra Ctrl + Shift 5-9.
Kaip pakeisti esamą spartųjį veiksmą?
Norėdami konfigūruoti arba keisti esamus sparčiuosius veiksmus:
-
Programoje Paštas pasirinkite Pagrindinis. Pasirinkite išplečiamąjį meniu šalia Spartieji veiksmai ir pasirinkite Tvarkyti sparčiuosius veiksmus.
-
Raskite spartųjį veiksmą, kurį norite pakeisti, ir pasirinkite pieštuko piktogramą, kad galėtumėte redaguoti.
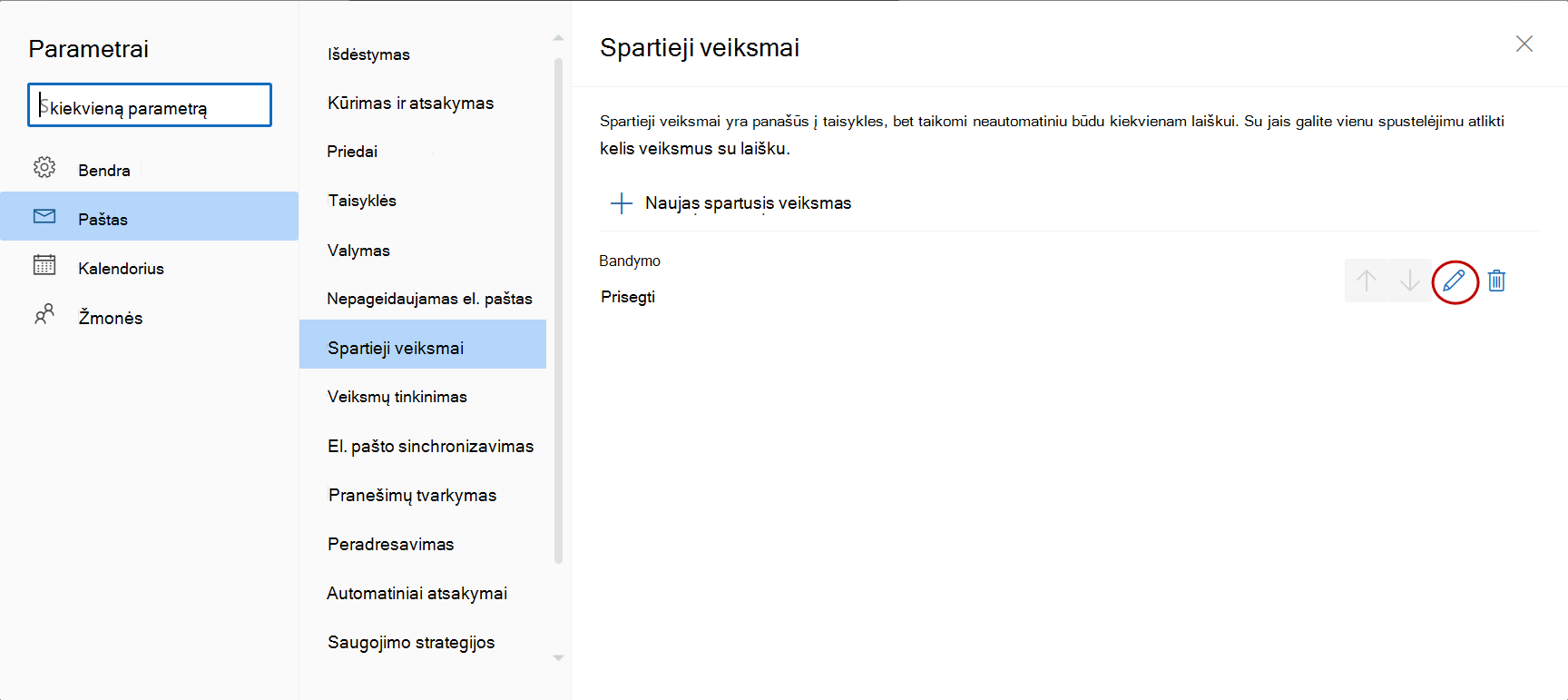
-
Dalyje Pasirinkti veiksmą pakeiskite arba įtraukite veiksmus, kuriuos turėtų atlikti šis spartusis veiksmas.
-
Norėdami pakeisti sparčiojo veiksmo pavadinimą, atnaujinkite sparčiojo veiksmo pavadinimą viršutiniame lauke.
-
Jei norite, lauke Pasirinkite spartųjį klavišą pasirinkite spartųjį klavišą, kurį norite priskirti tam sparčiojo veiksmo klavišui.
-
Norėdami atnaujinti aprašą, atnaujinkite tekstą, rodomą dalyje Pasirinktinis .
Pastaba: Nauji spartieji veiksmai rodomi grupės Spartieji veiksmai skirtuko Pagrindinis galerijos viršuje.
Norėdami pertvarkyti sparčiųjų veiksmų rodymo skirtuke Pagrindinis tvarką, eikite į Sparčiųjų veiksmų valdymas ir pasirinkite sparčiojo veiksmo, kurį norite perkelti, rodykles aukštyn arba žemyn.
Pavyzdžiui, atsižvelkite į sparčiuosius veiksmus, išdėstytus šia tvarka dalyje Parametrai:
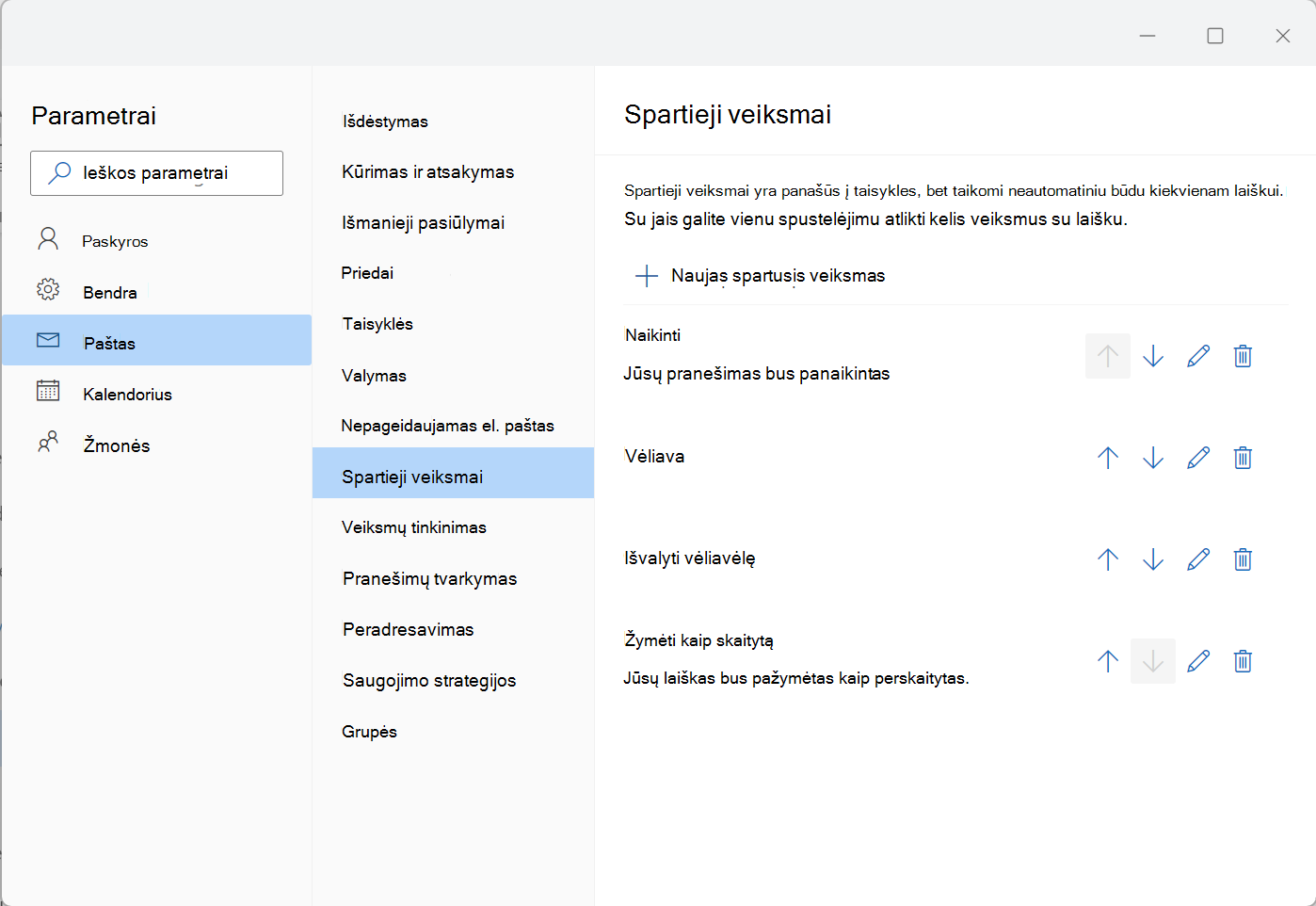
Sparčiųjų veiksmų tvarka rodoma skirtuke Pagrindinis :
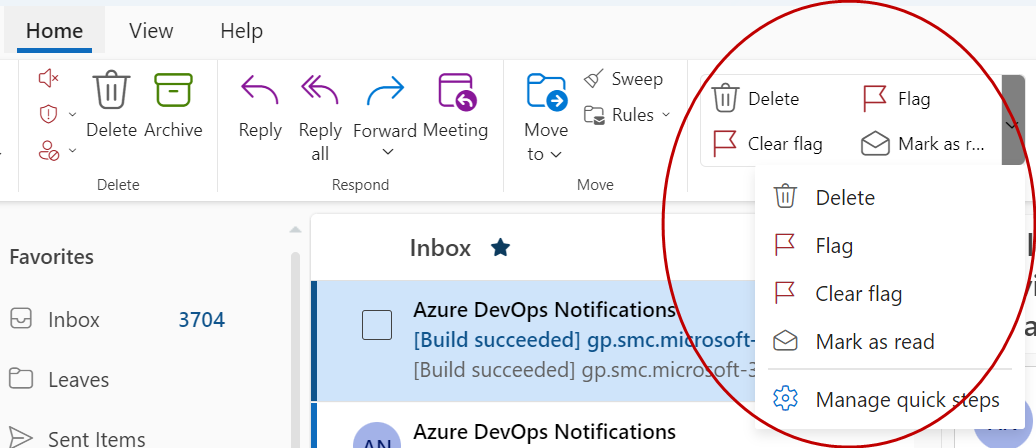
Kaip sukurti spartųjį veiksmą?
Norėdami sukurti spartųjį veiksmą,
-
Programoje Paštas pasirinkite Pagrindinis. Viršuje esančioje meniu juostoje pasirinkite išplečiamąjį meniu šalia Spartieji veiksmai ir pasirinkite Tvarkyti sparčiuosius veiksmus.

-
Lango Parametrai dalyje Spartieji veiksmai pasirinkite mygtuką Naujas spartusis veiksmas .
-
Lauke Pavadinimas įveskite naujo sparčiojo veiksmo pavadinimą.
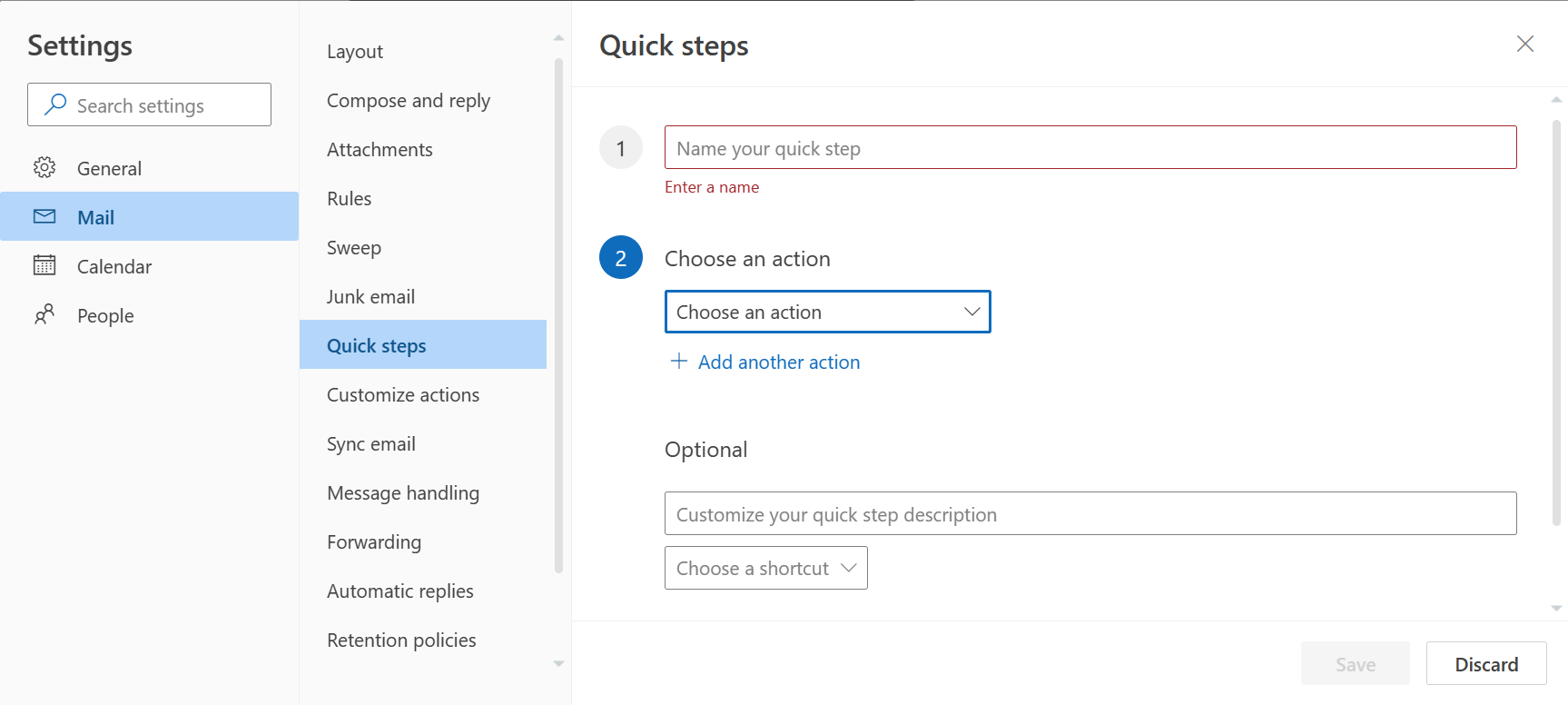
-
Dalyje Pasirinkti veiksmą pasirinkite veiksmą, kurį turėtų atlikti spartusis veiksmas. Pasirinkite Įtraukti kitą veiksmą bet kokiems papildomiems veiksmams.
-
Norėdami pamatyti pasirinktinį sparčiojo veiksmo aprašą, kai žymiklis yra virš sparčiojo veiksmo skirtuko Pagrindinis meniu juostoje, sekcijoje Pasirinktinis įveskite reikiamą aprašą lauke Sparčiojo veiksmo aprašo tinkinimas .
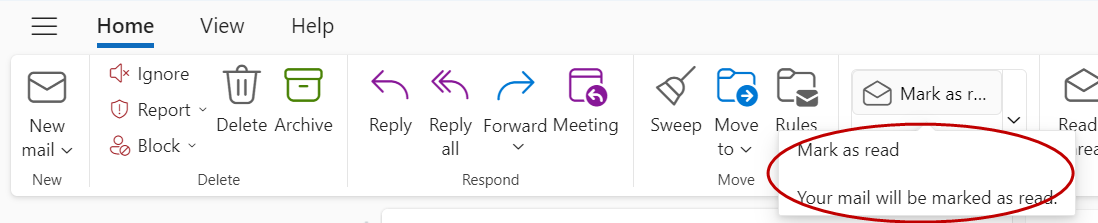
-
Norėdami sukurti pasirinktinį spartųjį klavišą, lauke Pasirinkite spartųjį klavišą pasirinkite norimą priskirti spartųjį klavišą. Galimos parinktys yra Ctrl + Shift 5-9.
Kaip pakeisti esamą spartųjį veiksmą?
Norėdami konfigūruoti arba keisti esamus sparčiuosius veiksmus:
-
Programoje Paštas pasirinkite Pagrindinis. Pasirinkite išplečiamąjį meniu šalia Spartieji veiksmai ir pasirinkite Tvarkyti sparčiuosius veiksmus.
-
Raskite spartųjį veiksmą, kurį norite pakeisti, ir pasirinkite pieštuko piktogramą, kad galėtumėte redaguoti.
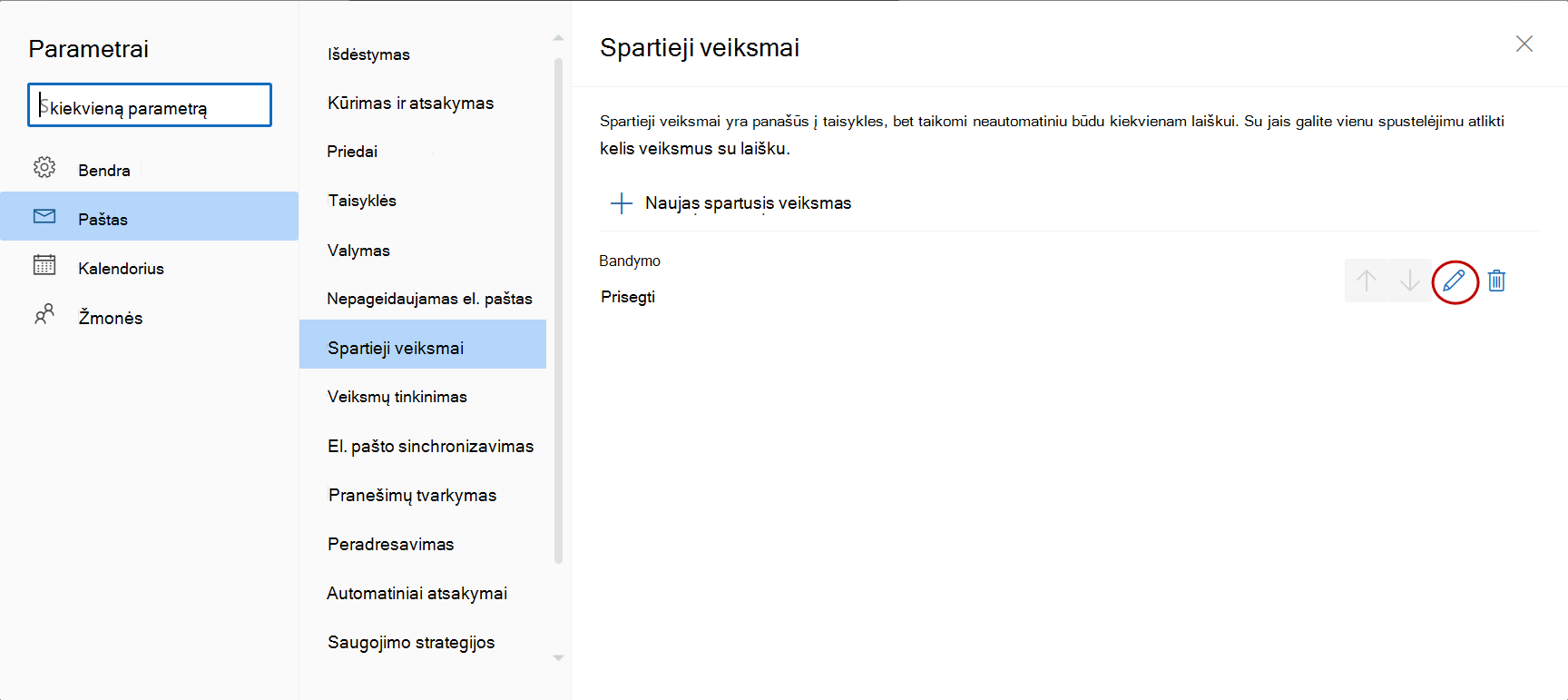
-
Dalyje Pasirinkti veiksmą pakeiskite arba įtraukite veiksmus, kuriuos turėtų atlikti šis spartusis veiksmas.
-
Norėdami pakeisti sparčiojo veiksmo pavadinimą, atnaujinkite sparčiojo veiksmo pavadinimą viršutiniame lauke.
-
Jei norite, lauke Pasirinkite spartųjį klavišą pasirinkite spartųjį klavišą, kurį norite priskirti tam sparčiojo veiksmo klavišui.
-
Norėdami atnaujinti aprašą, atnaujinkite tekstą, rodomą dalyje Pasirinktinis .
Pastaba: Nauji spartieji veiksmai rodomi grupės Spartieji veiksmai skirtuko Pagrindinis galerijos viršuje.
Norėdami pertvarkyti sparčiųjų veiksmų rodymo skirtuke Pagrindinis tvarką, eikite į Sparčiųjų veiksmų valdymas ir pasirinkite sparčiojo veiksmo, kurį norite perkelti, rodykles aukštyn arba žemyn.
Pavyzdžiui, atsižvelkite į sparčiuosius veiksmus, išdėstytus šia tvarka dalyje Parametrai:
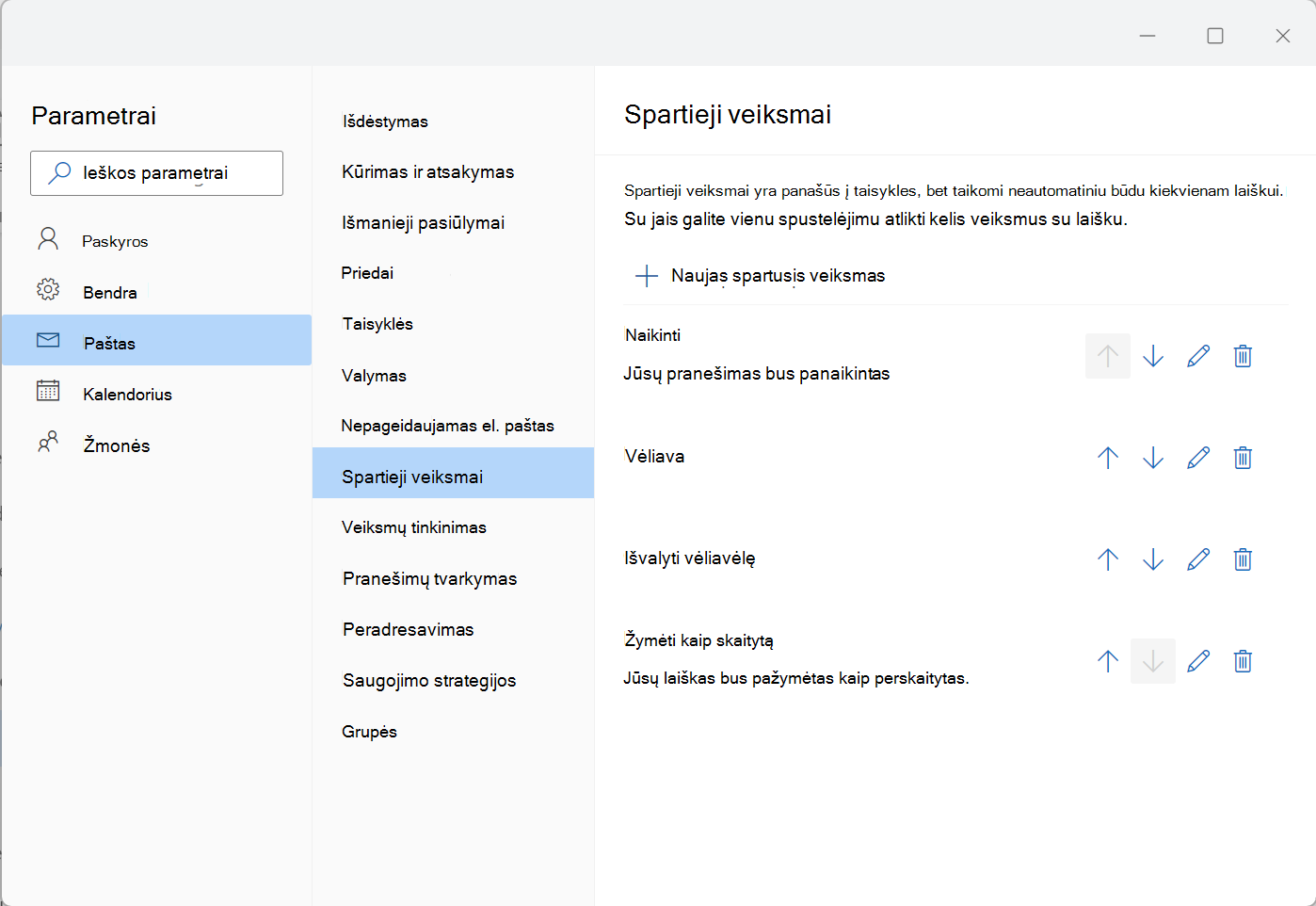
Sparčiųjų veiksmų tvarka rodoma skirtuke Pagrindinis :